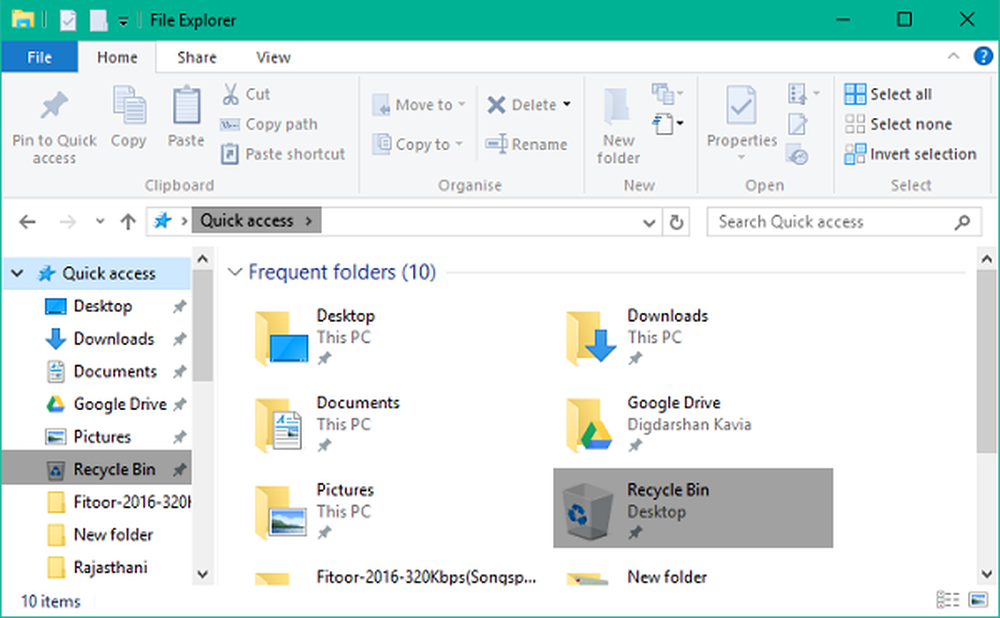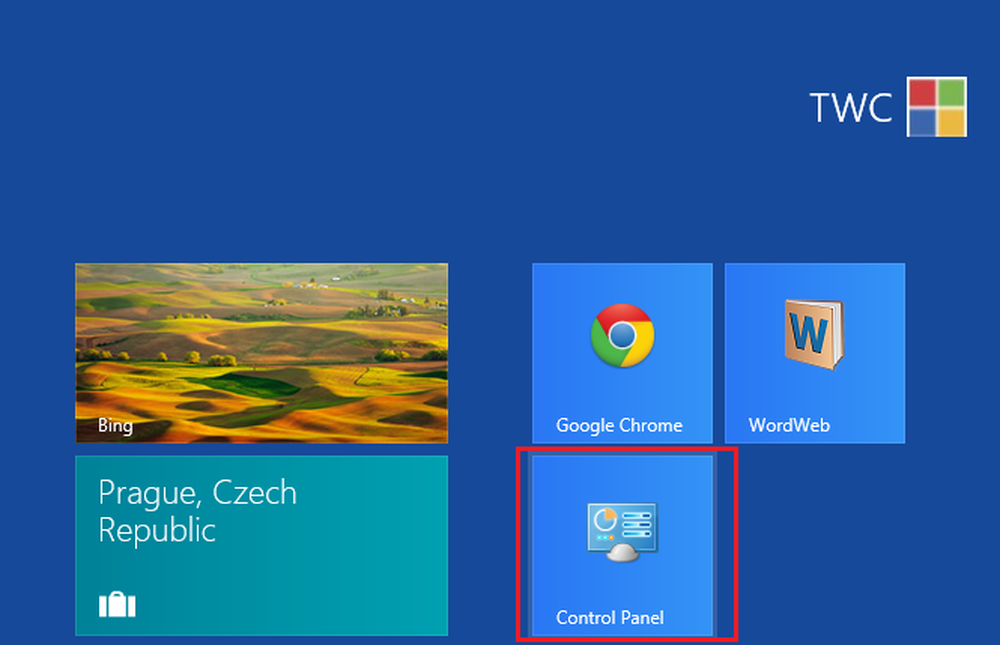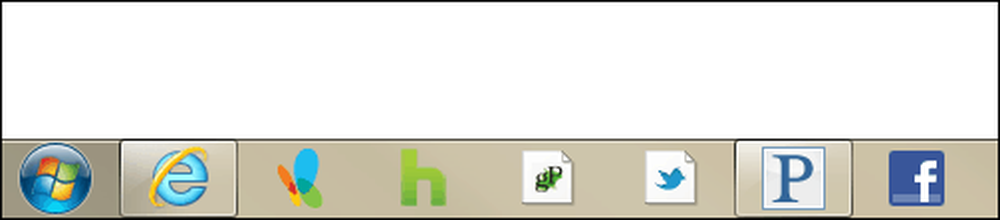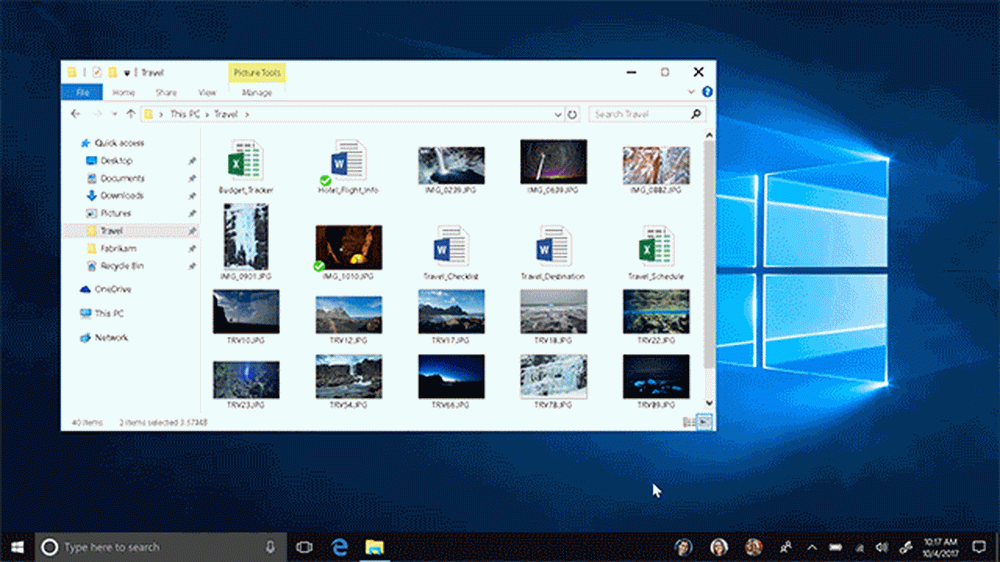Cómo fijar múltiples carpetas a la barra de tareas de Windows 7

 Ya sea que sea un fanático de la nueva barra de tareas de Windows 7 o no, se vuelve muy frustrante cuando intenta fijar diferentes ubicaciones de carpetas en la barra de tareas. Si descarga contenido con frecuencia y también trabaja en documentos e imágenes, es un gran ahorro de tiempo tener un enlace directo a las carpetas que contienen su material. Desafortunadamente, Windows 7 generalmente no le permite fijar más de una carpeta a la barra de tareas, pero con este truco genial, fijaremos tantas como queramos.
Ya sea que sea un fanático de la nueva barra de tareas de Windows 7 o no, se vuelve muy frustrante cuando intenta fijar diferentes ubicaciones de carpetas en la barra de tareas. Si descarga contenido con frecuencia y también trabaja en documentos e imágenes, es un gran ahorro de tiempo tener un enlace directo a las carpetas que contienen su material. Desafortunadamente, Windows 7 generalmente no le permite fijar más de una carpeta a la barra de tareas, pero con este truco genial, fijaremos tantas como queramos.Cómo anclar más de una carpeta en la barra de tareas de Windows 7
1. Primero, necesitamos crear un archivo .exe falso. Para hacer esto Botón derecho del ratón en cualquier lugar del escritorio y Seleccionar Nuevo> Imagen de mapa de bits.
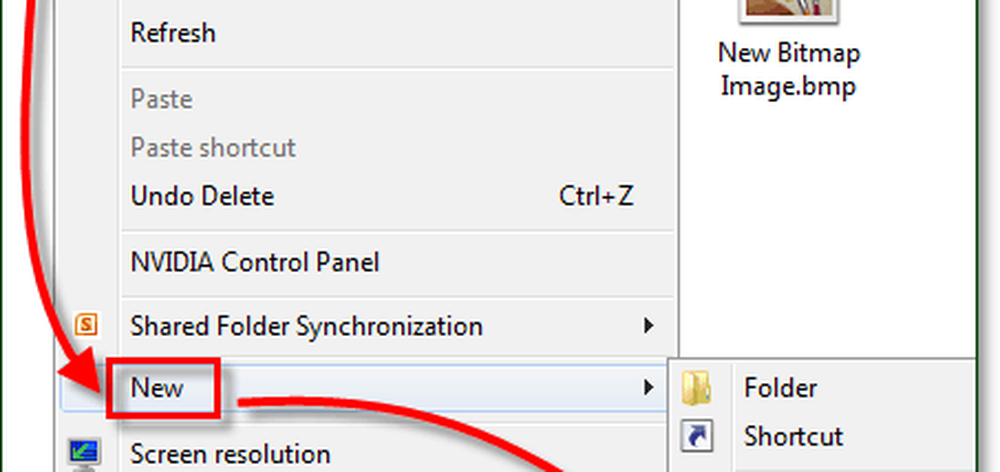
2. Rebautizar la Nuevo Bitmap Image.bmp a dummy.exe
Nota: si no puede hacer esto, asegúrese de tener las extensiones de archivo habilitadas para Windows 7!
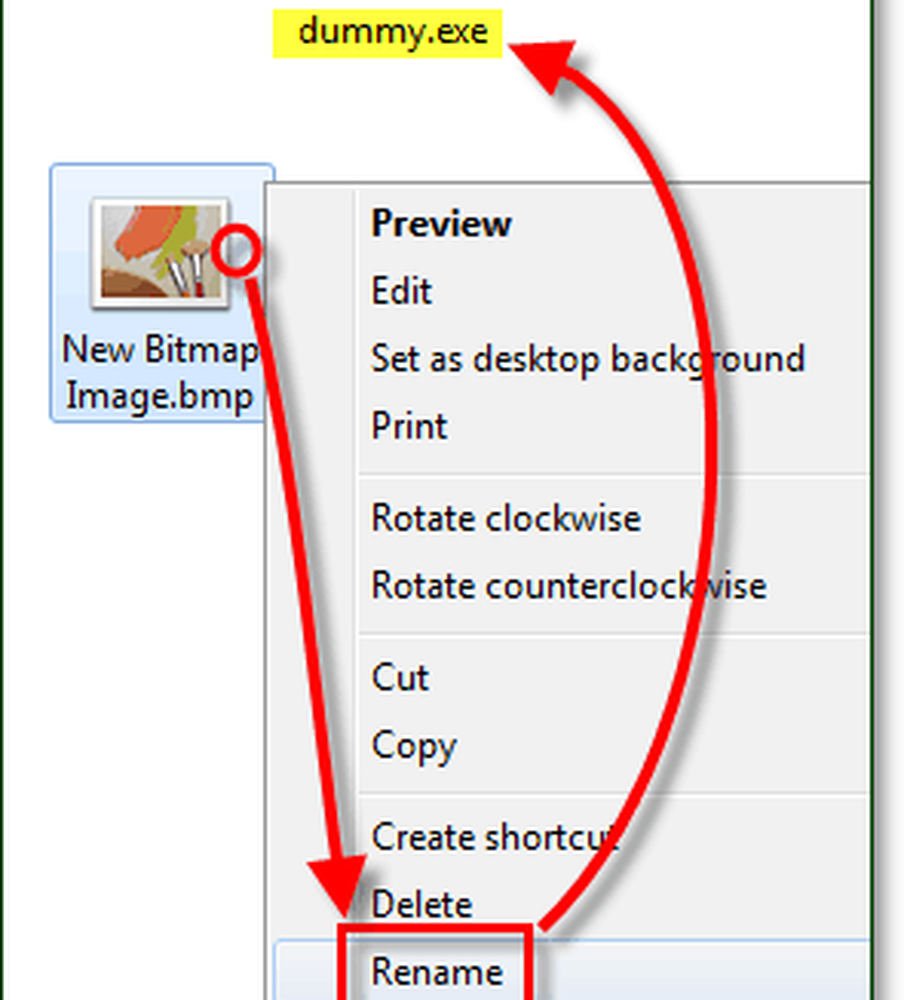
Ahora necesitamos crear un atajo ficticio para el .exe que acabamos de hacer..
3. Botón derecho del ratón tu nuevo dummy.exe y Seleccionar Enviar a> Escritorio (crear acceso directo.)
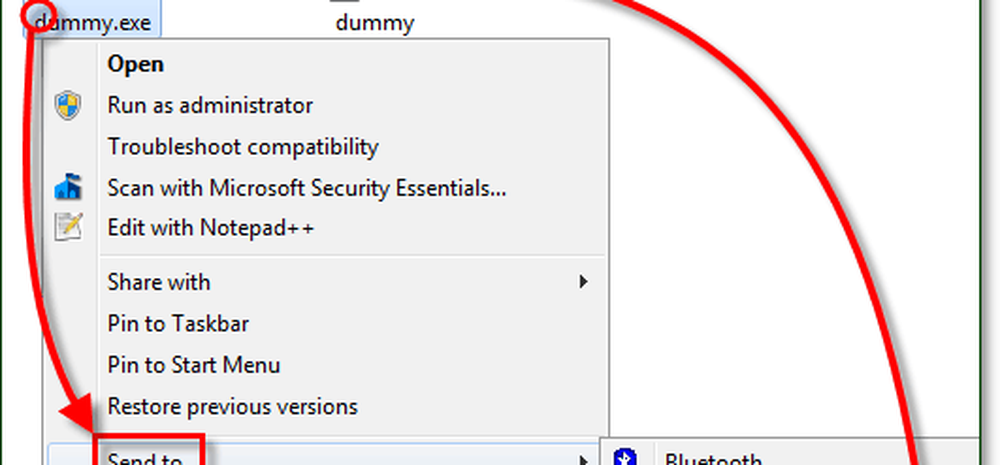
4. Arrastrar la atajo ficticio al barra de tareas para fijarlo allí.

5. Desde la barra de tareas Botón derecho del ratón la atajo ficticio y Botón derecho del ratón eso otra vez en el menú y Seleccionar Propiedades.
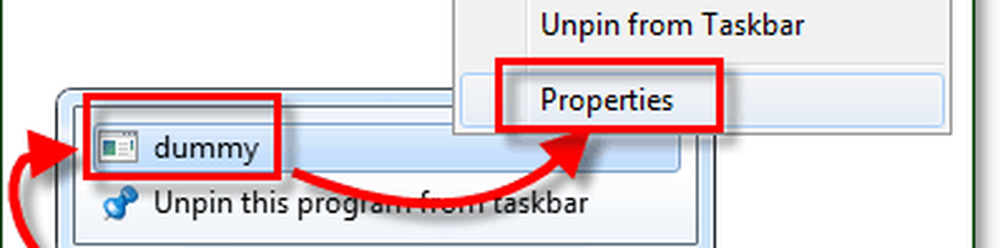
La carpeta se ve un poco sosa, vamos a darle una nueva apariencia!
6. En el Atajo lengüeta Hacer clic Cambiar el ícono.
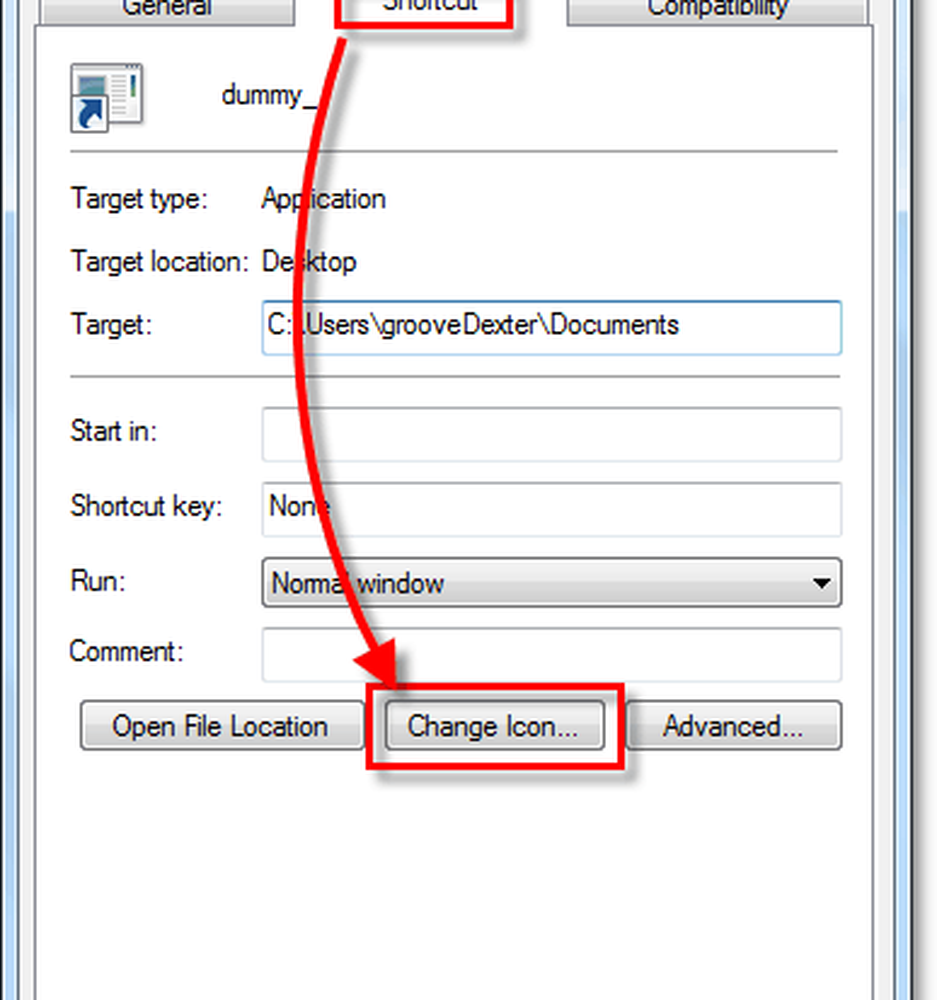
7. Escoger una nuevo icono para su carpeta. Puede usar cualquier icono que desee desde cualquier ubicación en Windows 7. Puede encontrar algunos de mis iconos favoritos aquí:
C: Windowssystem32imageres.dll
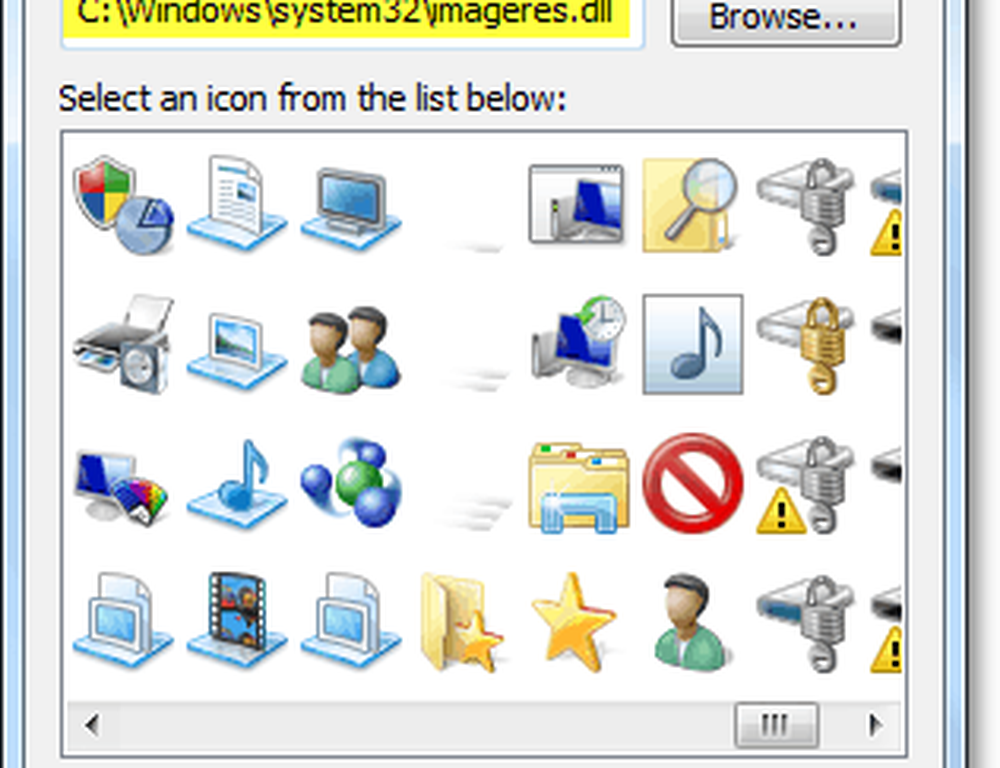
8. Siguiente en el Atajo lengüeta Tipo en el lugar de la carpeta donde te gustaría enlazar. En este ejemplo, utilicé C: Usuariossu nombre de usuarioDocumentos. Hacer clic Aplicar para guardar estos cambios.
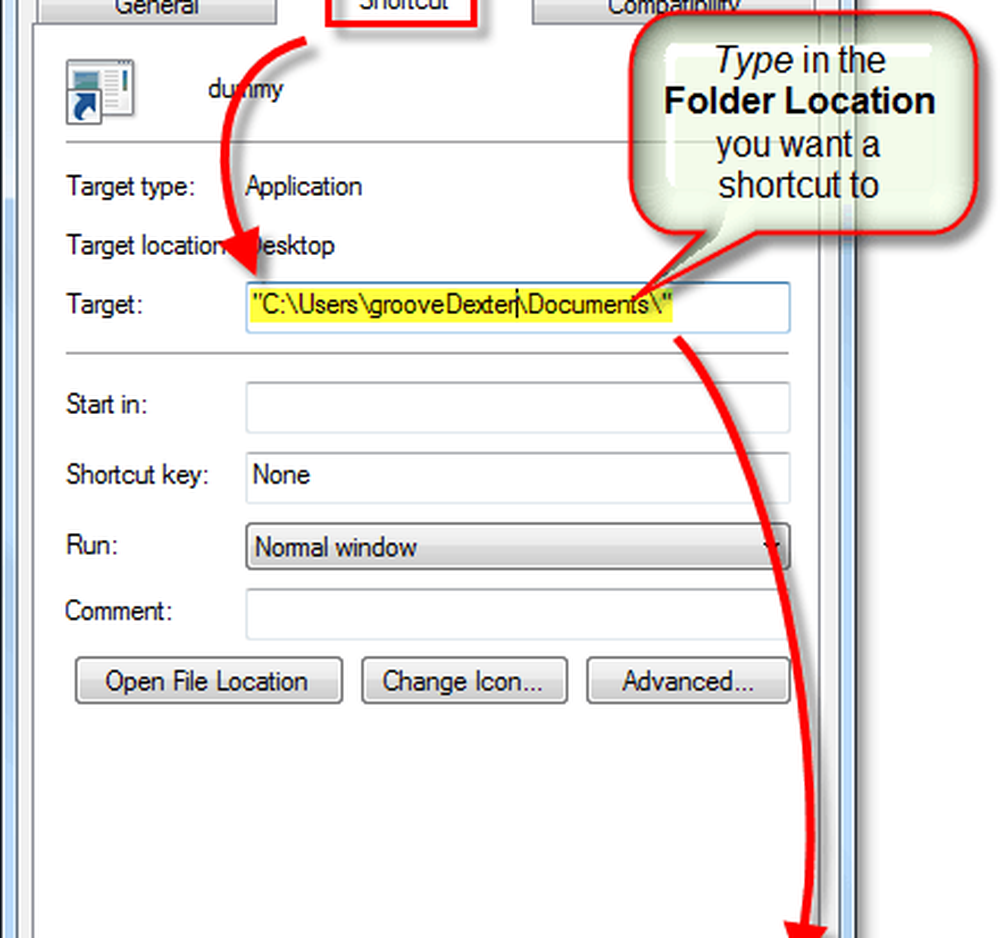
9. Ahora en el General lengüeta, Rebautizar tu acceso directo a la carpeta a algo apropiado para la ubicación donde lo señalaste. Cuando esté terminado, Hacer clic DE ACUERDO.
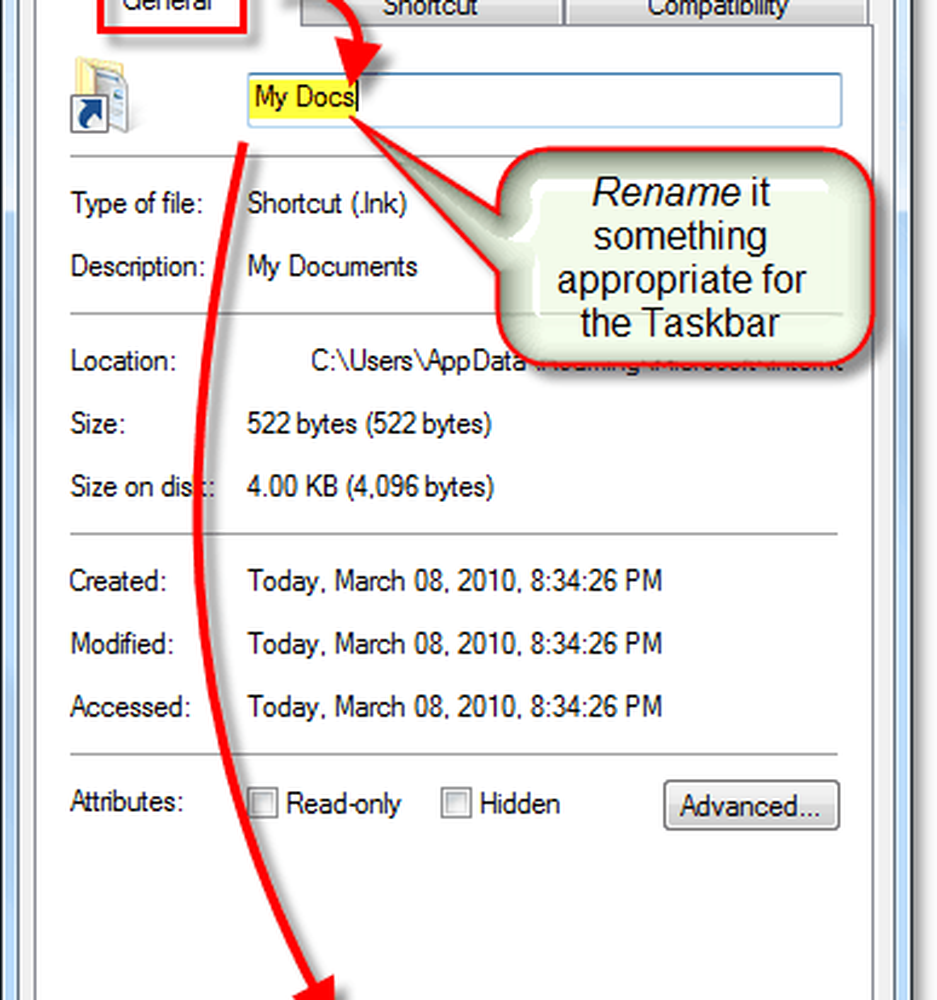
¡Ahora puede tener un acceso directo de barra de tareas anclado a tantas carpetas diferentes como desee! Maravilloso!