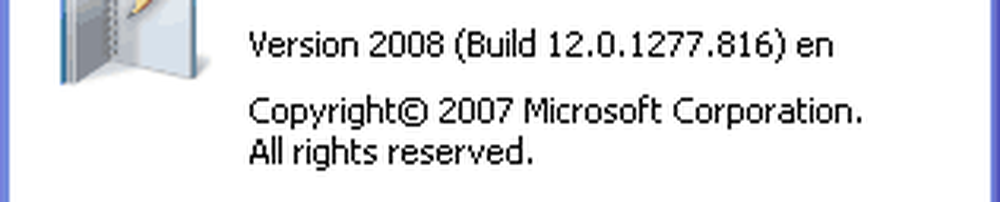Guía y recorrido definitivos de Windows Live Sync Beta 2011

 Las cosas se están poniendo poderosas. nublado En Microsoft, y la adición de Sync a la suite Windows Live Essentials hace que la vida en las nubes sea más fácil que nunca. La última versión de Windows Live Sync está aumentando seriamente la apuesta inicial en el mundo de la sincronización automatizada de carpetas y el almacenamiento en la nube. A primera vista, parece que las fronteras iniciadas por Dropbox y Google Docs podrían ser domesticadas, civilizadas y, finalmente, hacerse accesibles e intuitivas para las masas por parte de Microsoft!
Las cosas se están poniendo poderosas. nublado En Microsoft, y la adición de Sync a la suite Windows Live Essentials hace que la vida en las nubes sea más fácil que nunca. La última versión de Windows Live Sync está aumentando seriamente la apuesta inicial en el mundo de la sincronización automatizada de carpetas y el almacenamiento en la nube. A primera vista, parece que las fronteras iniciadas por Dropbox y Google Docs podrían ser domesticadas, civilizadas y, finalmente, hacerse accesibles e intuitivas para las masas por parte de Microsoft!Echemos un vistazo rápido a lo que Windows Live Sync está ofreciendo:
- Sincronización ilimitada entre computadoras - Eso es correcto, a diferencia de Dropbox, que le brinda solo 2 gigabytes de almacenamiento gratuito con capacidad de sincronización, Windows Live Sync le permite sincronizar tanto como quiera entre computadoras. Eso significa que podría hacer una copia de seguridad de todo el contenido de una máquina en otra. Los documentos, fotos, archivos multimedia y otros archivos en carpetas sincronizadas están disponibles para ver y editar, incluso cuando una o ambas máquinas están fuera de línea. Advertencia: aunque obtiene 25 GB de almacenamiento con Skydrive, solo hay 2 GB disponibles para ser usados con Sync to the cloud.
- Conexiones remotas de PC a PC - VNC no es nada nuevo, pero no se ha presentado a usuarios ocasionales de la manera más fácil de usar que ofrece Live Sync. Ahora, iniciar sesión en la PC de su hogar desde el trabajo para obtener ese archivo crítico es lo suficientemente fácil como para que sea SOP. Incluso puedes hacerlo desde la web (Mientras la máquina esté ejecutando IE 6 o superior.)
- Sincronizar la configuración del programa entre computadoras - La sincronización le permite sincronizar sus favoritos de Internet Explorer y la configuración de Microsoft Office (es decir, firmas de correo electrónico, estilos, plantillas) entre todas sus PC.
- Sincronización entre OS X y Windows - Microsoft también ha desarrollado una aplicación Live Sync para OS X, lo que significa que incluso puede hacer una copia de seguridad y sincronizar sus datos entre Mac y PC..
A primera vista, la belleza de Windows Live Sync Beta es que es una especie de "grandes éxitos" de la computación en la nube y el intercambio remoto de archivos, todo contenido en un paquete familiar y fácil de usar. Aún mejor, todo se integra perfectamente con otras aplicaciones en vivo y aplicaciones web (Microsoft Office Live, en particular.) ¿Windows Live Sync Beta hace algo que no puedo hacer con TightVNC, Dropbox, Xmarks y Google Docs o Crashplan? No. ¿Pero no es mejor hacer muchas cosas con una sola pieza de software que intentar forzar a todos estos otros programas a jugar bien juntos? Creo que sí. De todos modos, consulte el tutorial a continuación sobre cómo obtener todo lo que Windows Live Sync Beta hace bien (y hay mucho) y luego decidir por ti mismo. Es posible que desee tomar una taza de café para este!
Empezando
Estas nuevas y geniales funciones solo están disponibles en la versión Beta de Windows Live Sync, que viene con el paquete beta de Windows Live Essentials (No debe confundirse con la versión actual..) Puede obtenerlo en la página de descarga de la versión beta de Windows Live Essentials. Mientras esperas que se descargue e instale (podría tomar un tiempo,) vaya a Live.com y regístrese para obtener una cuenta gratuita de Windows Live, si aún no lo ha hecho. Todas las mejores aplicaciones de Windows Live Essentials incorporan su cuenta de Windows Live, incluida la sincronización. (Nota: Windows Live Sync funciona para Windows Vista Service Pack 2, Windows 7, Windows Server 2008 Service Pack 2 y Windows Server 2008 R2. Lo sentimos los usuarios de XP.)
Una vez que tenga instalado Windows Live Essentials con Sync, siga adelante y ejecútelo desde Menu de inicio Para empezar. Estará bajo Accesorios de Windows Live. Se le pedirá que ingrese sus credenciales de Windows Live. Hazlo y Hacer clic Registrarse. Este inicio de sesión te llevará a la Estado ventana para sincronizar.

Por ahora, no hay mucho que ver. Entonces, vamos a seguir adelante y sincronizar una carpeta.
Sincronizar carpetas con Live Sync
Antes de comenzar a sincronizar carpetas con Live Sync, asegúrese de tener la versión beta de Live Sync instalada en todas sus máquinas. Seguí adelante e instalé Live Sync en mi PC EEE mientras no estabas mirando; lo verás aparecer en las siguientes capturas de pantalla. Ahora comencemos.
Paso 1
Hacer clic Sincronizar una carpeta desde la ventana de estado. Vistazo a una carpeta que te gustaría sincronizar y Hacer clic Sincronizar.

Paso 2
Comprobar Las casillas junto a los dispositivos con los que desea sincronizar la carpeta y Hacer clic DE ACUERDO. He seleccionado tanto mi EEE PC como mi Skydrive. De esta manera, podré acceder a mi carpeta sincronizada desde la web, así como al escritorio en mi PC EEE.

Paso 3
Ahora, de vuelta en la pantalla de estado, verá la carpeta que acabamos de sincronizar.. Hacer clic la flecha para ver más detalles y opciones.

Y eso es. Debería poder acceder al contenido de esa carpeta desde cada uno de los dispositivos enumerados a la izquierda debajo de Sincroniza en. Para probarlo, he colocado un archivo y una carpeta en JackSync, mi carpeta sincronizada. Ahora, vamos a tirar hacia arriba en nuestro Skydrive.

Accediendo a su carpeta sincronizada desde su Skydrive
Paso 1
Navegar su navegador a su Skydrive. Desde allí, verás un enlace para Carpetas sincronizadas. Hacer clic eso. Esta vista te mostrará todas tus carpetas sincronizadas.

Paso 2
Hacer clic en un carpeta sincronizada para mostrar sus contenidos.

Paso 3
Desde aquí, puedes Hacer clic un archivo para abrirlo o descargarlo, como cualquier otro elemento en su Skydrive.
Compartir carpetas públicas
Windows Live Sync también te permite hacer carpetas y archivos públicos para hasta nueve personas, siempre y cuando la carpeta también esté sincronizada con tu Skydrive. Así es cómo:
Paso 1
Hacer clic Ver permisos junto a "Compartido con:" debajo de la carpeta que te gustaría compartir desde la ventana de estado de Windows Live Sync Beta.

Paso 2
Tipo la correos electrónicos de las personas con las que te gustaría compartir la carpeta. Puede permitir que los contactos cambien los permisos del menú desplegable a la derecha de su nombre. Puedes dejar de compartir un contacto desmarcar La casilla junto a su nombre. Cuando termines, Hacer clic Salvar.

Paso 3
La persona con la que compartiste la carpeta recibirá una invitación por correo electrónico. Pedirles que Hacer clic Ver invitación.
Nota: el correo electrónico vendrá de algo así como [email protected], En caso de que termine en la carpeta de Spam.

Etapa 4
Después de iniciar sesión con su Windows Live ID, pueden ver y aceptar la invitación de Haciendo clic Aceptar.

Paso 5
Ahora pueden ver, editar y descargar el archivo como si fuera el suyo. Mientras tanto, si agrega archivos a la carpeta sincronizada en su escritorio, automáticamente estará disponible aquí.

Sincronizar la configuración del programa
Windows Live Sync Beta te permite sincronizar tus favoritos (marcadores) en Internet Explorer y su firmas de correo electrónico, estilos, y plantillas en Microsoft Office. Activar esta función es simple: solo Hacer clic Activar la sincronización debajo del programa desde la ventana de estado. Para detener la sincronización, Hacer clic la flecha para expandir y Hacer clic Desactivar la sincronización. Debes hacer esto en cada computadora que desees que tu configuración de programa esté sincronizada.

Sincronización entre una Mac y una PC
Windows Live Sync Beta también está disponible para Mac sistemas que ejecutan OS X 10.5 o más nuevos. Puede obtener la versión beta de Windows Live Sync para Mac .dmg aquí. Una vez que lo consigues, sabes qué hacer.-Arrastrar a la Aplicaciones carpeta como cualquier otra aplicación para instalar.
Paso 1
correr Windows Live Sync por primera vez y Tipo en tus Identificación de Windows Live cartas credenciales.

Paso 2
Hacer clic en una previa carpeta sincronizada a la izquierda para comenzar a sincronizar en tu Mac.

Paso 3
Hacer clic Iniciar la sincronización para comenzar a sincronizar la carpeta seleccionada.

Etapa 4
Hacer clic Sincronizar para guardar la carpeta en la ubicación predeterminada (el escritorio.) O, si prefieres colocarlo en otro lugar, puedes Hacer clic Elija una ubicación diferente.

Paso 5
Accede a tu carpeta sincronizada a través de tu Macbook. Ahora, todos los archivos agregados a esta carpeta desde sus dispositivos sincronizados se reflejarán en todas las máquinas.

Paso 6
Hacer clic Sincronizar una carpeta para elegir una carpeta existente en su Mac para sincronizar con sus otros dispositivos.

Paso 7
Vistazo para seleccionar un carpeta te gustaría sincronizar Después, Escoger cual dispositivos te gustaría sincronizar con y Hacer clic DE ACUERDO.

Paso 8
Desde tu máquina Windows, Abierto hasta el Windows Live Sync Beta Ventana de estado y Hacer clic Sincronizar esta carpeta y elige una ubicación para la carpeta sincronizada.

Paso 9
Accede a tu carpeta Macintosh sincronizada desde tu máquina Windows.

Conexión remota con PC
Como beneficio adicional, Sync también te permite controlar de forma remota otra máquina de Windows ejecutando Sync de forma remota. A diferencia de otros programas VNC, Sync no requiere que juegues con cosas como direcciones IP, puertos y todo ese jazz Y, no está lleno de vulnerabilidades de seguridad. En su lugar, todo lo que tienes que hacer es tener Windows Live Sync Beta instalado en ambas máquinas, y estás casi listo para comenzar. Aquí están las instrucciones paso a paso:
Paso 1
Hacer clic la Remoto pestaña de Windows Live Sync Beta.

Paso 2
Hacer clic Permitir conexiones remotas a esta computadora. Hacer esto por ambos La máquina que controlará la máquina remota. y la propia máquina remota.

Paso 3
Hacer clic Conectate a esta computadora debajo de la máquina que te gustaría controlar.

Etapa 4
Espere a que se realice la conexión remota. Este proceso podría tomar un minuto..

Paso 5
Desde la máquina host de control remoto, Hacer clic Permitir cuando se le notifica que un usuario está intentando conectarse.

Paso 6
Desde la máquina cliente, iniciar sesión a la computadora con su nombre de usuario y contraseña de Windows para la máquina host.

Paso 7
Hacer clic la Nombre de la computadora desde la barra de herramientas superior y Hacer clic Mostrar mis acciones para permitir que la computadora host vea lo que está haciendo. De forma predeterminada, la pantalla de la computadora controlada a distancia se borrará; mostrando tus acciones revela la pantalla.

Ahora, podrá controlar la máquina a distancia, como si estuviera sentado frente a ella. Mientras tanto, en la máquina host, una notificación semitransparente anuncia que la máquina está bajo control remoto. Puedes mover esto moviéndolo y soltándolo..

Paso 8
Hacer clic Desconectar de la barra de menú cuando hayas terminado.

Lo que realmente hace brillar la función de conexión remota es la capacidad de conectarse a una PC desde la web también. Puede hacerlo iniciando sesión en dispositivos de Windows Live en devices.live.com desde Internet Explorer y Haciendo clic Conectate a esta computadora. Luego, siga los pasos anteriores como de costumbre - wow!

A partir de ahora, no puede controlar una Mac desde una máquina Windows o viceversa, ya que Remote Connect requiere IE6 o posterior (IE para Mac se detuvo a las 5.) Pero tal vez en el futuro.?
Conclusión
Windows Live Sync Beta tiene un montón de funciones geniales, cada una con una gran cantidad de aplicaciones potenciales que no puedo esperar para explorar. La capacidad de sincronización ilimitada con otra computadora es quizás una de las características más novedosas que he extrañado desde que Microsoft desconectó Foldershare. Mientras hablamos, estoy sincronizando toda mi biblioteca de iTunes entre mis dos computadoras por razones de copia de seguridad Y usabilidad. En el pasado, esto ya era posible con un poco de manipulación y ajustes, pero con Sync, es muy fácil. Lo mejor de todo es que cualquier archivo de música o video subsiguiente que agregué a mi máquina principal será expulsado instantáneamente a mi netbook. Lo más difícil es la espera inicial para que mis 40 GB de medios se transfieran a través de Internet, pero el hecho de que lo esté haciendo es increíblemente conveniente.
Ya estoy pensando que podría ser una buena idea configurar una sincronización con mi computadora en el trabajo, así que también tengo una copia externa!
Y eso, creo, es la mejor parte de Windows Live Sync Beta hasta ahora. Toma cosas que antes estaban fuera del alcance de todos, excepto intermedios a avanzados GroovyReaders, y lo hace tan fácil de usar como MSN Messenger. Desde Conexión remota a almacenamiento en la nube y sincronización y copia de seguridad, Windows Live Sync es increíblemente fácil en todos los ámbitos, FINALMENTE.
Por ahora, lo aliento a que lo descargue, lo configure, lo pruebe por unos días y lo compare con los otros programas que probablemente ha estado usando para realizar estas funciones. Eso es lo que haré durante la próxima semana o algo así. Vuelve más tarde para ver el veredicto..