iSyncr sincroniza perfectamente iTunes con Android
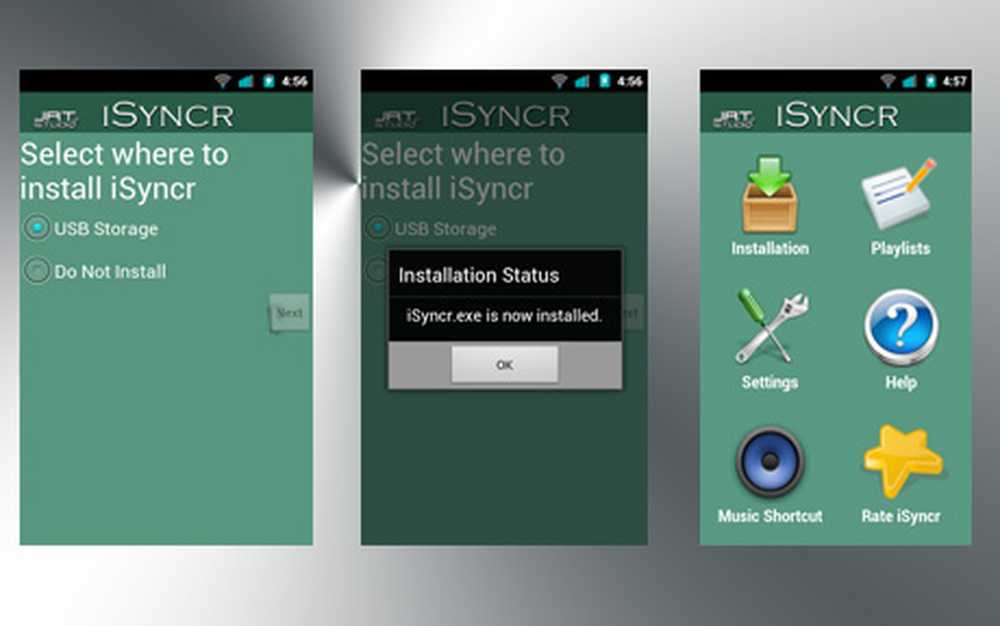
iTunes no es exclusivo para usuarios de iPod y iPhone, pero eso no significa que tenga incorporadas funciones de sincronización de Android. iSyncr es una excelente aplicación para mantener tu biblioteca de iTunes sincronizada con tu teléfono Android de forma inalámbrica. Admite la sincronización selectiva de listas de reproducción y la sincronización automática. Sigue leyendo para saber más ...
¿Qué es la sincronización??
La sincronización es la abreviatura de la sincronización: mantener las cosas actualizadas y coordinadas en más de un dispositivo.
Un gran ejemplo sería cómo se sincronizan los dispositivos portátiles de Apple. Una vez que se conectan a iTunes, reciben todo el contenido nuevo disponible en su PC en su dispositivo móvil en unos pocos clics. Lamentablemente, los teléfonos Android vienen sin capacidades de sincronización de iTunes incorporadas, pero con una comunidad como la de Android, no pasó mucho tiempo antes de que un desarrollador cerrara la brecha!
Empezando
Además de los elementos básicos obvios, como un dispositivo Android y una tarjeta de memoria, solo necesitará una aplicación: iSyncr. No es gratis, pero una vez que comience a usarlo, se dará cuenta de que el pequeño precio que paga no es nada en comparación con lo fácil que es copiar su música, videos y canciones a su teléfono..
iSyncr también tiene varios complementos como la sincronización WiFi (sin esto, su dispositivo debe estar conectado a la computadora para sincronizarse) y una versión para Mac, pero para este tutorial seguiré con el paquete básico de iSyncr.
Una vez comprado y descargado, está listo para comenzar el proceso de configuración!
Paso 1: Configuración de la aplicación
iSyncr es una aplicación muy simple, por lo que la configuración es relativamente sencilla. Una vez que haya instalado la aplicación, simplemente ábrala. A continuación, aparecerá una pantalla de instalación como se detalla en las capturas de pantalla a continuación..
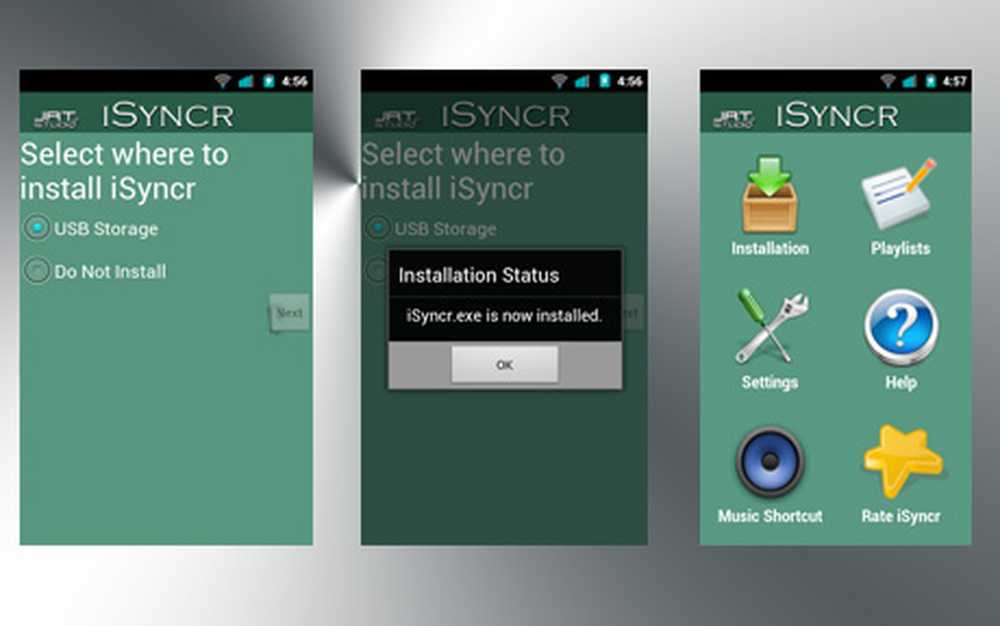
La configuración básica para iSyncr
Asegúrese de seleccionar "instalar en almacenamiento USB", ya que esto es necesario para que su computadora detecte el software. Una vez que la instalación haya finalizado, será redirigido nuevamente a una cuadrícula de íconos, cada uno con una función diferente. Estos íconos no son de mucha utilidad a menos que el software de la PC esté dañado, por lo que podemos dejarlos solos por ahora..
Paso 2: Seleccionando que sincronizar
¡El “trabajo duro” está completo! Ahora solo necesitas sincronizar tus archivos..
Para hacer esto, simplemente conecte su dispositivo a su computadora y monte el almacenamiento USB. Abra la carpeta raíz de su teléfono y verá un nuevo archivo llamado "iSyncr.exe". Este es el archivo que el proceso de instalación anterior instaló para nosotros; ábrelo y se te presentará una lista de tus listas de reproducción de iTunes.
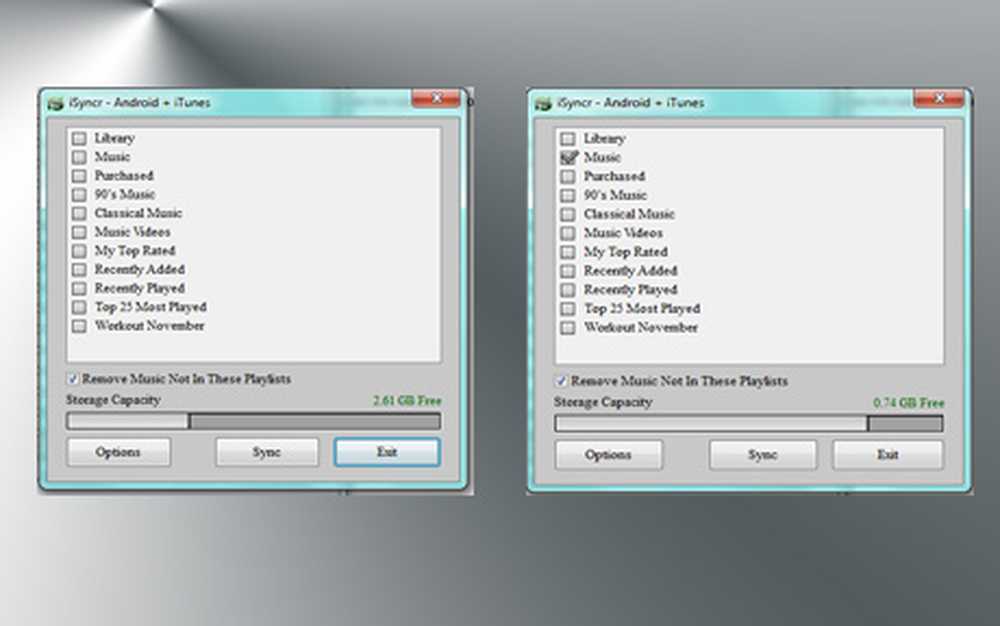
Cómo seleccionar qué sincronizar
Ahora simplemente seleccione las listas de reproducción que desea copiar a su teléfono. A medida que seleccione sus listas de reproducción, verá que la barra en la parte inferior de la ventana comenzará a llenarse con las listas de reproducción que seleccione: esto representa la cantidad de espacio en el almacenamiento de su teléfono y la cantidad de espacio que ocupará. por tu musica.
Paso 3: Comenzando la sincronización
Una vez que haya seleccionado todos los medios a los que desea tener acceso en su teléfono y se haya asegurado de que haya suficiente espacio en su dispositivo, haga clic en el botón "Sincronizar". Notará que iTunes se abre automáticamente en su computadora, e iSyncr comenzará a mostrar su progreso en la sincronización..
Mientras espera que esto termine, no dude en minimizar iTunes (pero no Ciérralo!) Y haz algo más. Dependiendo de la cantidad de elementos que seleccionó para sincronizar, el tiempo tomado variará enormemente. Para mis 2GB de música normalmente descansa alrededor de los 20 minutos, lo cual es muy razonable. Una vez que se haya completado la sincronización, puedes desconectar tu teléfono..
Paso 4: ¿Qué sigue?
Una vez que haya realizado su primera sincronización y todo haya sido copiado con éxito, estará listo para disfrutar de una vida sin arrastrar y soltar!
Si descubre que su contenido multimedia recién sincronizado no aparece de manera instantánea, concédale unos minutos, ya que Android debe iniciar un escaneo multimedia de la tarjeta SD para recoger nuevos elementos multimedia. Si sus elementos siguen sin aparecer, monte nuevamente su tarjeta SD y explore la carpeta llamada "iSyncr"; Si todos sus medios sincronizados no están en esa carpeta, es posible que deba sincronizar nuevamente.
Eche un vistazo a los diversos complementos de iSyncr en el mercado para los complementos de Wi-Fi y Mac mencionados anteriormente. La aplicación de Mac es imprescindible si utiliza una Mac (¡por supuesto!), Mientras que la de Wi-Fi es particularmente útil por su capacidad para sincronizar automáticamente la música a intervalos específicos; excelente, si compra música nueva con frecuencia.
Conclusión
Después de aproximadamente un mes de usar esto, se preguntará cómo sobrevivió con el método primitivo de arrastrar y soltar. Afortunadamente, iSyncr está aquí para quedarse, por lo que no debe preocuparse por tener que revertir. Tal vez en futuras actualizaciones de iSyncr podamos obtener algunas características nuevas que pueden impulsar a Android a superar las funciones de sincronización de iTunes. Una que parece ser una solicitud común sería la sincronización automática en el montaje, lo que sería muy útil.
Espero que hayas disfrutado mi guía y que disfrutes tu teléfono Android sincronizado!




