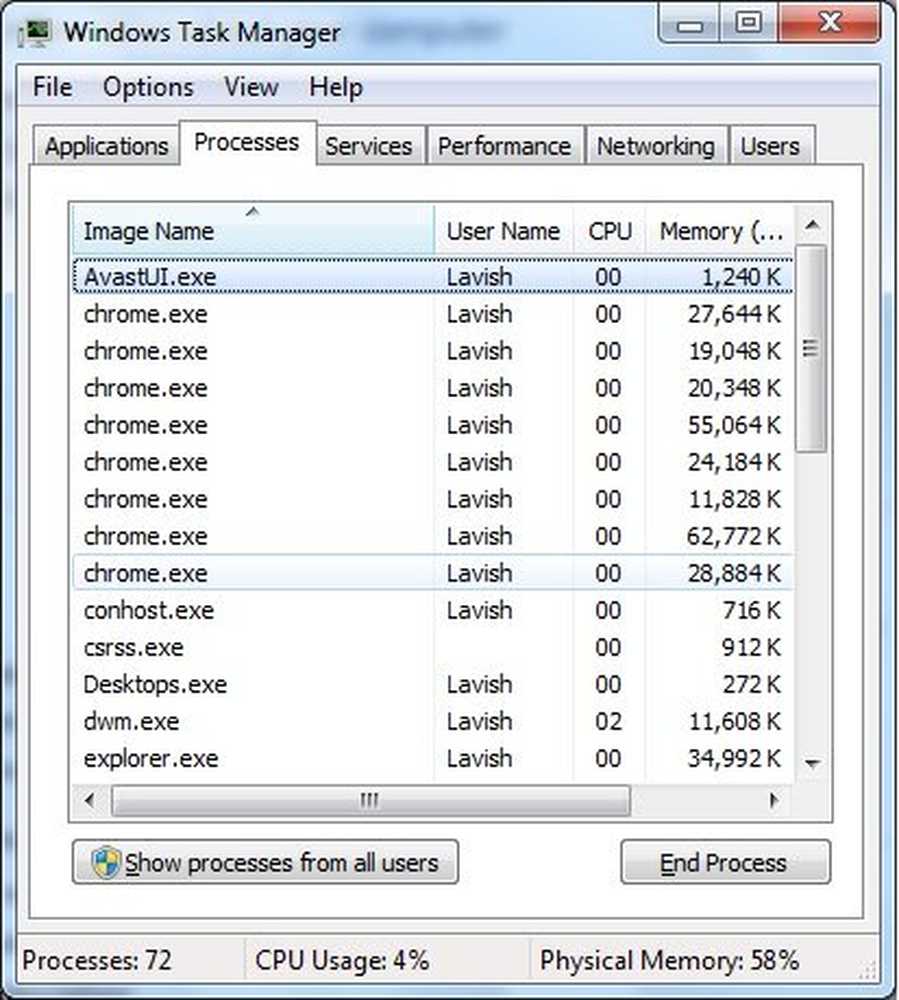10 consejos y trucos de Microsoft Word más útiles
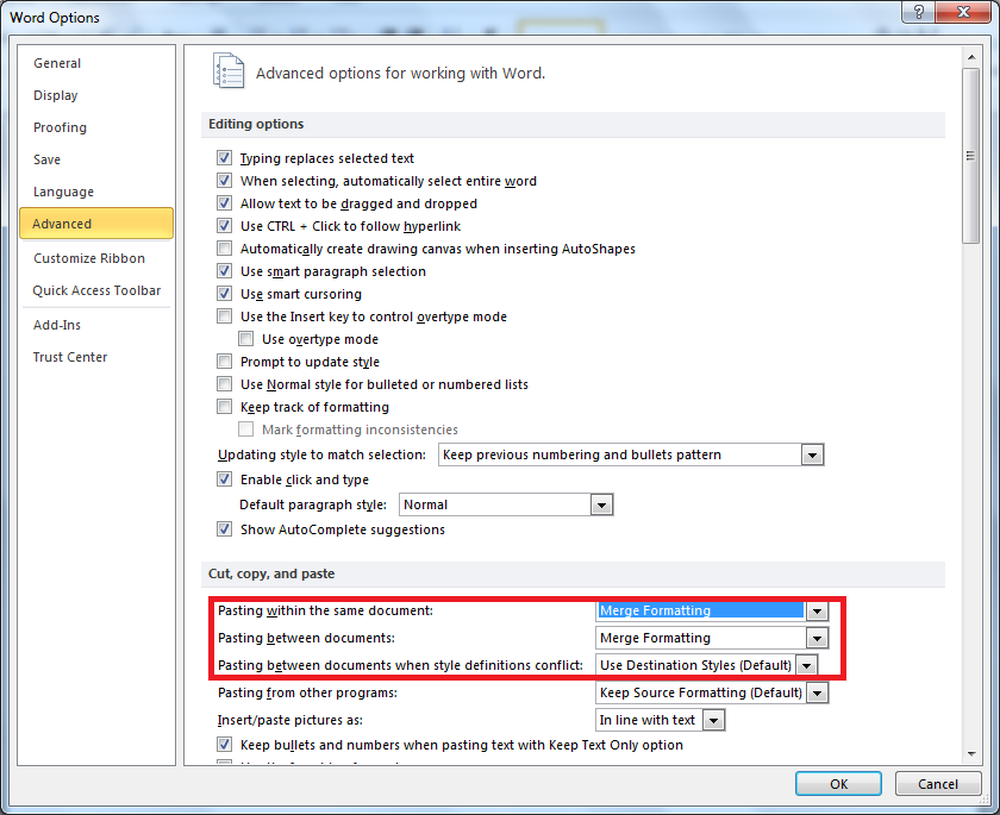
Microsoft Word Es uno de nuestros editores de texto favoritos. Con una gran variedad de características, Microsoft Office Word puede parecer complicado. Hay muchos trucos ocultos y atajos que facilitan la edición de texto. Estos son algunos consejos que creo que le ayudarán cuando esté utilizando Microsoft Word..
Consejos y trucos de Microsoft Word
1. Selección vertical de texto
Normalmente, seleccionamos un carácter, una palabra, una oración o un párrafo. Todas estas selecciones son selecciones horizontales. A veces es posible que tenga que seleccionar verticalmente. Por ejemplo, si su texto tiene números al principio, es posible que desee seleccionar solo los números para eliminarlos de una sola vez (ver figura).

Para seleccionar texto horizontalmente, presione ALT y haga clic para arrastrar y hacer una selección. Recuerde liberar la tecla ALT antes de soltar el mouse, de lo contrario se abrirá el cuadro de diálogo de Investigación. Compruebe los diferentes usos de las selecciones verticales y háganos saber qué hizo con esta función..
2. Espaciado de línea predeterminado
El espacio entre líneas predeterminado en Microsoft Word 2010 es 1.15 contra 1 en Microsoft Word 2003. Microsoft cambió el espacio entre líneas para hacer que su texto sea más legible. Si desea que el interlineado predeterminado sea 1, siga este procedimiento:
- Mientras se encuentra en la pestaña Inicio, haga clic con el botón derecho en el botón de estilo rápido Normal y seleccione Modificar
- En la lista de Formato que aparece, seleccione Párrafo
- En Espaciado, cambie el interlineado de 1.15 a 1
- Haga clic en Aceptar
- Marque la casilla en "Nuevos documentos basados en esta plantilla".
- Haga clic en Aceptar

3. Cambiando la ubicación predeterminada para guardar
De forma predeterminada, MS Word abre la carpeta Documentos cuando presiona CTRL + S por primera vez. Si crees que esto te irrita, puedes cambiar la ubicación predeterminada del archivo a otro lugar donde normalmente almacenes tus documentos..
- Haga clic en Archivo
- Haga clic en Opciones
- Haga clic en Avanzado en el lado izquierdo de la ventana que aparece
- En la parte derecha de la ventana, desplácese hacia abajo hasta el botón que dice "Ubicaciones de archivos"
- Seleccione Documentos y haga clic en Modificar
- En el cuadro de diálogo Guardar archivo que aparece, ingrese o seleccione la nueva ruta y haga clic en Aceptar para cerrar el cuadro de diálogo Guardar archivo.
- Haga clic en OK para cerrar la ventana..

4. Cambiar la fuente predeterminada
La fuente predeterminada para los nuevos documentos en MS Word 2010 es Calibri. Aunque la fuente es buena para la visualización en línea, crea problemas al imprimir. Puede estar usando Times New Roman o Arial para trabajos de impresión. Un método es cambiar la fuente manualmente cada vez que haya escrito el documento. Pero entonces, implicaría formatear el documento de nuevo. Otro método es cambiar la fuente por defecto.
- Haga clic con el botón derecho en el botón Estilo rápido normal en la pestaña Inicio.
- Haga clic en Modificar
- En el cuadro de diálogo que aparece, haga clic en Formato ... para abrir el menú desplegable y seleccionar Fuente
- En el cuadro de diálogo Fuente, seleccione la fuente que desea usar con cada documento.
- Realice cualquier otro cambio que desee, como el tamaño de fuente, etc.
- Haga clic en Aceptar
- Haga clic para seleccionar "Nuevos documentos basados en esta plantilla"
- Haga clic en Aceptar para cerrar el cuadro de diálogo Modificar.

A veces, cuando está trabajando en la tabla, es posible que desee mover una o más filas de la tabla hacia arriba o hacia abajo sin tener que cambiar el formato de la tabla. Un método es copiar y pegar, pero eso conlleva el formato..
Otro método es usar la tecla de flecha ALT + MAYÚS + ARRIBA para mover una fila completa hacia arriba. De manera similar, para mover toda la fila hacia abajo, use la tecla de flecha ALT + MAYÚS + DN. Tenga en cuenta que debe seleccionar la fila antes de poder moverla con las teclas de dirección ALT + MAYÚS +. Este método asegura que el formato no sea perturbado..
6. Cambia rápidamente el interlineado
A veces surge la necesidad de cambiar el interlineado entre diferentes párrafos. Aquí están las teclas de acceso directo:
CTRL + 1 -> Cambiar el interlineado a 1
CTRL + 2 -> Cambiar el interlineado a 2
CTRL + 5 -> Cambiar el interlineado a 1.5
Tenga en cuenta que solo necesita colocar el cursor en el párrafo que necesita ser estilizado. No es necesario seleccionar el párrafo..
7. Adición rápida de bordes a los párrafos
Si desea agregar bordes a algún párrafo, puede usar el cuadro de diálogo Bordes y sombreado. Sin embargo, si lo que necesita es simplemente agregar el borde inferior al texto / párrafo, puede hacerlo agregando tres caracteres especiales y presionando Enter.
Presione - (guión) tres veces y presione Entrar para dibujar un borde subrayado de 3/4 puntos
Presione _ (subrayado) tres veces y presione Entrar para dibujar un borde de subrayado de 1.5 puntos
Presione ~ (tilde) tres veces y presione Entrar para dibujar un borde de subrayado en zigzag
Presione * (asterisco) tres veces y presione Entrar para dibujar un borde de subrayado punteado
Presione = (igual a) tres veces y presione Entrar para dibujar un borde doble subrayado
8. Encuentra el formato especial
Puedes encontrar texto especialmente formateado. Por ejemplo, puede encontrar texto resaltado o texto cuya fuente es Times New Roman. También puede buscar texto en negrita o cursiva. Hay muchas más opciones cuando usas la opción Buscar.
- Presione CTRL + F para abrir el panel Buscar. En Word 2010 aparece a la izquierda de la ventana..
- Haga clic en el triángulo que se encuentra al lado de la lupa y haga clic en Búsqueda avanzada ...
- En el cuadro de diálogo Buscar que aparece, haga clic en Más.
- Puedes ver muchas opciones en Formato.
- Cuando selecciona algo, aparece debajo del cuadro de texto "Buscar qué". Cuando hace clic en Buscar siguiente sin ingresar nada en el cuadro de texto “Buscar qué”, busca el formato que ha seleccionado. Por ejemplo, puede seleccionar Fuente y en el cuadro de diálogo Fuente, seleccionar una fuente y sus propiedades (negrita, cursiva, etc.).

9. Fusionar el formateo al pegar documentos
Cuando copia algo de otro documento y lo pega en el documento actual, deseará que el texto copiado coincida con el formato del documento actual. Si bien puede formatear manualmente cada vez que copia texto de otros documentos al actual, también puede configurar el pegado predeterminado para combinar el formato de modo que el texto copiado de otras fuentes adquiera el formato del documento actual..
- Para establecer el formato predeterminado, haga clic en el triángulo orientado hacia abajo debajo de la pestaña Pegar en Inicio
- Haga clic en Establecer pegado predeterminado
- En la ventana que aparece, seleccione Combinar destinos en 1] Al pegar en el mismo documento y 2] Al pegar entre documentos.
- Haga clic en OK para cerrar la ventana.

10. Copiar sólo el formato
En ocasiones, es posible que desee aplicar un formato ya existente de una parte de su documento a otra parte. Usted tiene el pintor de formato para el propósito. El uso de Format Painter puede ser irritante cuando se trata de documentos largos. Aquí hay otro método que es más fácil de usar..
Presione CTRL + MAYÚS + C en lugar de CTRL + C. Esto copiará solo el formato y dejará el texto..
Desplácese al destino donde se aplicará el formato. Seleccione el texto al que se aplicará el formato. Presione CTRL + MAYÚS + V para pegar el formato a la selección.
A continuación se muestran algunos consejos y trucos de Microsoft Word que facilitan su trabajo en el editor. Si tienes algo que compartir, por favor usa la sección de comentarios..