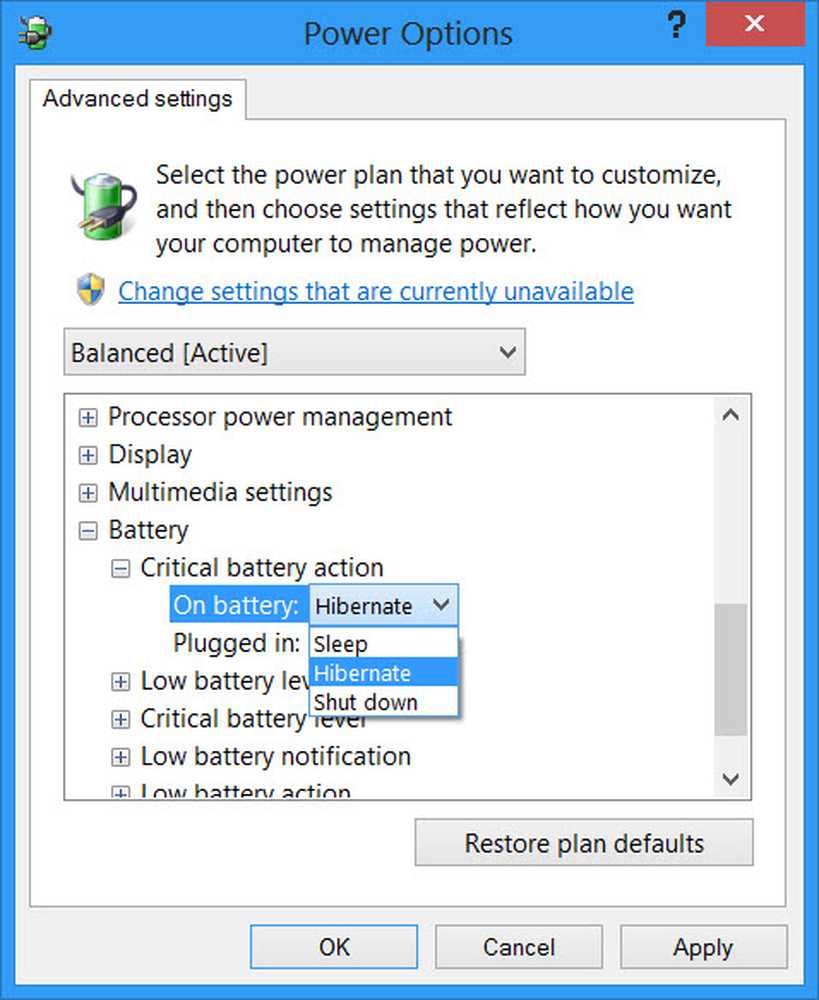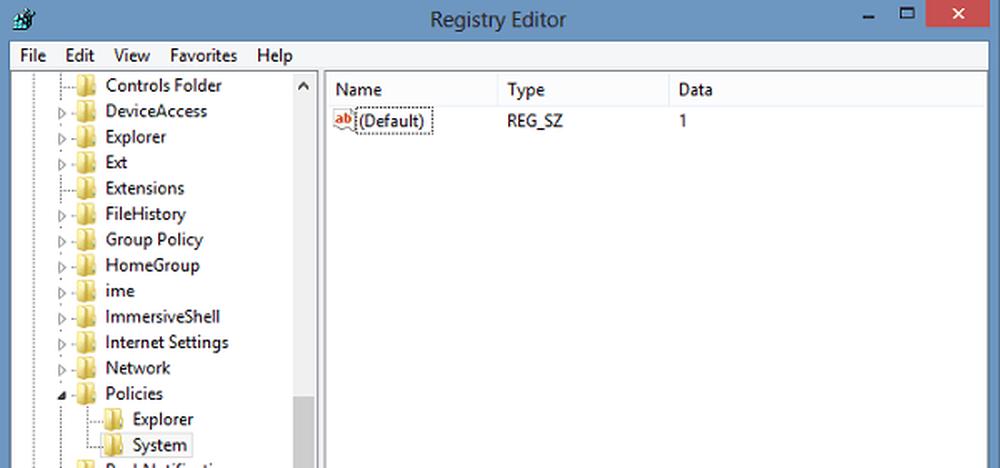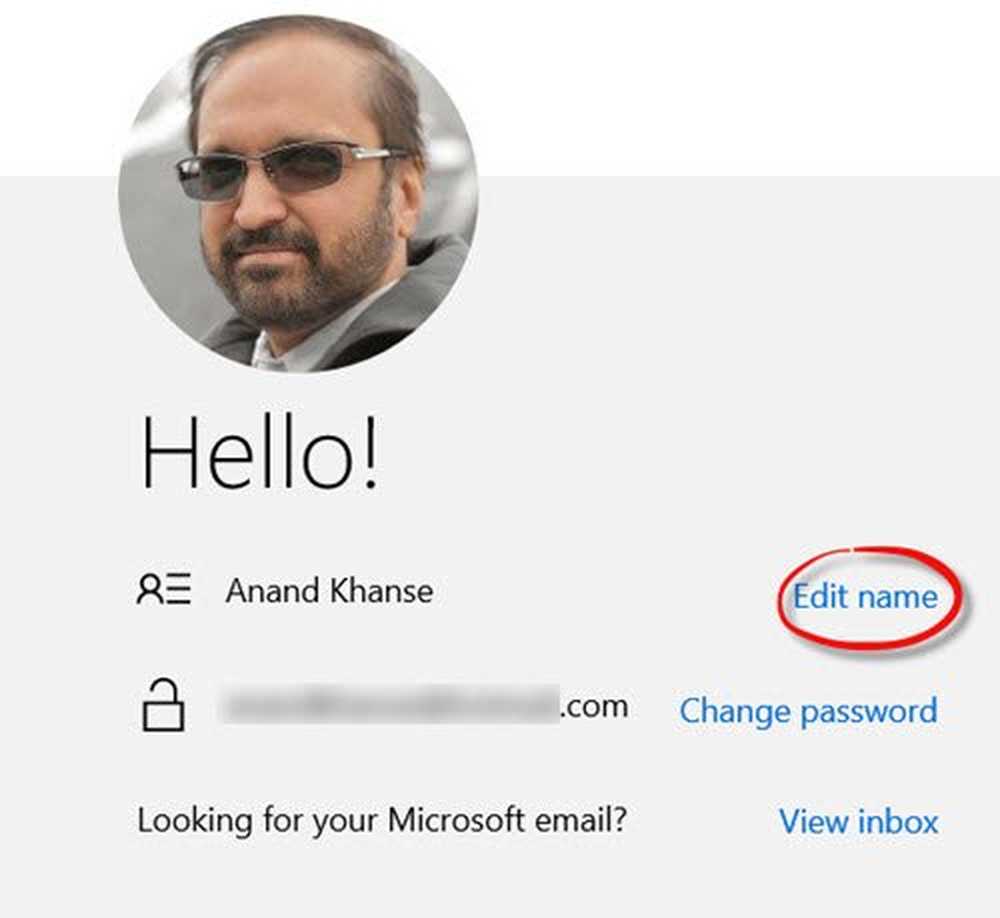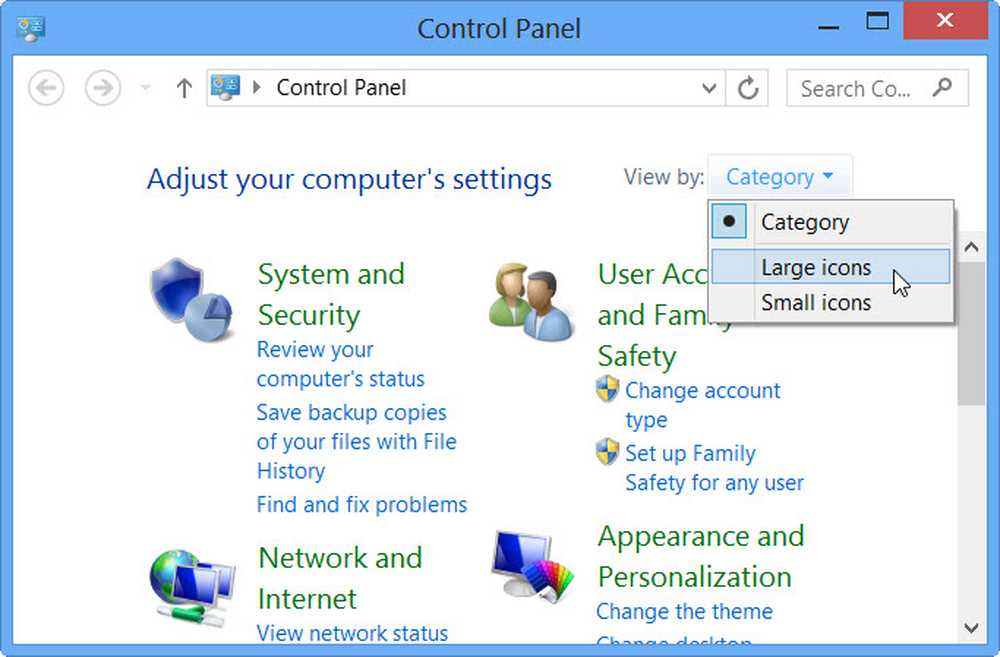Cambiar la hora de Autoguardar y Autorrecuperación en Microsoft Office Word
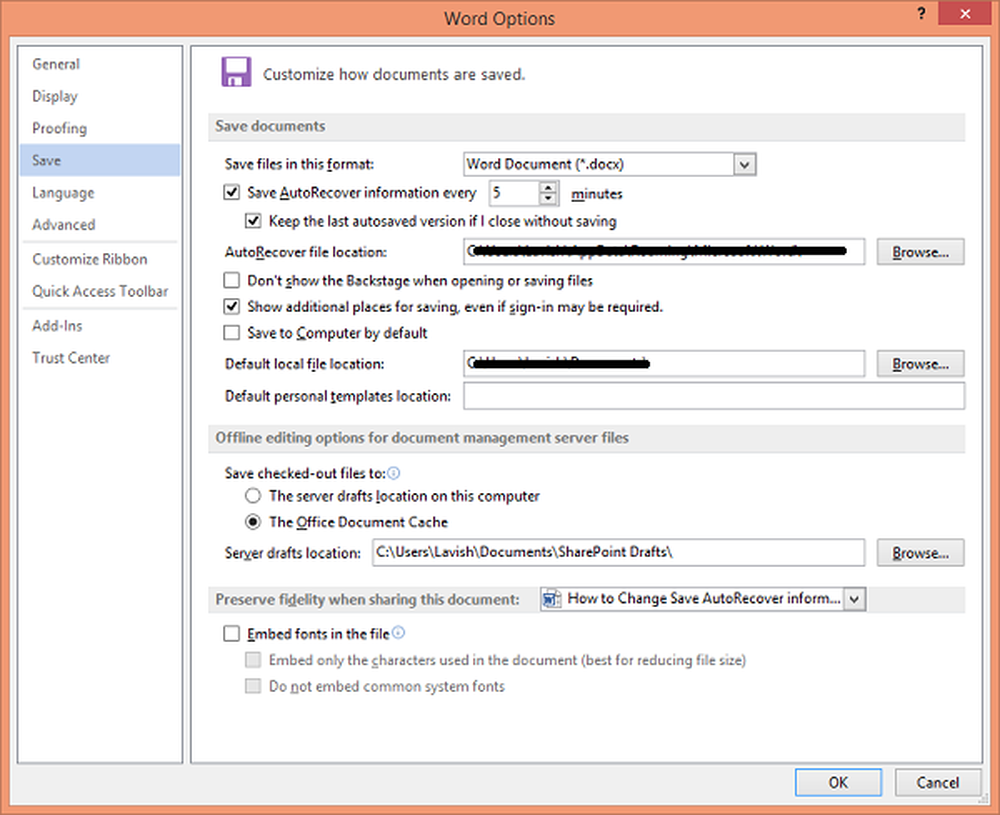
El AutoSave o Recuperación automática La característica en Microsoft Word es una característica muy útil ya que guarda su archivo automáticamente de forma periódica. Si es necesario, puede establecer con qué frecuencia se guardan los archivos. Por ejemplo, si configura Autoguardar para guardar cada 5 minutos, puede recuperar más información en caso de pérdida de datos que si está configurado para guardar cada 10 o 15 minutos. Por defecto, Autorrecuperación guarda archivos de Office cada 10 minutos. Sin embargo, cambiar el intervalo de tiempo es fácil.
Cambiar el tiempo de Autorrecuperación en Word
Autorrecuperación o Autoguardar no reemplaza el comando Guardar. Autorrecuperación solo es efectiva para interrupciones no planificadas, como un corte de energía o un choque. Los archivos de Autorrecuperación no están diseñados para ser guardados cuando se programa un cierre de sesión o se produce un cierre ordenado.
Si actualmente está completando una publicación, haga clic en la pestaña 'Archivo'. En la sección 'Archivo' que aparece, seleccione 'Opciones'. A continuación, en la lista del menú del cuadro de diálogo 'Opciones de Word', elija 'Guardar'.
Desplácese hacia abajo hasta que encuentre la sección 'Guardar documentos'. Ahí, 'Guardar información de Autorrecuperación cada ... 'La opción debería ser visible para usted.
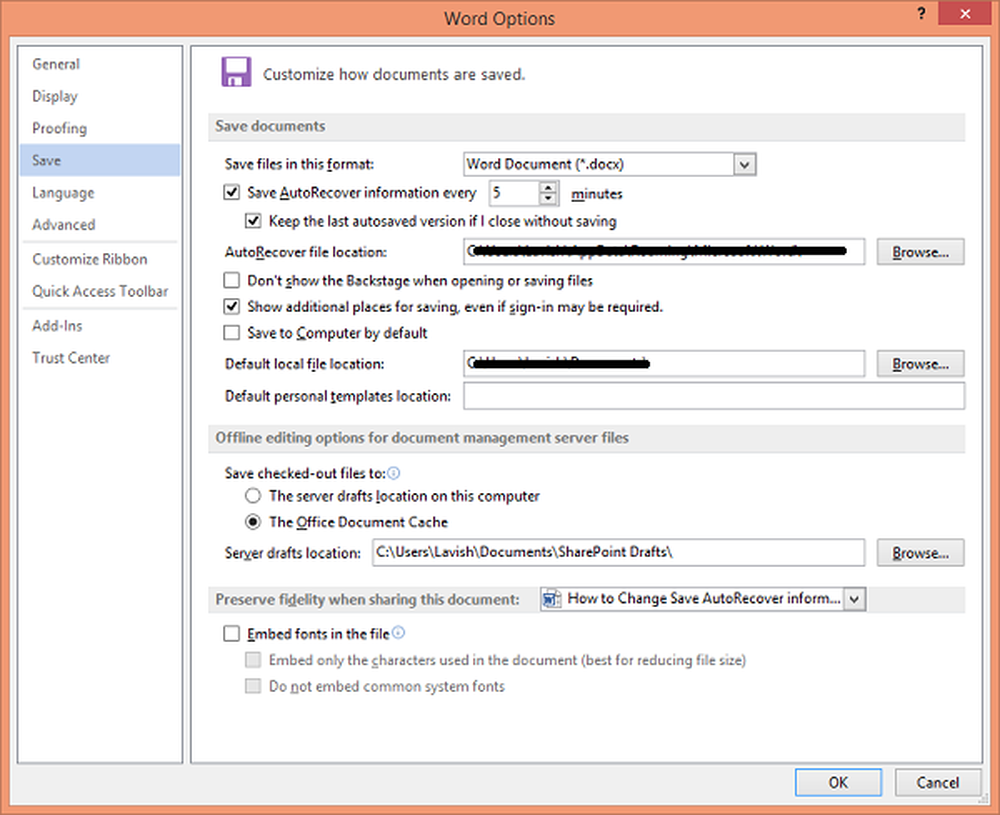
Encontrará por defecto el 'Guardar información de Autorrecuperación cada ... 'casilla de verificación está marcada. Desmarque la opción en caso de que desee deshabilitar la Recuperación automática, y no desea que Word guarde automáticamente sus documentos a una hora preestablecida. Pero si desea cambiar el intervalo de tiempo, solo use las flechas arriba-abajo para cambiar el tiempo predeterminado y establecer el nuevo límite de tiempo.
Cambiar la ubicación del archivo de Autorrecuperación en Word
De forma predeterminada, los archivos .Recuperación automática se guardan en C: \ Users \ Username \ AppData \ Roaming \ Microsoft \ Word \ location. Pero si lo deseas, puedes cambiarlo también, aquí..
Haga clic en OK para guardar todos los cambios realizados..