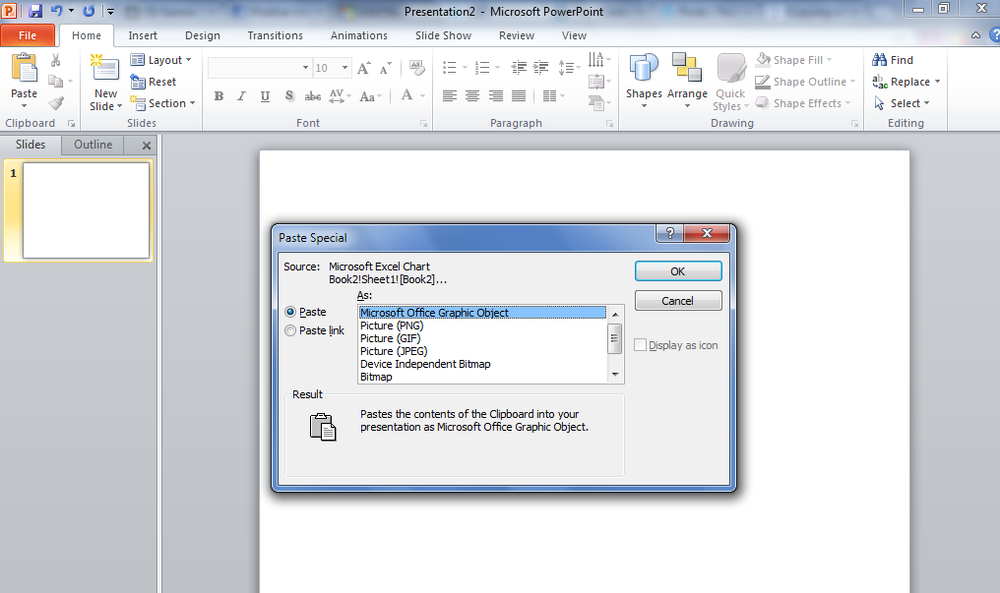Copiar Pegar no funciona en PowerPoint
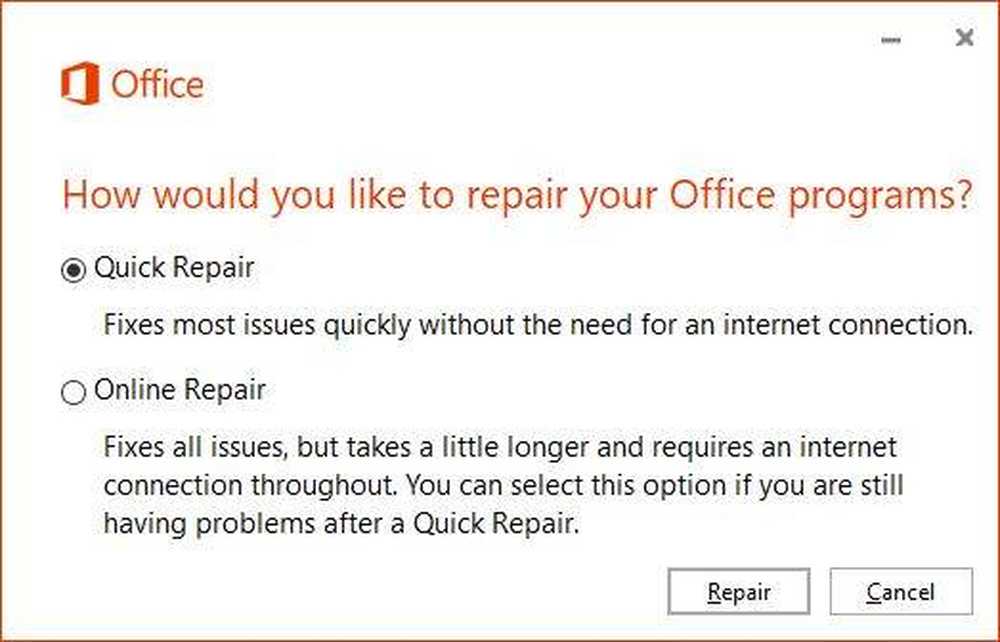
Cuestiones relativas a PowerPoint rara vez se habla, pero eso no significa que el programa esté libre de problemas. A principios de este año, algunos usuarios tuvieron un problema particular en lo que respecta a PowerPoint - Copiar Pegar no estaba funcionando. El problema levantó su cabeza fea después de una actualización.
Copiar Pegar no funciona en PowerPoint
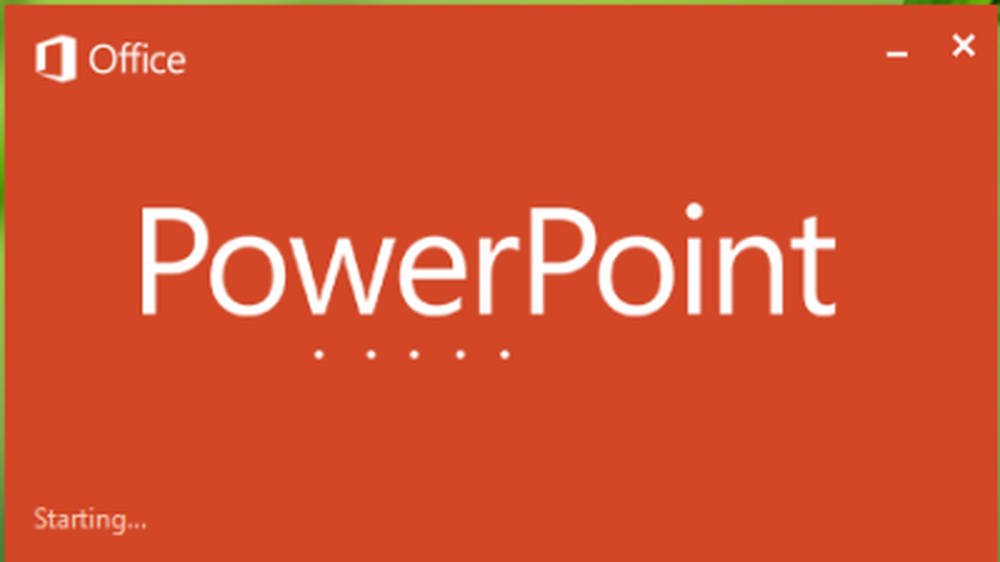
Al parecer, los usuarios afirman que se han encontrado con el siguiente error cada vez que intentan publicar datos desde Excel a PowerPoint.
Lo sentimos, algo salió mal que podría hacer que PowerPoint sea inestable. Por favor guarde sus presentaciones y reinicie PowerPoint.
Entonces, la pregunta es, ¿cómo puede uno moverse en PowerPoint actuando? No se preocupe, hay algunas formas de controlar las cosas y vamos a hablar de algunas de ellas en este momento. Si usar el botón derecho no ayuda, intente usar Ctrl + C y Ctrl + V y vea si lo hace. Si no, sigue leyendo.
1] Restaurar el sistema a un tiempo anterior
Haga clic en el botón Inicio de Windows 10, luego escriba el panel de control. No verá un cuadro de búsqueda, pero tan pronto como comience a escribir, aparecerá el cuadro. El siguiente paso es hacer clic en Panel de control a través de los resultados de búsqueda. Después de eso, busca Recuperación a través del Panel de Control, el paso a Recuperación> Restaurar sistema abierto> Siguiente.
Aquí se le pedirá que seleccione el punto de restauración. Puede haber uno o múltiples; Solo elige el que sea de la fecha anterior. Finalmente, seleccione Siguiente, luego haga clic en Terminar y eso es.
Espere hasta que la computadora se reinicie y verifique si PowerPoint vuelve a su estado normal..
2] Reparar Microsoft Office
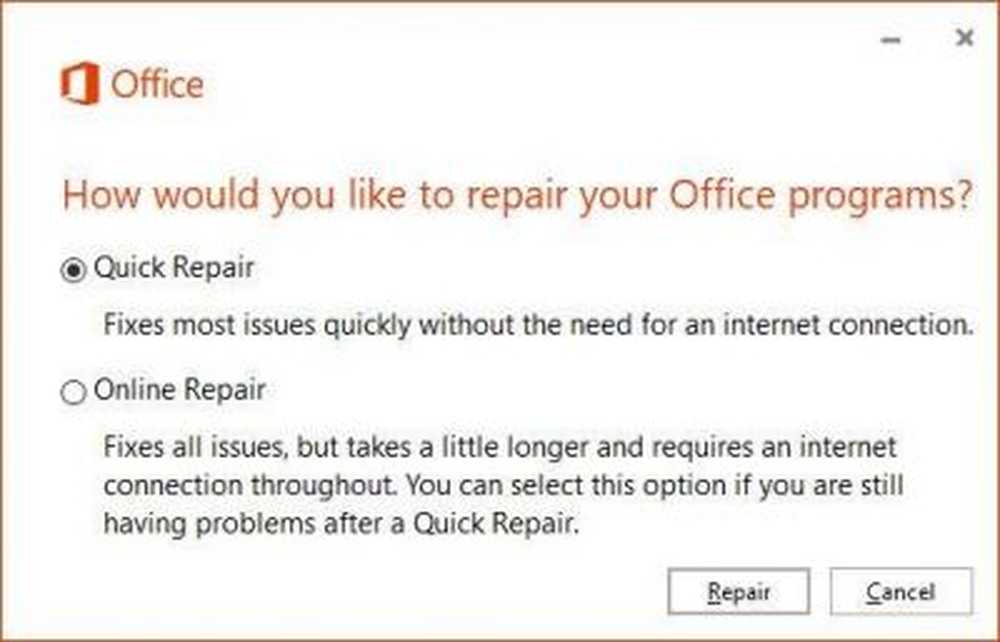
Si eso no funciona, entonces es probable que Microsoft Office esté roto en más formas que una. Reparar Office es la mejor opción si no está interesado en reinstalar todo el software.
Para reparar Microsoft Office, simplemente haga clic en el Tecla de Windows + I para lanzar el Ajustes la aplicación Seleccione la opción que dice Aplicaciones y características, A continuación, desplácese por la lista de aplicaciones hasta que haya encontrado Microsoft Office.
Haz clic en él, luego elige Modificar. Desde aquí, deberías ver ahora. Reparacion rapida y Reparación en línea. Seleccione la primera opción, luego haga clic en Reparar abotona y espera a que la magia haga lo suyo..
3] Deshabilitar complementos
Una razón por la que copiar y pegar podría no estar funcionando podría deberse a los complementos instalados. Tendrás que eliminarlos todos e intentar de nuevo. Inicie PowerPoint en modo normal y navegue hasta Archivo> Opciones> Complementos. Debajo del cuadro de diálogo, asegúrese de cambiar la Gestionar opción desplegable para Complementos COM y seleccione Ir.
Finalmente, desmarque la casilla de verificación de todos los complementos COM habilitados, luego haga clic en Aceptar. Reinicie el software y vuelva a intentar copiar y pegar..
4] Iniciar PowerPoint en modo seguro
¡Esta es una solución temporal! Si no está interesado en realizar todo el trabajo duro con las opciones anteriores, entonces, ¿qué le parece lanzar un PowerPoint en modo seguro y trabajar desde allí hasta que se presente el tiempo para realizar una solución permanente??
Para poner PowerPoint en modo seguro, primero debe cerrar todas las instancias del software, luego hacer clic derecho en Botón de inicio de Windows 10, y seleccione correr. Cuando aparezca el cuadro Ejecutar, escriba powerpoint / caja fuerte, luego haga clic DE ACUERDO.
Leer siguiente: Solucionar problemas de PowerPoint no responde, congela o cuelga problemas.