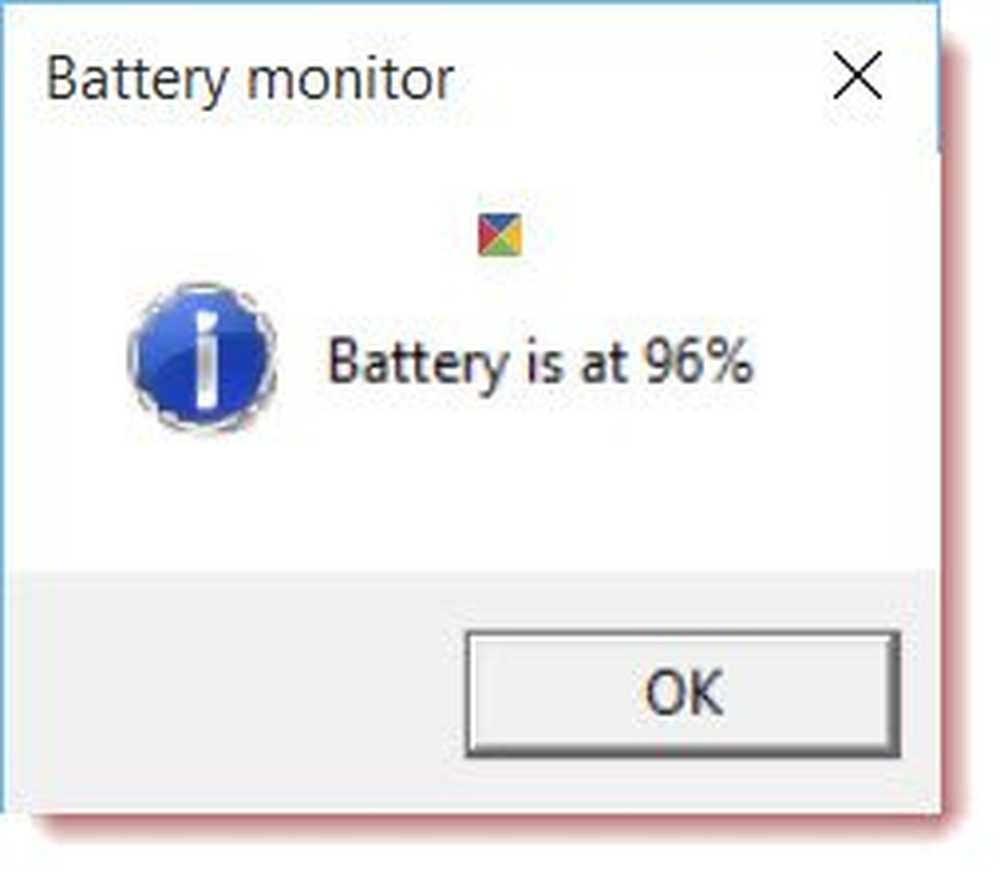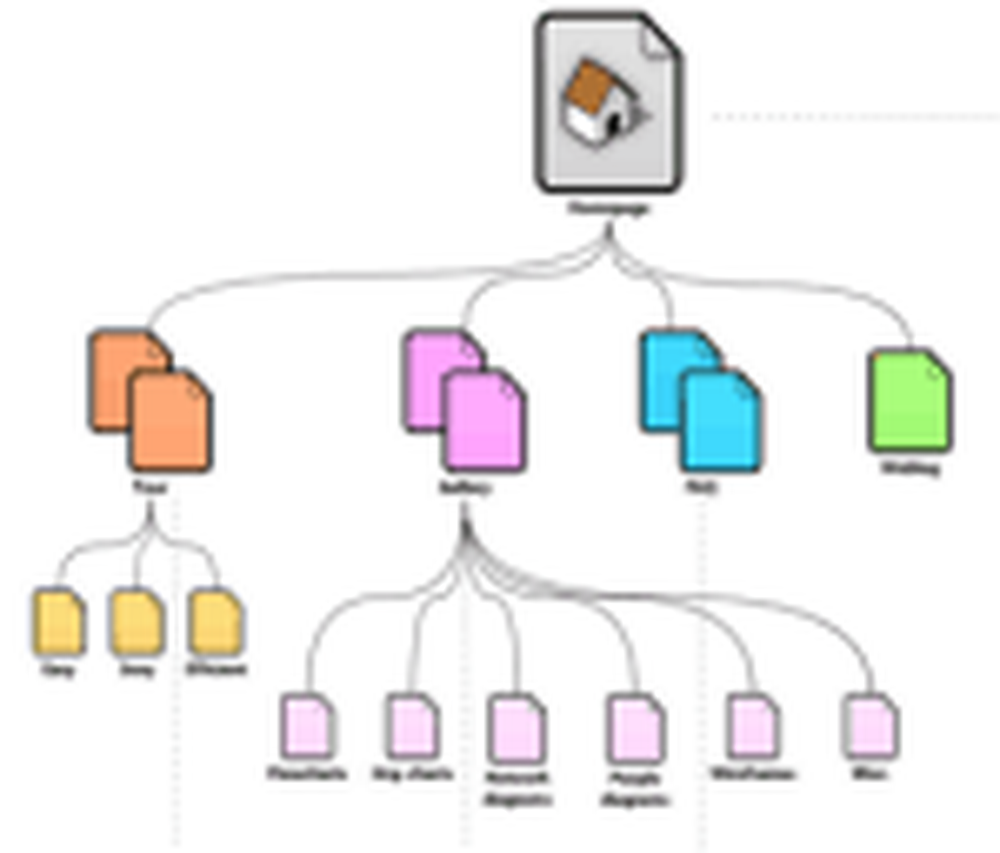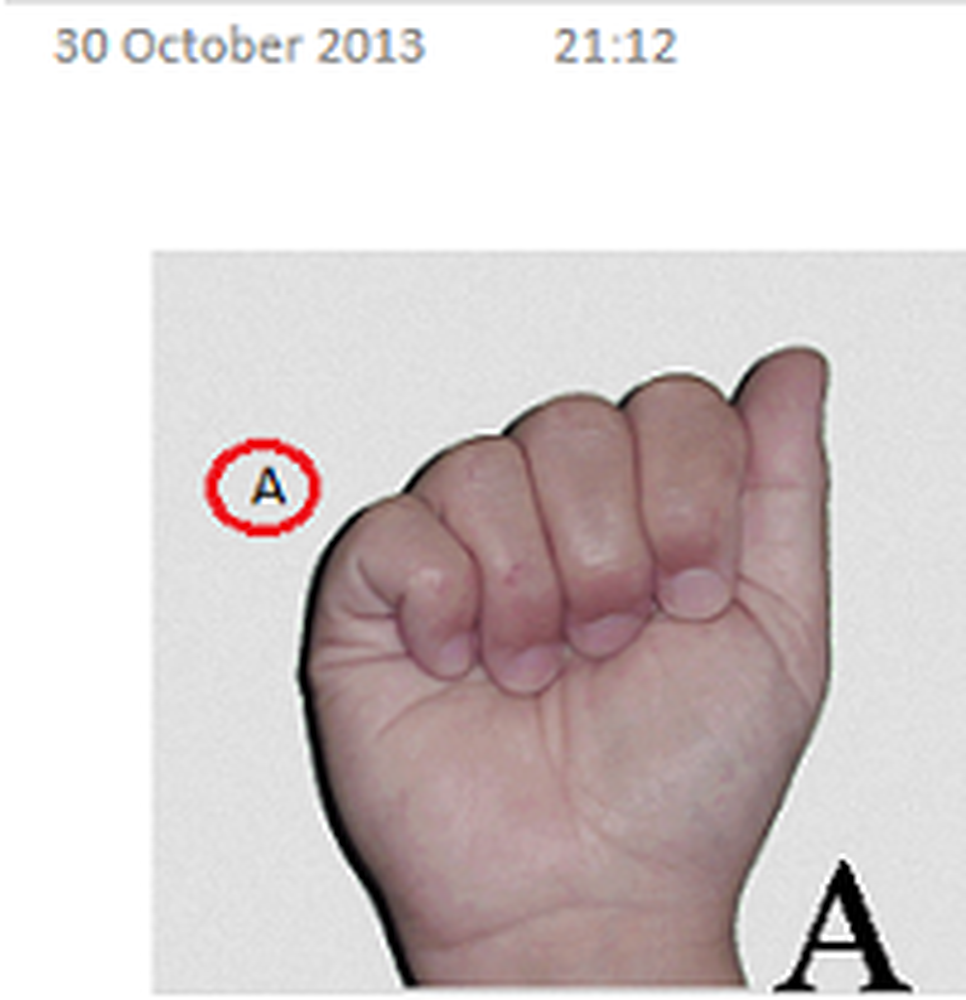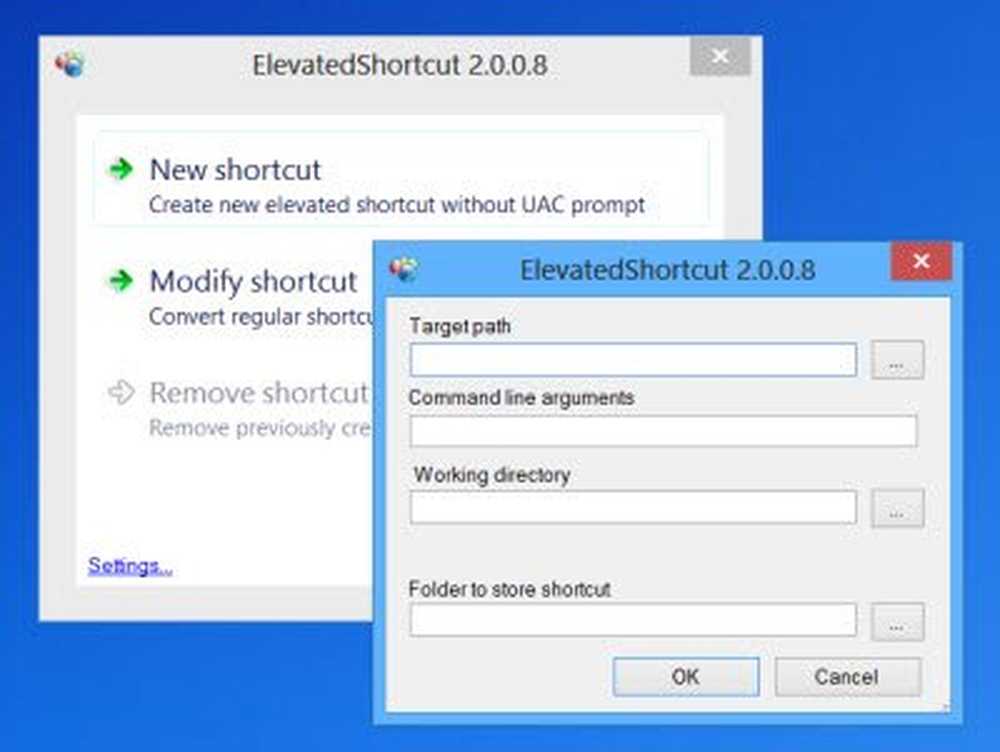Cree un diagrama de flujo en Lucidchart e impórtelo en Microsoft Word
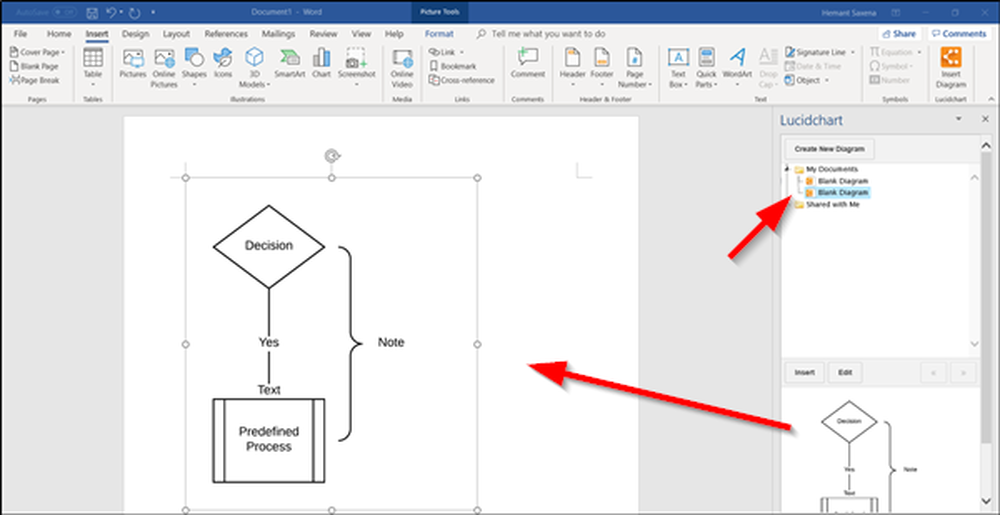
Si hay una situación en la que usted y su amigo necesitan colaborar en los diagramas de un proyecto simultáneamente, ¿qué haría? Naturalmente, forme un equipo y trabaje con él, pero ¿qué pasa si residen en dos regiones separadas? Entonces, puede ser una tarea difícil. Afortunadamente, no tiene que ser así. Con Lucidchart, usted y sus compañeros de trabajo pueden crear, editar diagramas y anotaciones juntos en tiempo real para estar en la misma página con los miembros de su equipo y los clientes. Veamos cómo crear un diagrama de flujo en Lucidchart e importarlo en Microsoft Office Word.
Cuando tiene algo para comunicarse visualmente, Lucidchart le ofrece las herramientas de forma intuitiva y con estilo. Por lo tanto, puede trabajar desde cualquier dispositivo y desde cualquier lugar en el que pueda iniciar sesión en la web..
Añadir un diagrama de Lucidchart a Microsoft Word
A pesar de que Microsoft Word funciona como un procesador de textos y no como un programa de diagramación, aún permite a los usuarios agregar formas y crear diagramas de flujo desde otra parte.,
Si simplemente desea agregar algunos diagramas a su documento, puede crear un diagrama de flujo de Lucidchart e importarlo en Microsoft Word..
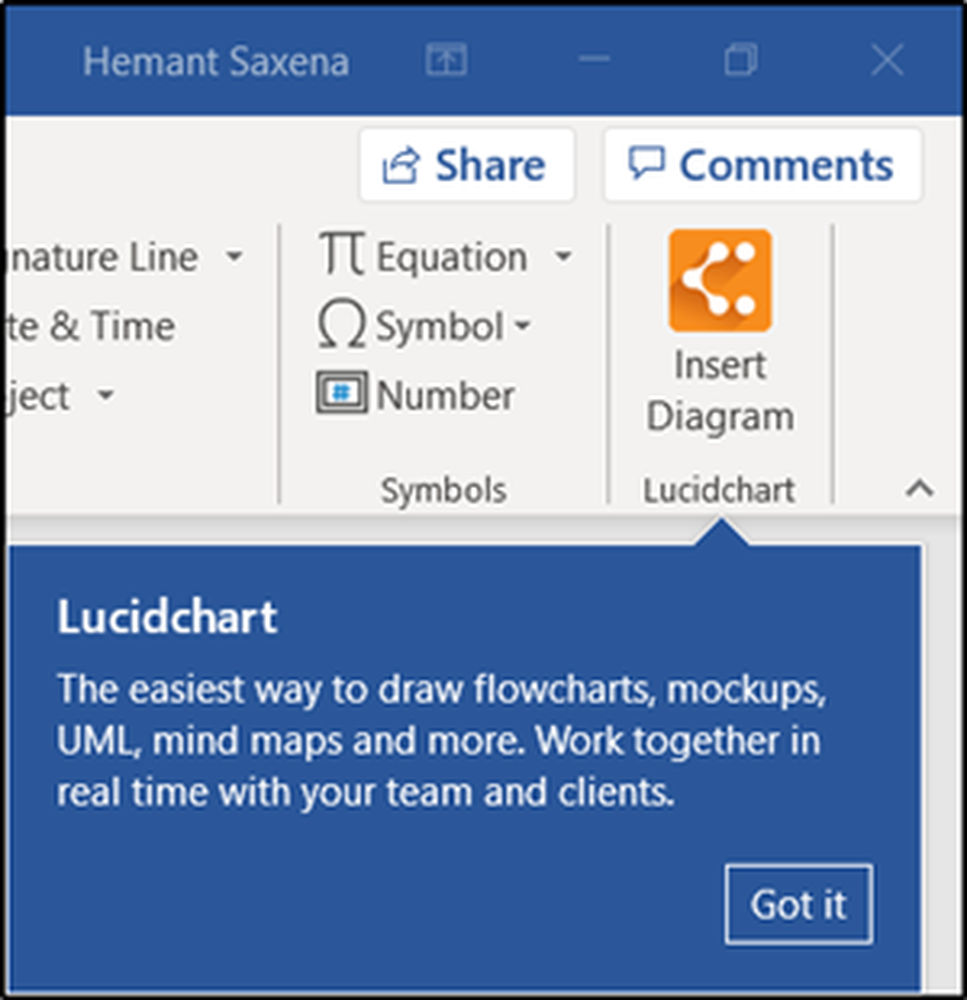
1] Descargue el complemento de Microsoft Office Word Lucidchart ingresando la dirección de correo electrónico de la cuenta que desea usar al adquirir aplicaciones en AppSource.
2] Si es posible, use su cuenta de trabajo o escuela porque, si elige iniciar sesión con una cuenta de Microsoft, las aplicaciones que requieren una cuenta de trabajo o escuela no estarán disponibles.
3] Ahora, comienza a crear un diagrama de flujo en Lucidchart. Primero, ingrese su Cuenta de Google / Microsoft Detalles para acceder al editor de Lucidchart..
4] A continuación, ingrese los ID de correo electrónico de los compañeros de trabajo con los que le gustaría colaborar en su trabajo en tiempo real.
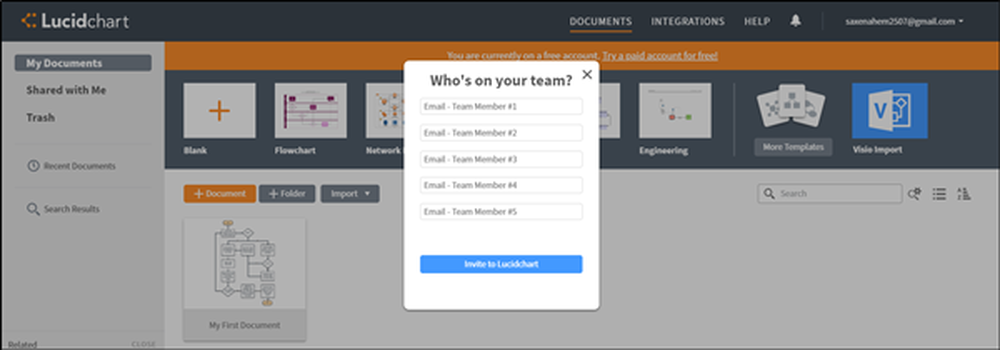
5] Una vez que esté en el editor de Lucidchart, puede elegir comenzar con una plantilla de diagrama de flujo existente de nuestra biblioteca de plantillas que luego puede personalizar, o puede comenzar con un lienzo en blanco y hacer un diagrama de flujo desde cero..
Entonces, haga clic en cualquier forma, arrástrela al editor y suéltela para colocarla. Puede ingresar la información que desee, incluidas imágenes, animaciones y enlaces..
6] Habiendo introducido formas, conéctalos. Para hacerlo, haga clic en el punto blanco con contorno rojo en cualquier forma y arrastre una línea hacia afuera para conectar o señalar la ubicación o forma que desee..
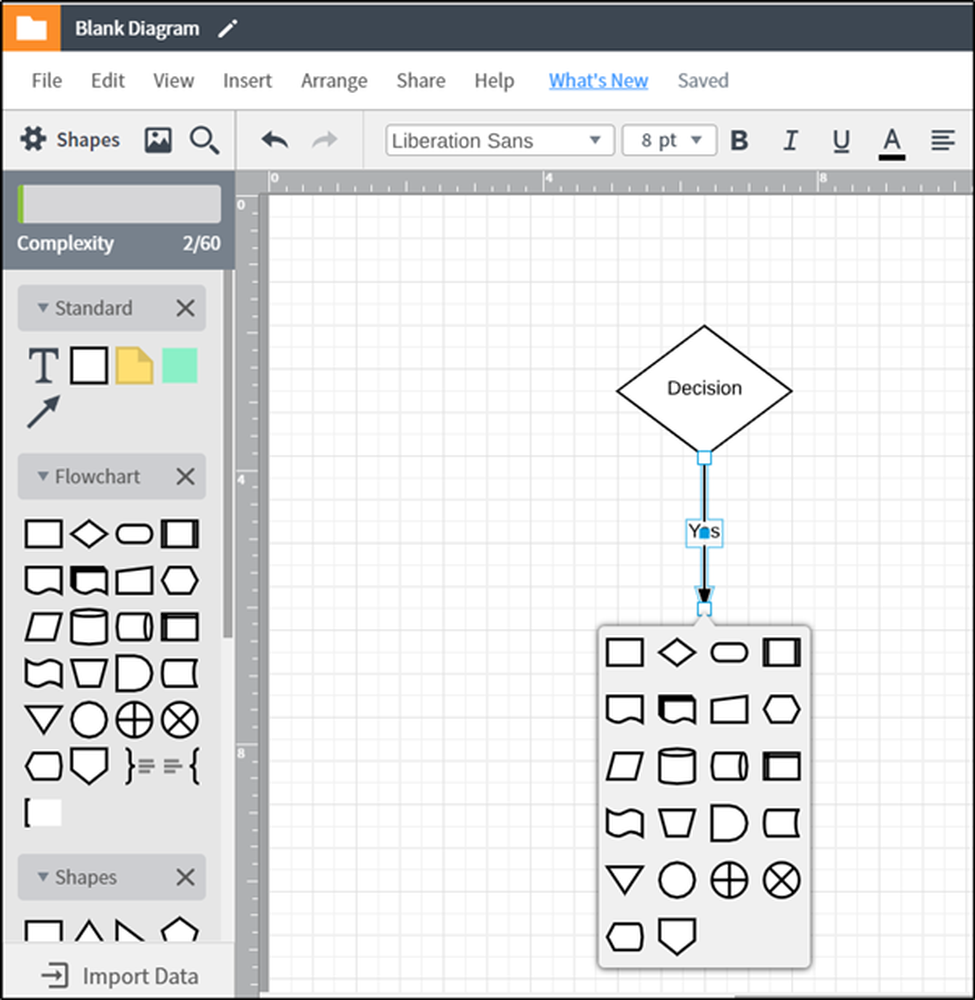
Del mismo modo, puede editar líneas personalizando el grosor, el estilo de línea e incluso el estilo de flecha.
Además, si no está contento con el diagrama de flujo o si se ha equivocado, no tendrá que volver a formatear mucho o comenzar de nuevo. Simplemente, presione Ctrl + Z en combinación para deshacer el último paso. También puede ver el historial de revisiones completo en la barra lateral derecha debajo de Historia y restaure su diagrama actual a cualquier revisión previa que seleccione. (P.S, la función de historial, sin embargo, funciona solo en versión de pago. Actualmente estamos usandoversión ree.
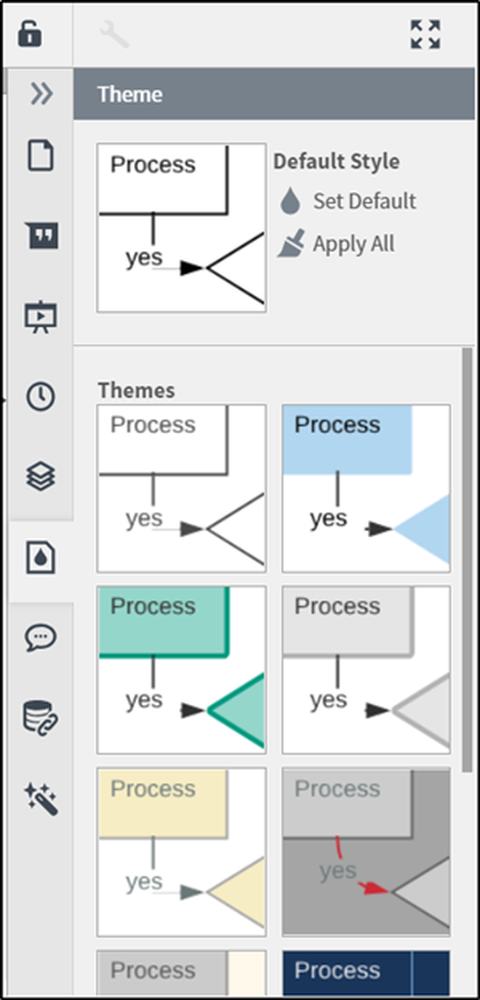
8] Finalmente, si desea compartir su información con alguien, simplemente elija la 'Compartir' botón ubicado en la esquina superior derecha e ingrese la identificación del correo electrónico. Añadir un comentario, si es necesario.
Llegando a la parte final de este tutorial: importación de un diagrama de flujo desde Lucidchart a Microsoft Word.
9] Abra su documento de Word, vaya a sus complementos y seleccione Lucidchart dentro de la pestaña Insertar.
10] Seleccione el diagrama de flujo que creó (de sus documentos) para insertar en su documento de Word.
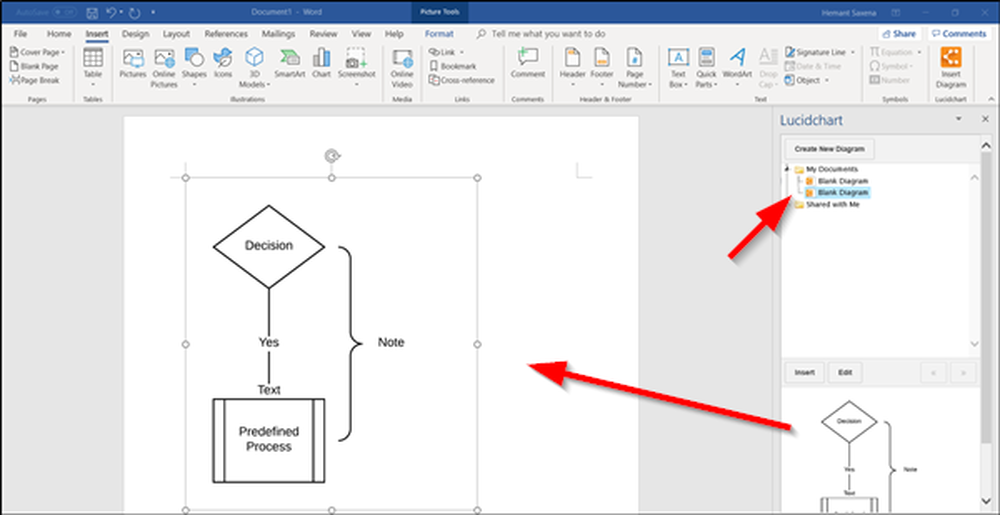
Palabras finales: Lucidchart funciona mejor con los equipos de Microsoft. Cuando el documento de Lucidchart se agrega como una pestaña en el canal de su equipo, con el editor integrado, cualquiera en el canal puede editar o comentar su documento sin tener que abandonar los Equipos de Microsoft. También puede acceder a sus documentos Lucidchart desde una pestaña personal.
los Versión gratuita está destinado a usuarios individuales solamente. Incluye colaboración en tiempo real y bibliotecas de formas para todos los casos de uso. Puedes registrarte aquí en lucidchart.com. También puede descargar y usar los Diagramas de Lucidchart para Equipos de Microsoft.
Leer siguiente: Las mejores herramientas en línea gratuitas para crear diagramas de flujo.