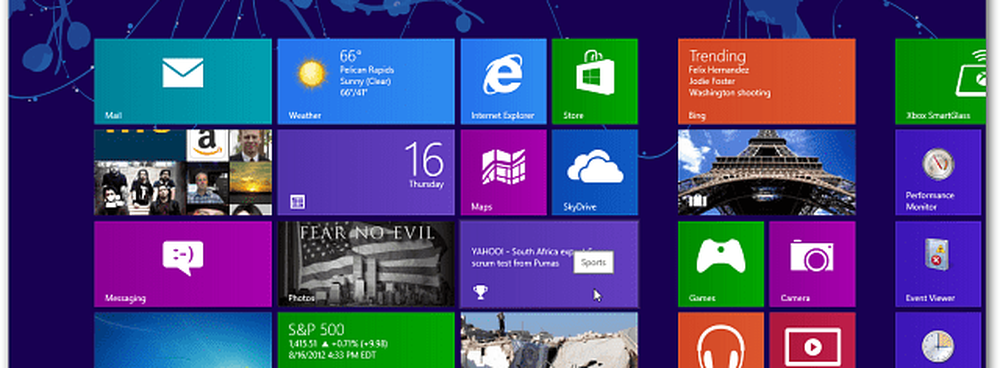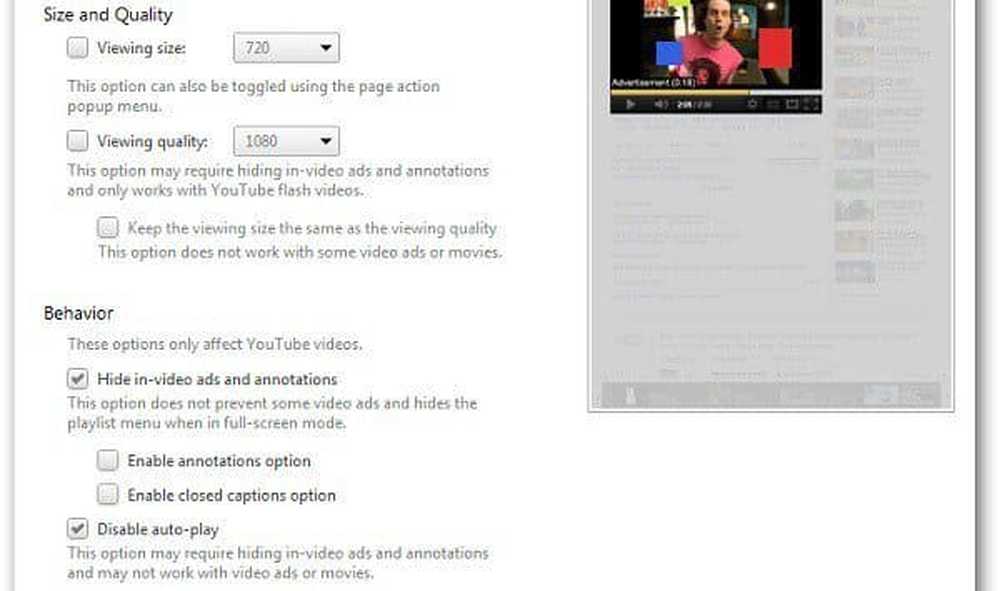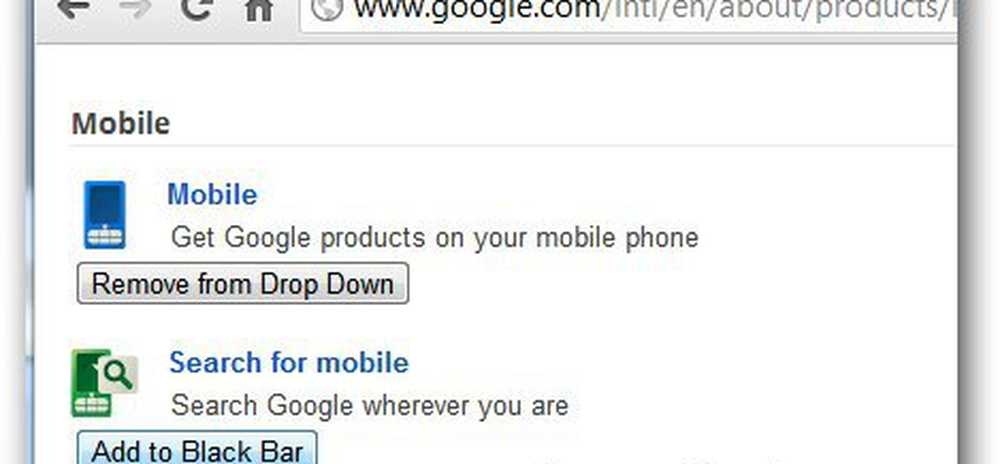Personalice la barra de herramientas de acceso rápido en Excel para que funcione para usted
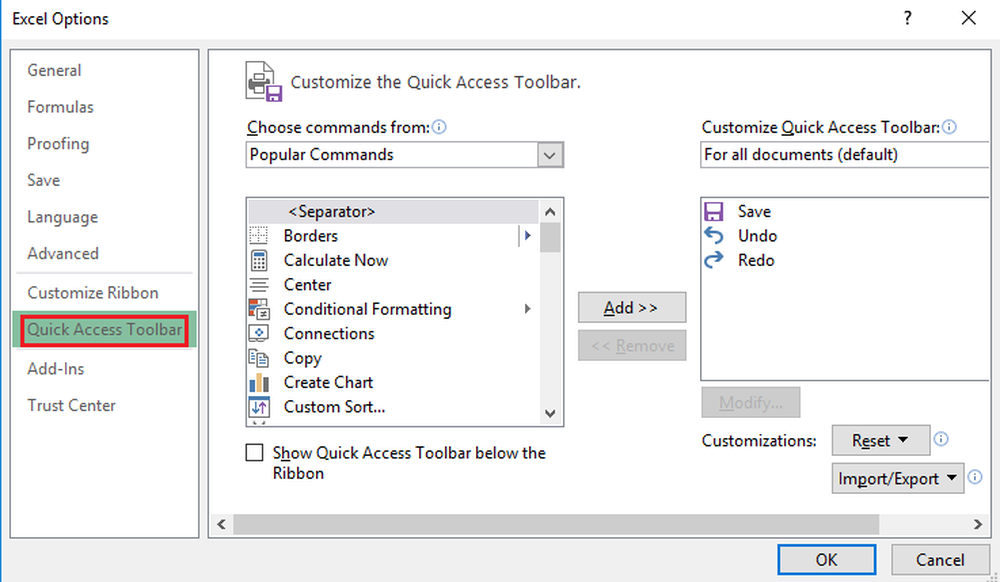
los Acceso rapido a la barra de herramientas proporciona la velocidad y precisión que necesita para crear informes precisos. Manipular esta aplicación para que funcione a tu favor está todo en tus manos. Sin la personalización adecuada, la barra de herramientas de acceso rápido de Microsoft Excel solo tendrá estas opciones básicas: guardar, rehacer y deshacer informes.
Personalizar la barra de herramientas de acceso rápido en Excel
Puede usar fácilmente la barra de herramientas de acceso rápido con las siguientes opciones:
Opción 1: Haga clic derecho en el Acceso rapido a la barra de herramientas y luego elegir la opción Personaliza la barra de herramientas de acceso rápido del menu.
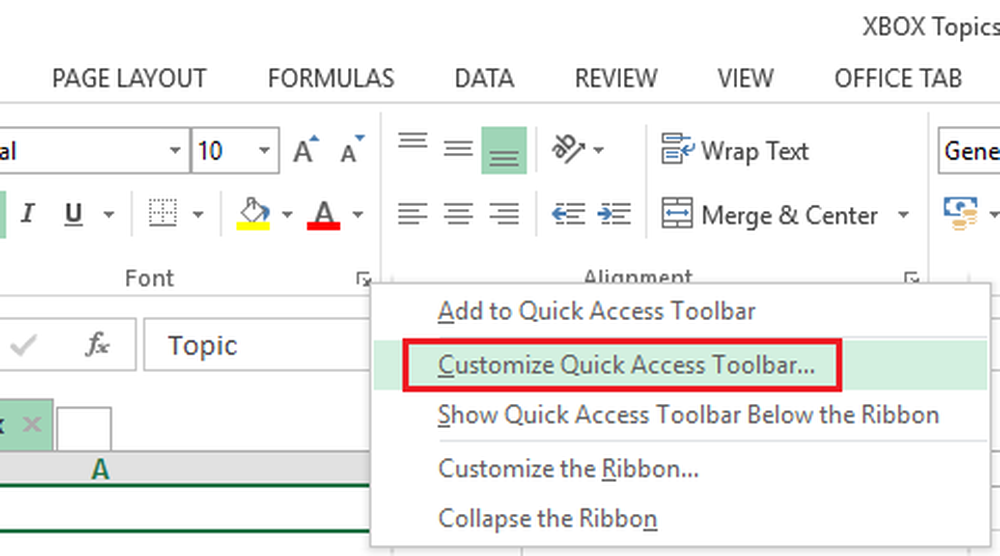
opcion 2: Seleccione y haga clic en el Personalizar la barra de herramientas de acceso rápido icono.
Opcion 3: Haga clic Expediente en la cinta, luego haga clic en Opciones, escoger Acceso rapido a la barra de herramientas.
Cuando tengas acceso a Opciones de Excel, la Acceso rapido a la barra de herramientas Ya está listo para personalizar según sus preferencias..
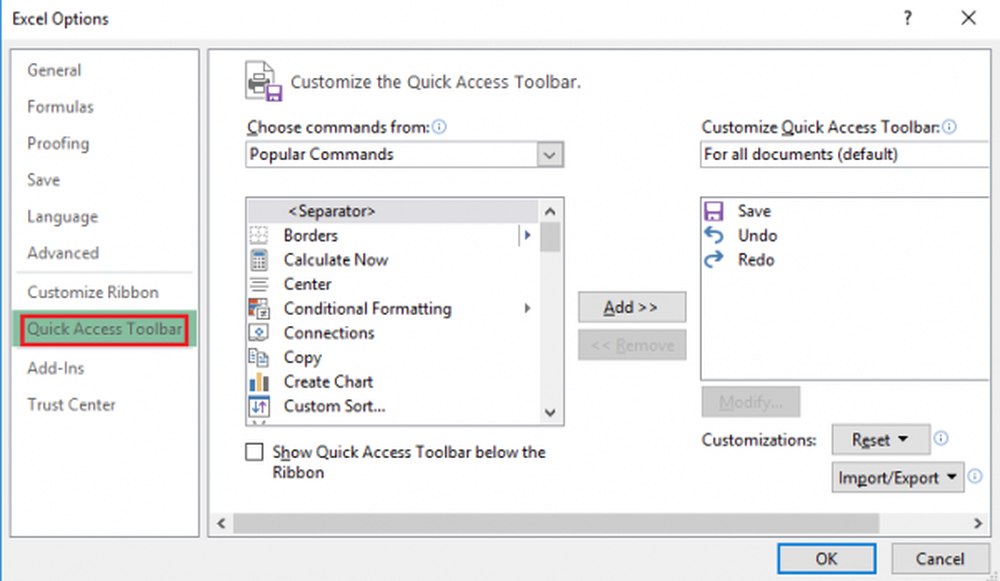
Aquí hay una guía rápida y completa sobre cómo puede personalizar su experiencia de Excel con el uso de la Barra de herramientas de acceso rápido:
1] Añadiendo un comando con el uso de la cinta..
Una vez en la cinta, simplemente haga clic en la pestaña con su comando preferido. Haga clic con el botón derecho para seleccionar el comando que desea agregar y, a continuación, en la lista desplegable, elija Añadir a la barra de herramientas de acceso rápido.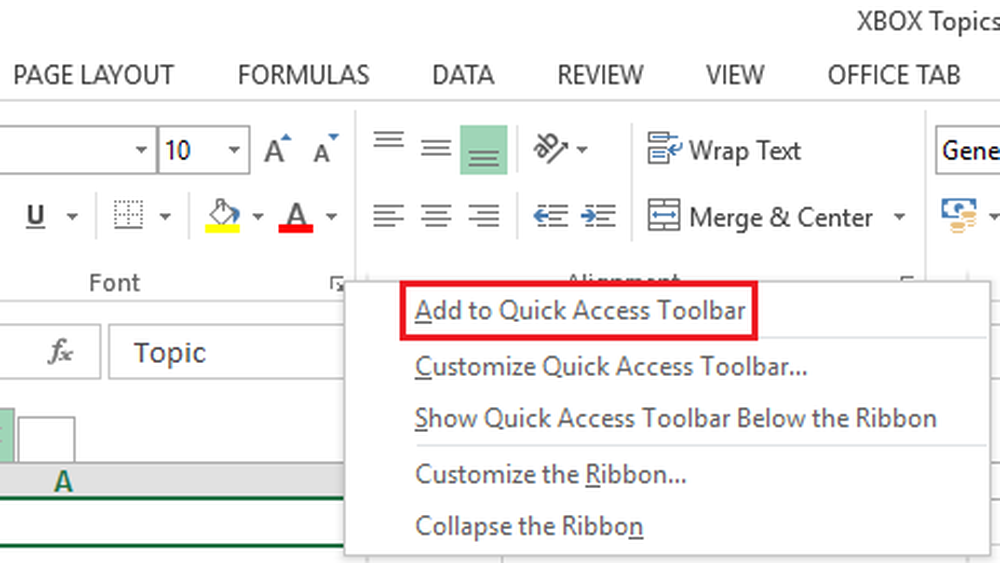
2] Agregar un comando a la barra de herramientas de acceso rápido
1] Haga clic en el Personalizar la barra de herramientas de acceso rápido icono.
2] Elija y haga clic en Más comandos en la lista desplegable.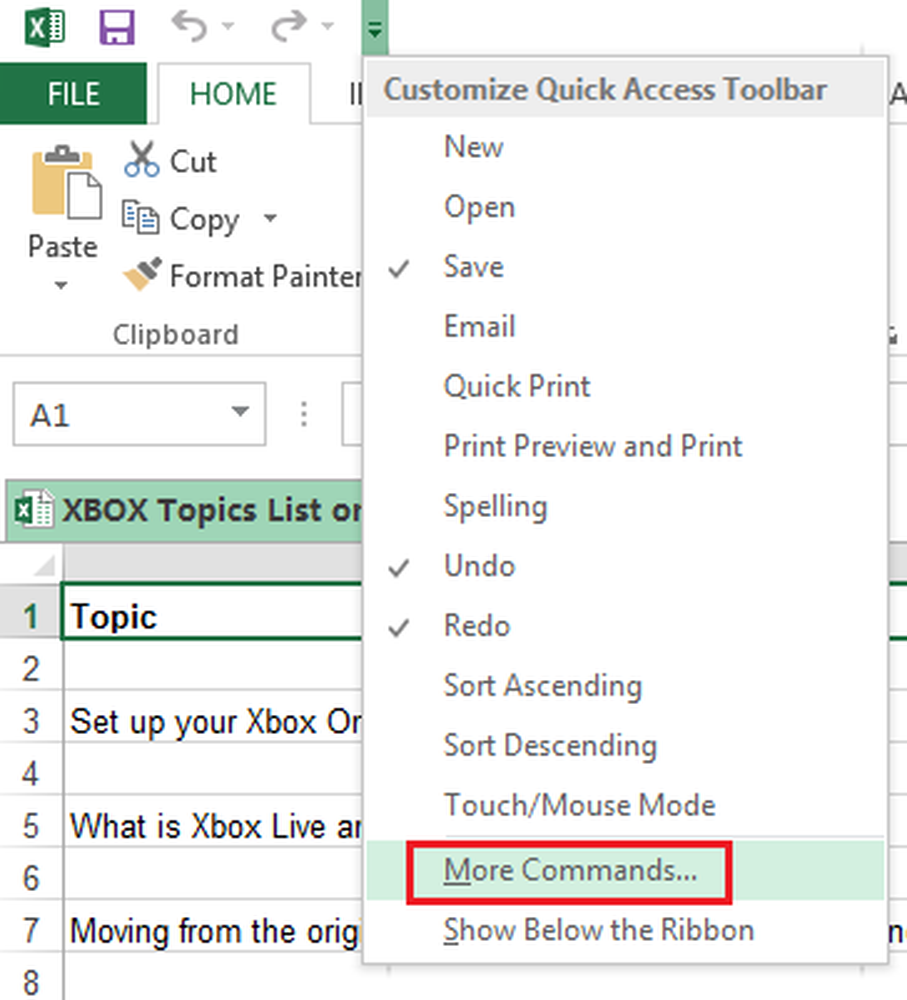
3] Haga clic en Elegir Comandos Desde, y el Escoger Comandos no en la cinta de la lista desplegable.
4] Seleccione el comando que desea agregar.
5] Haga clic Añadir para mover el comando en la barra de herramientas de acceso rápido.
6] Haga clic DE ACUERDO completar.
Mientras personaliza la barra de herramientas de acceso rápido, encontrará una gran selección de comandos. Por defecto, el Comandos populares La lista se prioriza y se muestra primero. Otros comandos tienen opciones de clasificación que se dividen por pestañas. Seleccionar Todos los comandos para ver todas las listas de comandos que puede usar para Excel.
3] Reordenar comandos.
1] Puede reagrupar los comandos elegidos haciendo clic derecho en el Acceso rapido a la barra de herramientas y luego elegir Personaliza la barra de herramientas de acceso rápido.
2] Seleccione Comandos opción bajo Personalizar la barra de herramientas de acceso rápido menú.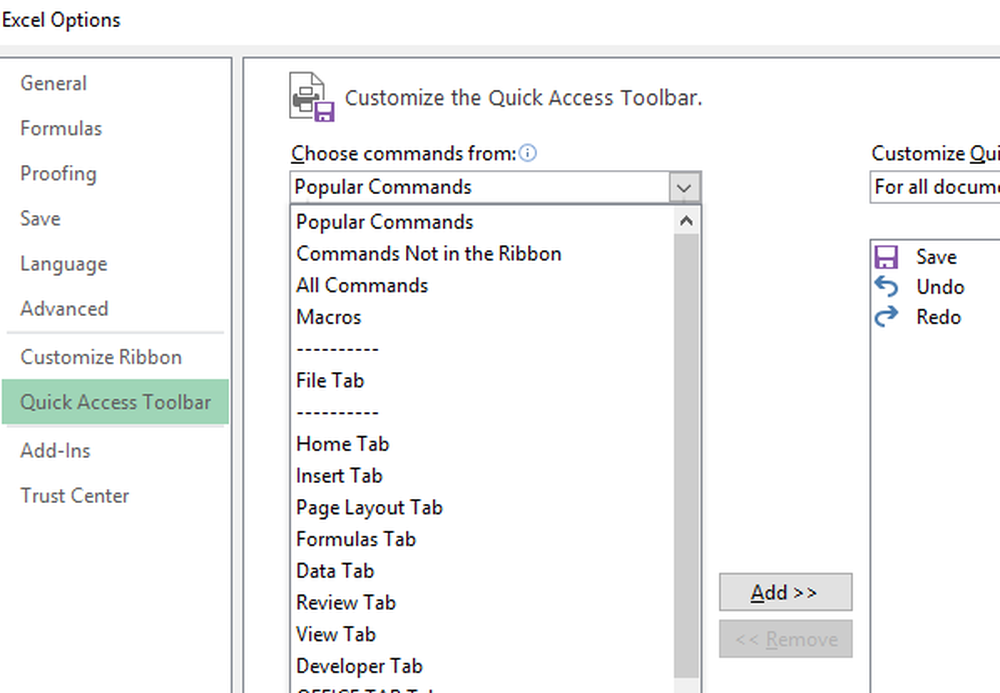
3] Haga clic en Arriba o Abajo la selección de flecha se encuentra a la derecha de la lista de comandos para que pueda moverse hacia arriba y hacia abajo para seleccionar los comandos que desea reagrupar.
4] Haga clic DE ACUERDO para terminar.
Cuando creas una agrupación, pones un borde en un conjunto particular de comandos que proporciona cercos o relaciones en las secciones. Estas fronteras o vallas también se conocen como Separadores.
Puedes agregar los separadores siguiendo estos pasos:
1] Seleccione y haga clic derecho en Acceso rapido a la barra de herramientas.
2] Seleccione el Personaliza la barra de herramientas de acceso rápido opción.
3] Bajo el Elegir Comandos menú, elegir Separator encontrado en la parte superior de la lista.
4] Haga clic para seleccionar Añadir para ser agregado en la barra de herramientas.
5] Controla el menú moviendo el Arriba y Abajo teclas de flecha para colocar el Separadores.
6] Haga clic DE ACUERDO para terminar.
Puede elegir apilar varios Separadores a la vez según sus requisitos y preferencias.
los Acceso rapido a la barra de herramientas debe ser lo suficientemente rápido para que lo uses. Esto está diseñado para ser inteligente y rápido; Como el nombre sugiere. Puede usar los métodos abreviados de teclado para manipular los comandos con un mínimo esfuerzo y menos tiempo. Solo usa el ALT tecla junto con la tecla numérica asociada con una función o comando en particular cuando toca el mouse. Puede reordenar estos comandos para aumentar la funcionalidad y la eficiencia con cada clic.
Espero que esto ayude!
Ahora lee: Cómo insertar, mover o eliminar saltos de página en una hoja de cálculo de Excel.