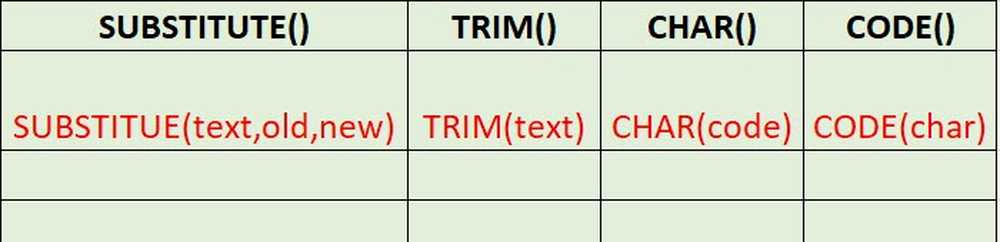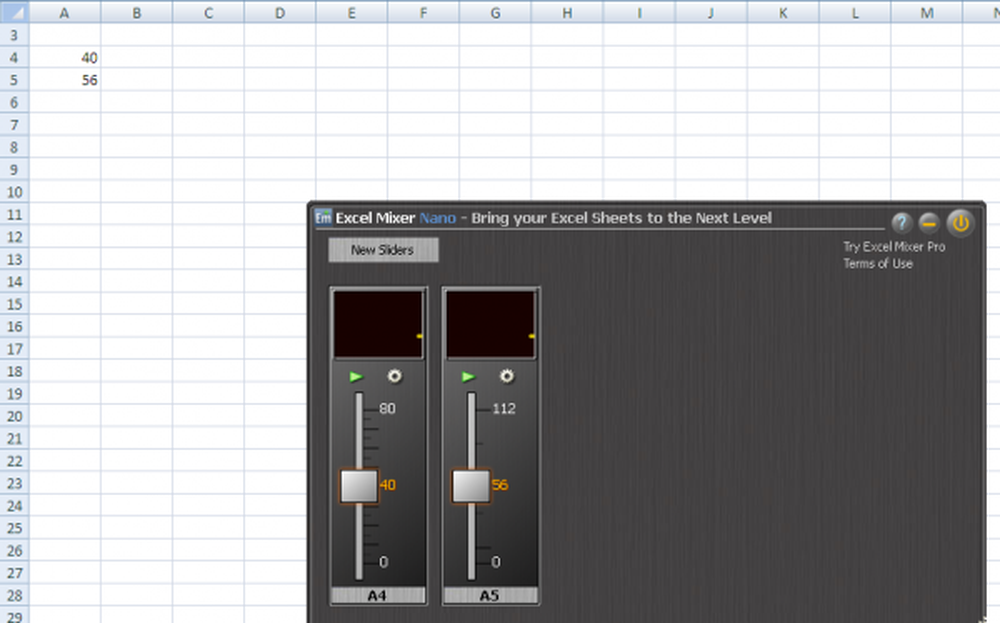Excel está fallando o no responde en Windows 10
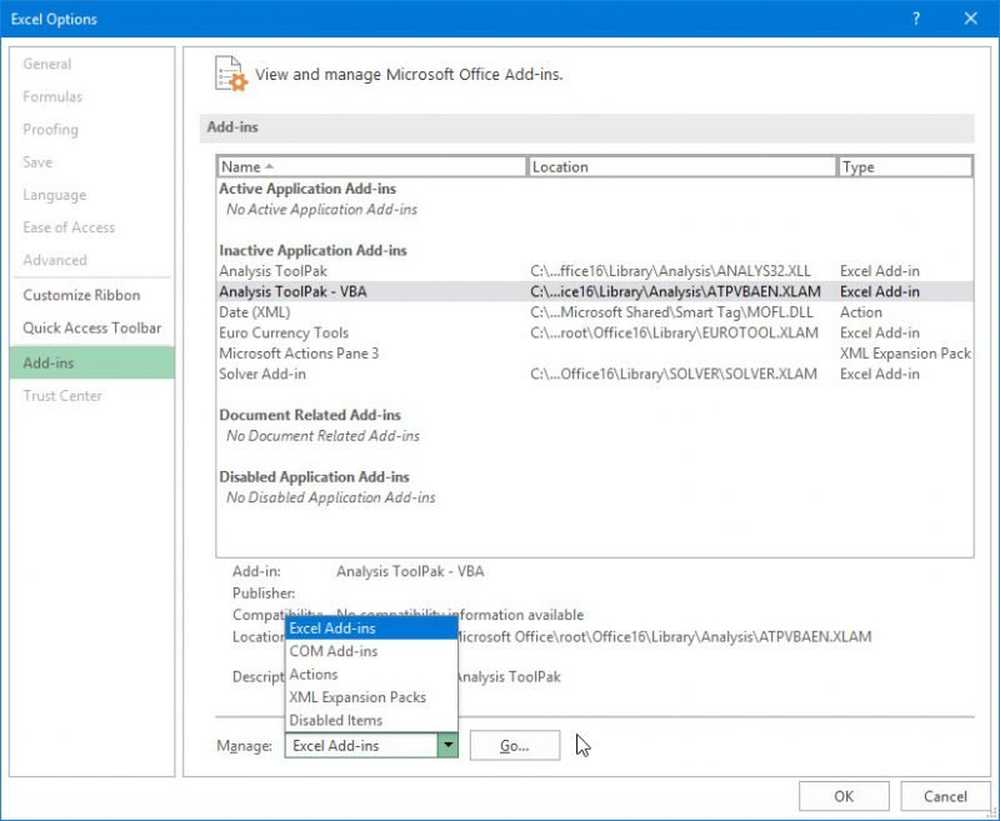
Recientemente nos encontramos con varias quejas de Microsoft Excel Usuarios que tengan problemas con el software. Aparentemente, el programa falla cuando intentan abrir un archivo nuevo, o al menos el 50 por ciento del tiempo. La pregunta es, entonces, ¿es posible deshacerse de este problema? Nuestra respuesta a esto es sí, y de eso vamos a hablar hoy.
Aquí está la cosa, el problema aquí podría deberse a cualquier número de causas, lo que significa que vamos a discutir varias correcciones que probablemente aclararán las cosas antes del final del artículo. Sugerimos probar todas las opciones hasta que una funcione para usted, así que vamos a ello.
Excel está fallando o no responde
Podrías ver cualquiera de los siguientes mensajes de error:
- Excel no responde.
- Excel ha dejado de funcionar.
- Un problema causó que el programa dejara de funcionar correctamente.
Vamos a echar un vistazo a las siguientes opciones:
- Iniciar Excel en modo seguro
- Deshabilitar complementos
- Instalar las últimas actualizaciones
- Compruebe si el archivo está siendo generado por terceros
- Realizar arranque selectivo
1] Iniciar Excel en modo seguro

Para averiguar si algo externo está causando Sobresalir Para actuar como un loco, la mejor opción es iniciarlo en. Modo seguro. Para ello, haga clic en CTRL Mientras inicia el programa, o inicia la línea de comandos, escriba excel.exe / seguro, y pulsa el Entrar tecla en el teclado.
Si todos los problemas se resuelven, entonces simplemente significa que existe la posibilidad de que tenga que deshabilitar uno o más complementos, si hay alguno activado..
2] Deshabilitar complementos individualmente

OK, así que asegúrate de que aún estás dentro antes de moverte para desactivar los complementos. Sí, esto se puede hacer incluso si no está en Modo seguro, pero como no estamos seguros de qué es lo que hace que Excel se cierre automáticamente, es mejor tomar la ruta más segura.
Para deshabilitar todos los complementos, haga clic en Expediente > Opciones > Complementos. Desde allí, seleccione Complementos COM, luego haga clic en el Ir botón. Ahora, asegúrese de desmarcar todas las casillas en la lista de complementos habilitados, luego presione DE ACUERDO. Por fin cerrar Sobresalir, reinicia tu Windows 10 Ordenador, y ya está bueno para ir, con suerte..3] Instalar las últimas actualizaciones

Tal vez tu Oficina la instalación aún tiene que adquirir nuevas actualizaciones debido a una configuración particular en Windows 10. Para asegurarse de que siempre obtendrá las actualizaciones más recientes, haga clic en Tecla de Windows + I para iniciar la aplicación de configuración.
Después de hacer eso, haga clic en Actualización y seguridad un desplazamiento a opciones avanzadas. Dentro de esta sección, los usuarios deben ver "Dame actualizaciones para otros productos de Microsoft cuando actualizo Windows."Asegúrese de que esté encendido, luego retroceda un paso hacia atrás y haga clic en"Buscar actualizacionesBotón.
Si hay actualizaciones disponibles, instálelas, reinicie la computadora y verifique una vez más para ver si se solucionó el problema de bloqueo..
4] Compruebe si el archivo está siendo generado por un tercero
Hay ciertas situaciones en las que una aplicación de terceros está generando archivos de Excel. Sin embargo, en este caso, los archivos pueden generarse incorrectamente, lo que significa que ciertas cosas podrían no funcionar como deberían.
Lo que debe hacer aquí es evitar que la aplicación de terceros trabaje con su archivo de Excel, luego intente abrir este archivo en Excel. Si todavía no funciona, entonces el problema está en otra parte..
5] Realizar inicio selectivo

En este punto, debemos preguntarnos si su computadora tiene habilitado el inicio selectivo. Es posible que ciertas cosas no se carguen correctamente después de un reinicio, por lo que en este caso, sugerimos habilitar el Inicio selectivo si aún no está activado..
Haga clic en el Tecla de Windows + R, entonces escribe msconfig, y finalmente, pulsa el Entrar llave. Deberías ver el Configuración del sistema ventana, simplemente navegar a la General pestaña y elige Inicio selectivo. Después de eso, reinicie su computadora con Windows 10 y verifique si Excel sigue actuando.
Espero que esto ayude!