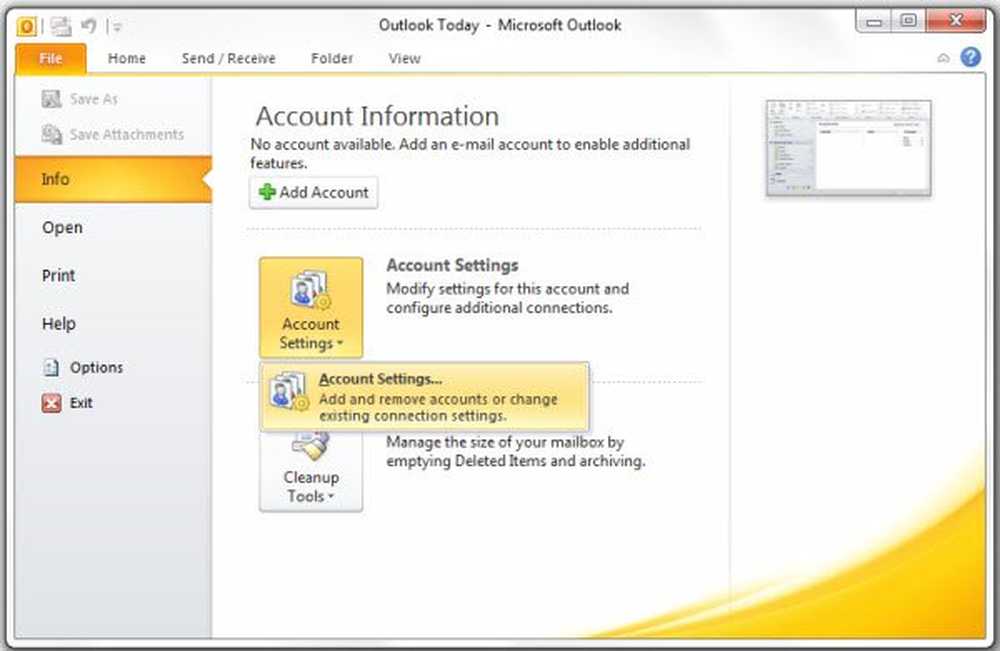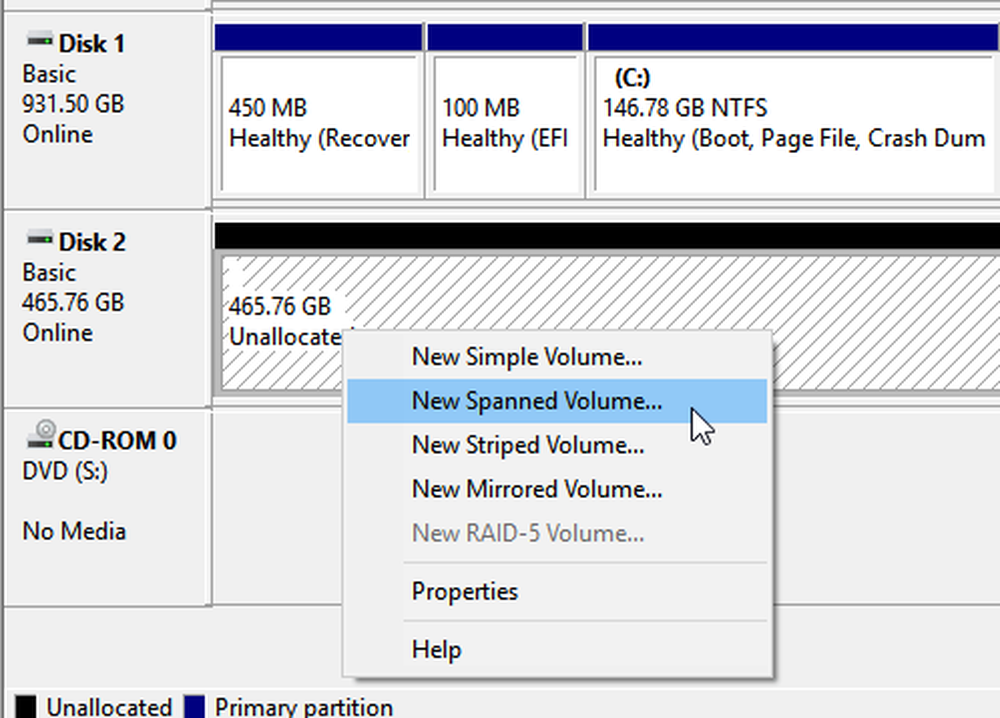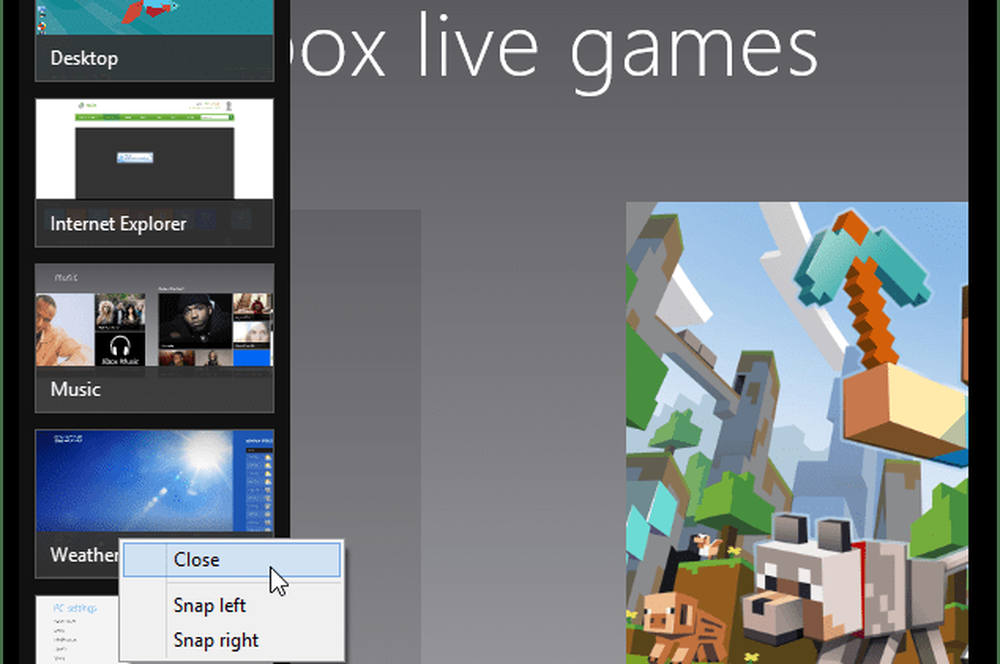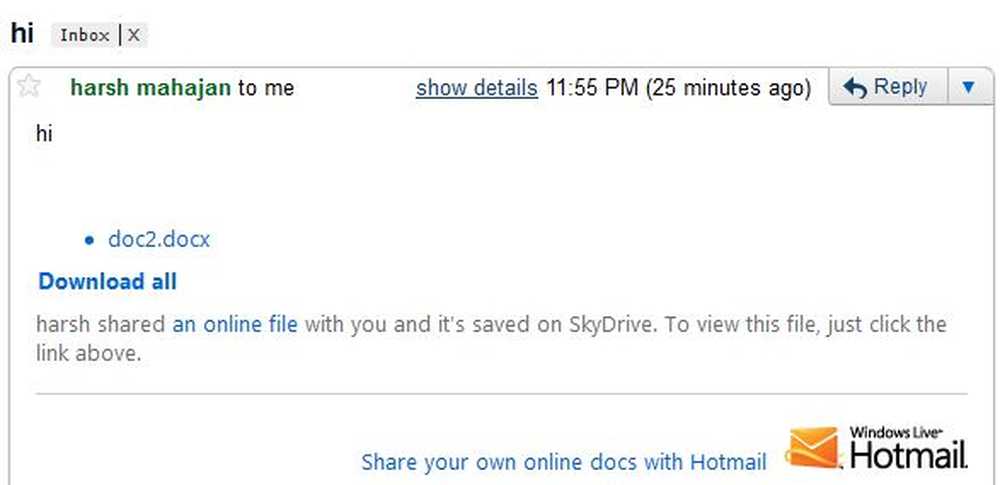Cómo colaborar y compartir documentos en Word en Windows
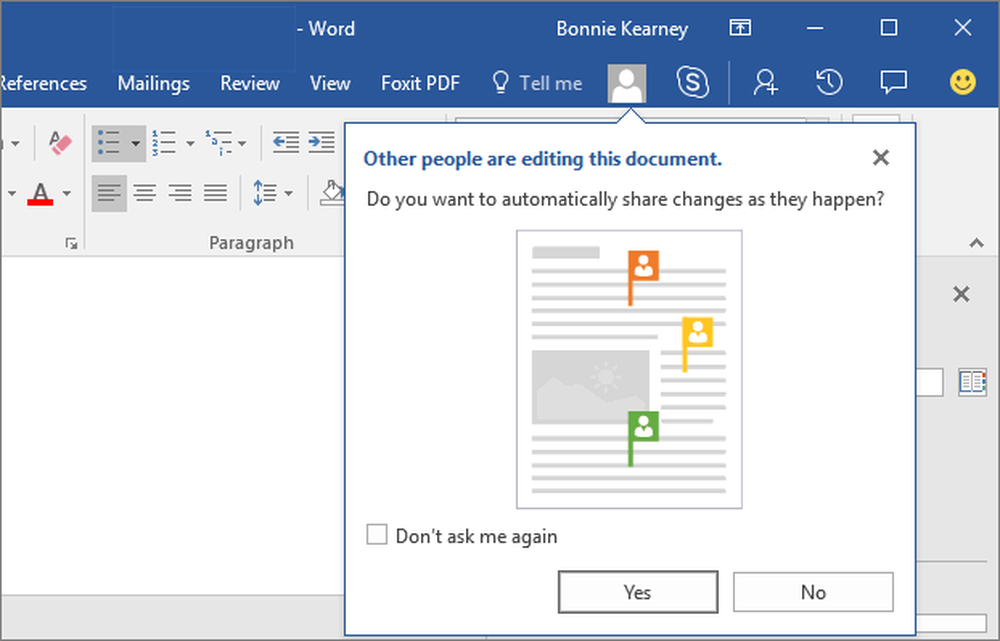
Microsoft Office ha mejorado sus funciones de colaboración para permitir que numerosos creadores trabajen en un documento simultáneamente. Permite al usuario compartir un archivo en OneDrive y ver quién está trabajando en él, e incluso obtener un enlace para enviar a otros para un acceso más simple al documento en consideración..
La colaboración es un componente clave de la buena creación de documentos en muchos entornos de trabajo. A diferencia de la mayoría de las otras funciones en Microsoft Word, Las herramientas de colaboración son un poco difíciles de usar. Sin embargo, esta gran característica permite al usuario ver los cambios que la otra persona ha hecho al documento en tiempo real..
Colabora y comparte documentos en Microsoft Word
Veamos cómo puede colaborar, editar, coautor y compartir documentos de Microsoft Word.
1] Antes de configurar su archivo para compartir, debe asegurarse de tener una carpeta común en su cuenta de OneDrive. Por otro lado, puede utilizar "Público"Carpeta que existe para usted por defecto.
2] Si desea tener su propia cuenta, abra Word y haga clic en Expediente opción. Desde el menú Archivo, debe hacer clic en Guardar como y entonces Agrega un PAGcordón. 'Agregar un lugar' le brindará las opciones de los servicios que puede usar, como SharePoint o OneDrive.
3] Complete la pantalla 'Iniciar sesión' que aparece para la opción que elija. Una vez que haya terminado, la nueva ubicación aparecerá en la opción Guardar como de Word. Una vez guardado, puede compartir el archivo haciendo clic en el Expediente opción y luego la Compartir opción y elige la opción para Compartir con la gente o yogente nvite.
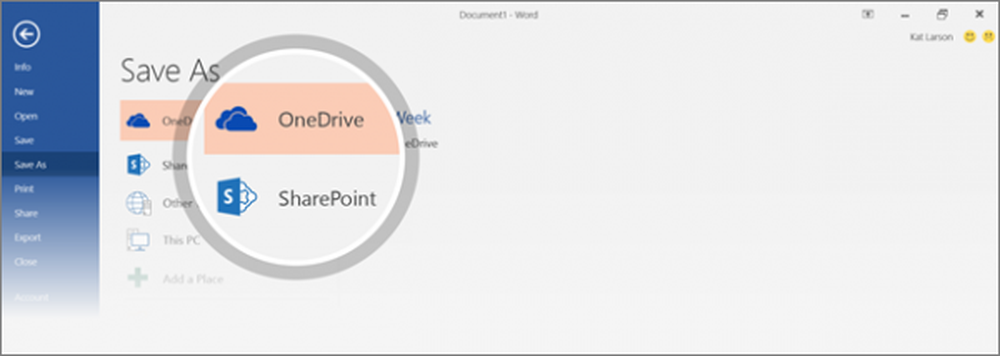
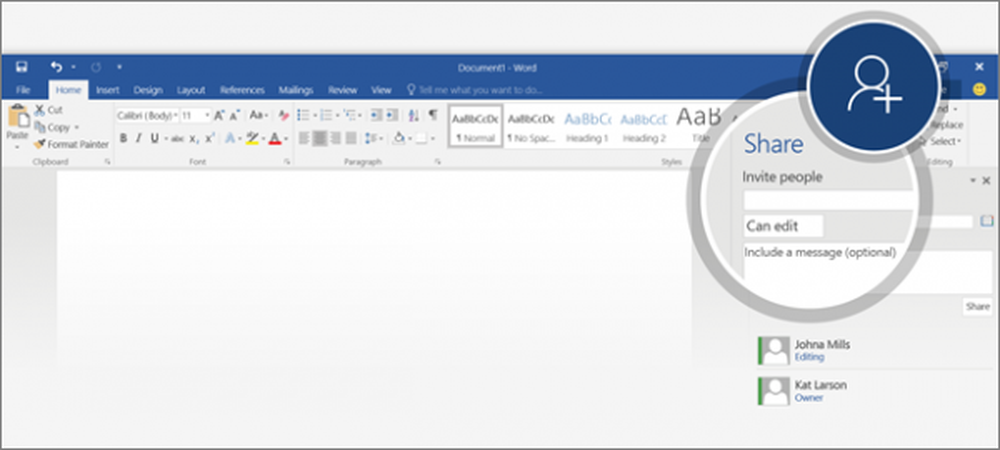
5] Si selecciona la Editar Como opción, le está dando a sus compañeros de trabajo la autoridad para editar su documento. Tanto usted como las personas con las que ha compartido el archivo pueden hacer cambios en el archivo. Sin embargo, en el Ver Como opción, la otra parte no puede realizar ningún cambio, lo que hace que su archivo sea seguro..
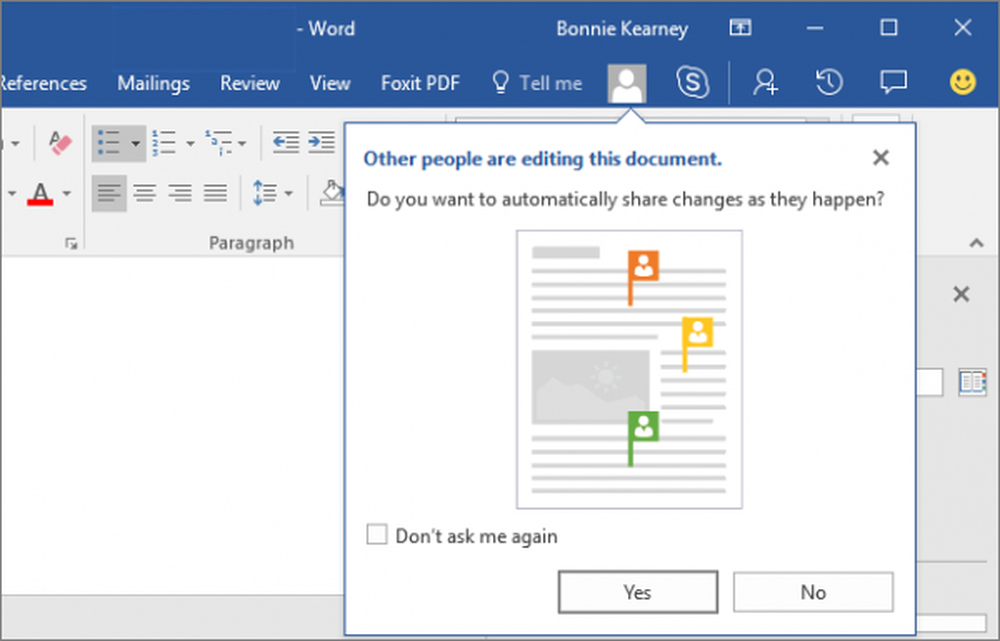
Una ventana emergente indicará si alguien está editando su documento y la parte resaltada mostrará los cambios que otros han realizado en su archivo.
Puede eliminar personas haciendo clic con el botón derecho en el nombre del usuario y seleccionando la opción 'Eliminar usuario'. En el caso de que hayas habilitado a un compañero de trabajo para modificar un archivo, y después hayas cambiado de opinión, puedes cambiar el permiso para ese trabajador. Haga clic con el botón derecho en el nombre del trabajador en el resumen y seleccione "Cambiar permiso para ver". De la misma manera, puede ir por el otro lado, dando a un trabajador la autorización para alterar el archivo después de solo permitir que lo vean.
Cuando haya terminado de compartir, simplemente haga clic en la 'X' en la esquina superior derecha de la pantalla.
Fuente: Office.com.