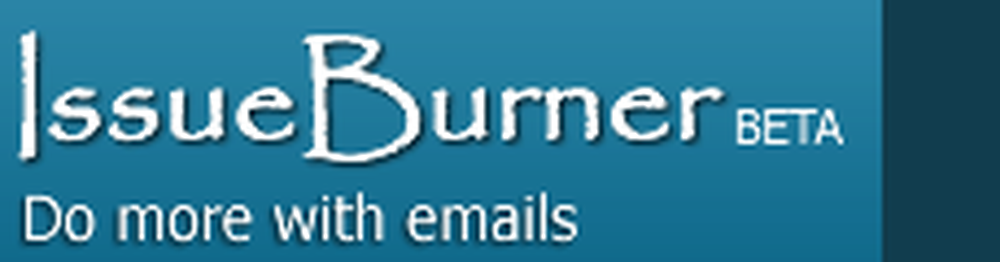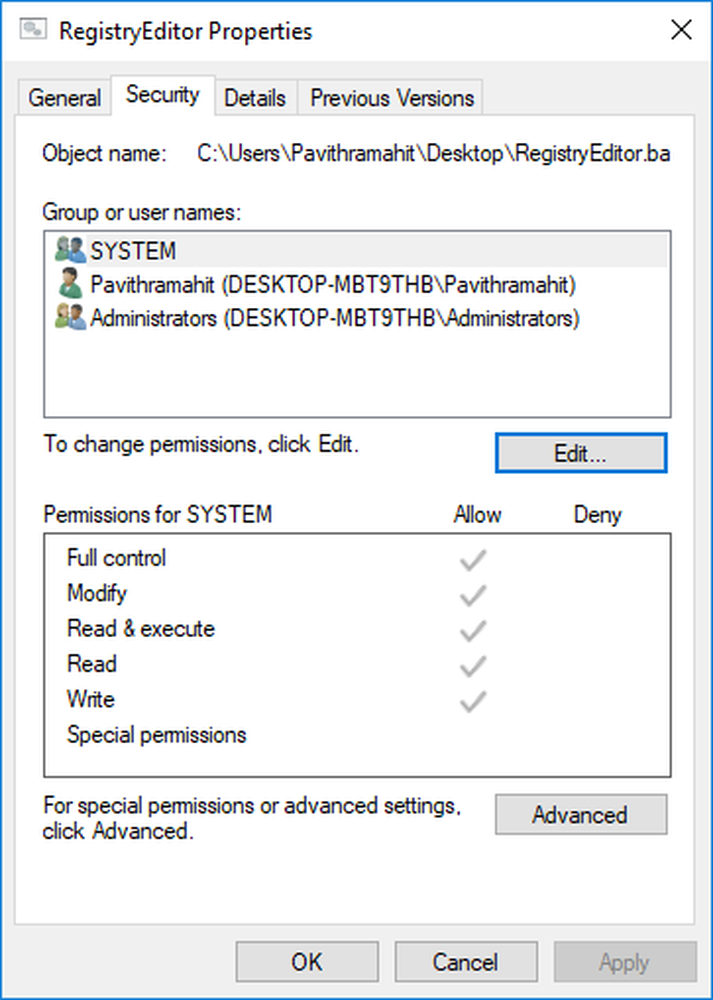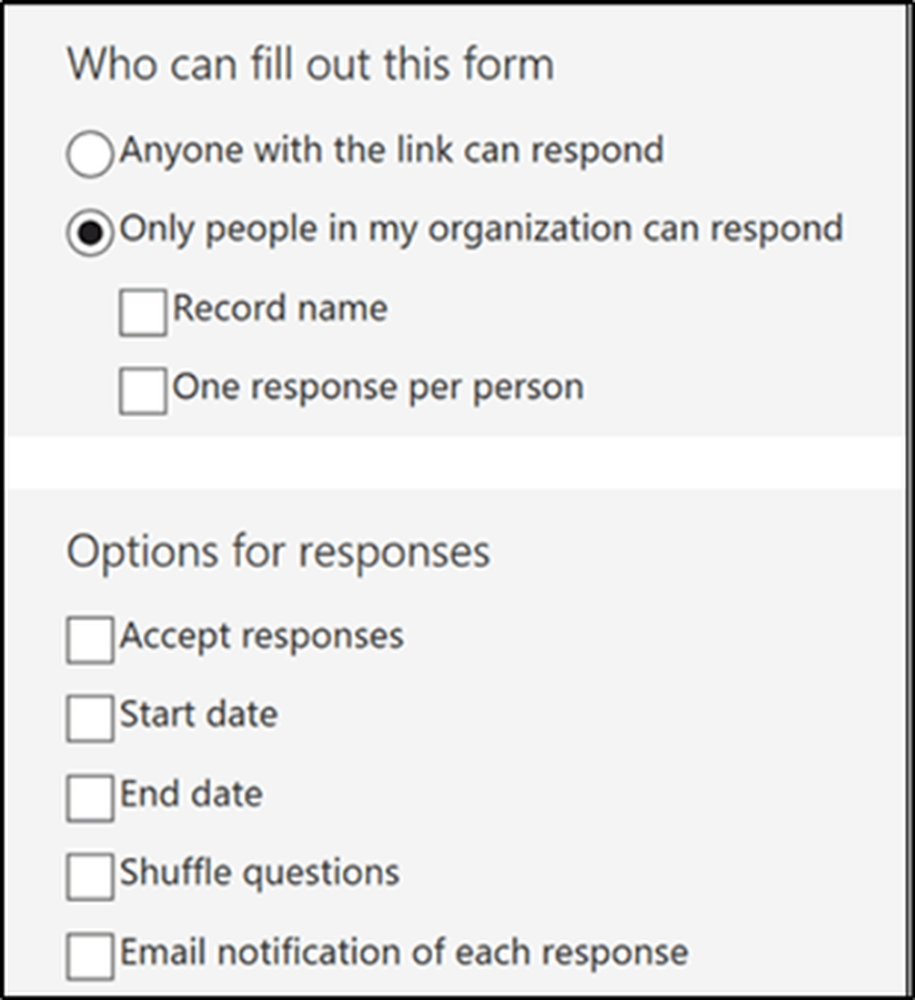Cómo crear un pronóstico en Excel 2016 para Windows 10
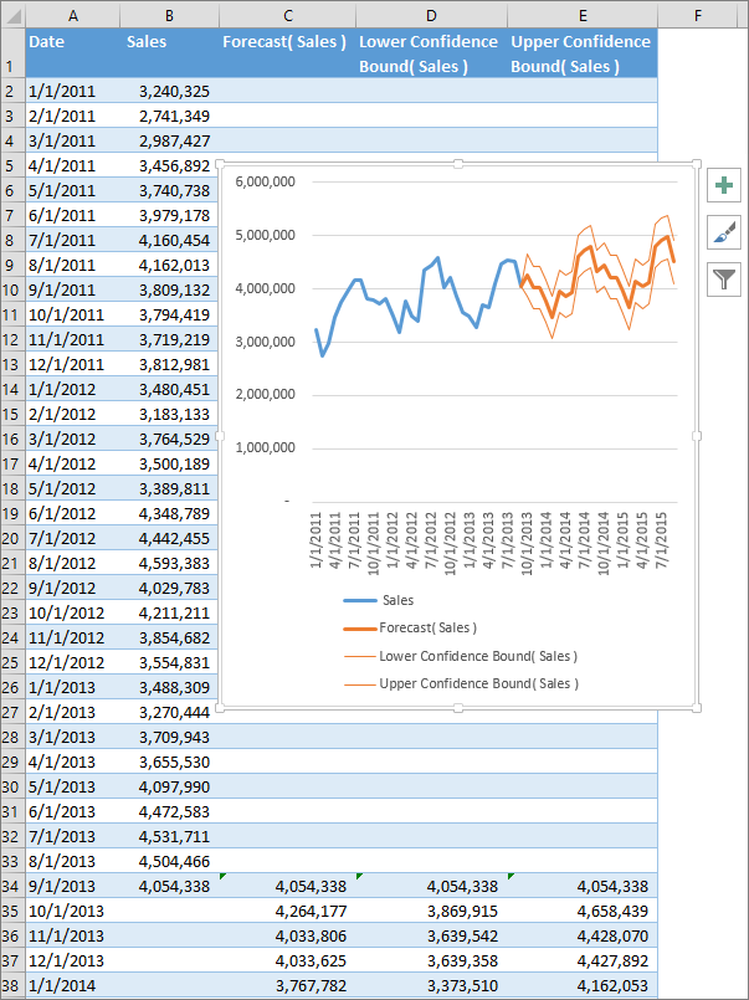
El análisis de datos de series basadas en el tiempo puede ayudarnos a comprender la tendencia predominante en el mercado. Un click Pronóstico en Excel 2016 hace esto bastante bien Como tal, puede ayudarlo a comprender las tendencias actuales y futuras. En esta publicación, analicemos algunas de las capacidades que vienen con las nuevas funciones disponibles en Microsoft Office 2016.
Crear un pronóstico en Excel
Es simple, si tiene datos históricos basados en el tiempo, puede utilizarlos para crear un pronóstico. Antes de seguir adelante, sin embargo, es esencial cubrir ciertos puntos. Por ejemplo, cuando crea un pronóstico, la aplicación de oficina Excel 2016 crea una nueva hoja de trabajo que incluye una tabla de los valores históricos y los valores previstos. También se ve un gráfico que expresa estos datos. Dicha representación resulta útil para comprender y predecir ciertos resultados, como ventas futuras o tendencias de consumo.
Entonces, para crear un pronóstico, abra la hoja de trabajo de Excel 2016 e ingrese dos series de datos que se correspondan entre sí. Una serie con entradas de fecha u hora para la línea de tiempo y una serie con los valores correspondientes (algo similar a la representación hecha en papel que representa el valor de datos en el eje X y el eje Y). Estos valores serán predichos para fechas futuras..
Tenga en cuenta que la línea de tiempo requiere intervalos consistentes entre sus puntos de datos. Me gusta, intervalos mensuales con valores el 1 de cada mes. ¿Por qué es esto esencial? Porque, resumir los datos antes de crear el pronóstico le ayudará a producir resultados de pronóstico más precisos.
Seleccione ambas series de datos. Incluso si selecciona una celda en una de sus series, Excel 2016 está programado de tal manera que la propia aplicación selecciona automáticamente el resto de los datos..
Una vez hecho esto, en la pestaña Datos, en el grupo Pronóstico, haga clic en la opción Hoja de pronóstico. Vea la captura de pantalla a continuación.
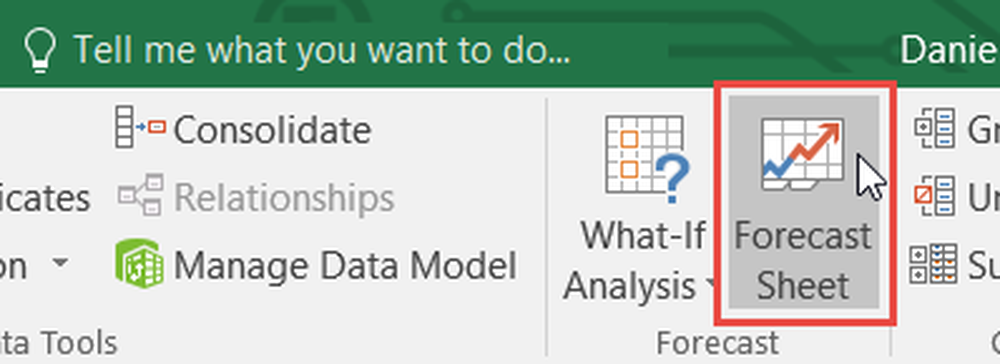
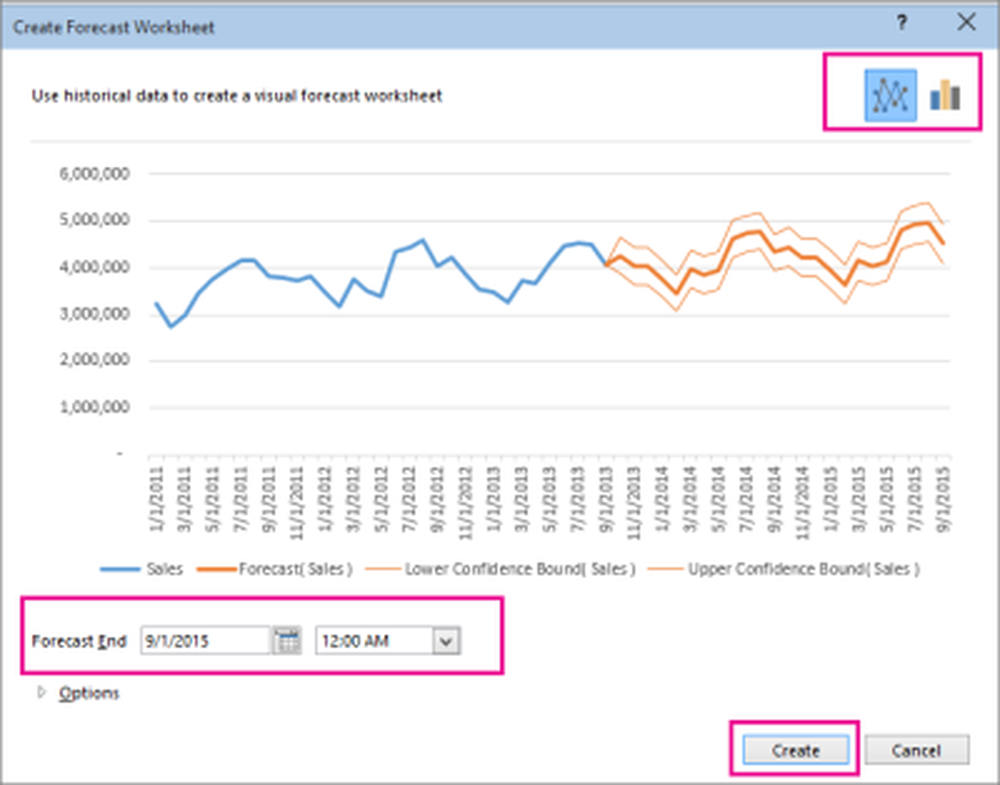
Luego, busque el cuadro Fin del pronóstico, seleccione una fecha de finalización y luego haga clic en Crear.
Siéntese y relájese mientras Excel 2016 crea una nueva hoja de cálculo que contiene una tabla de los valores históricos y pronosticados y un gráfico que expresa precisamente estos datos..
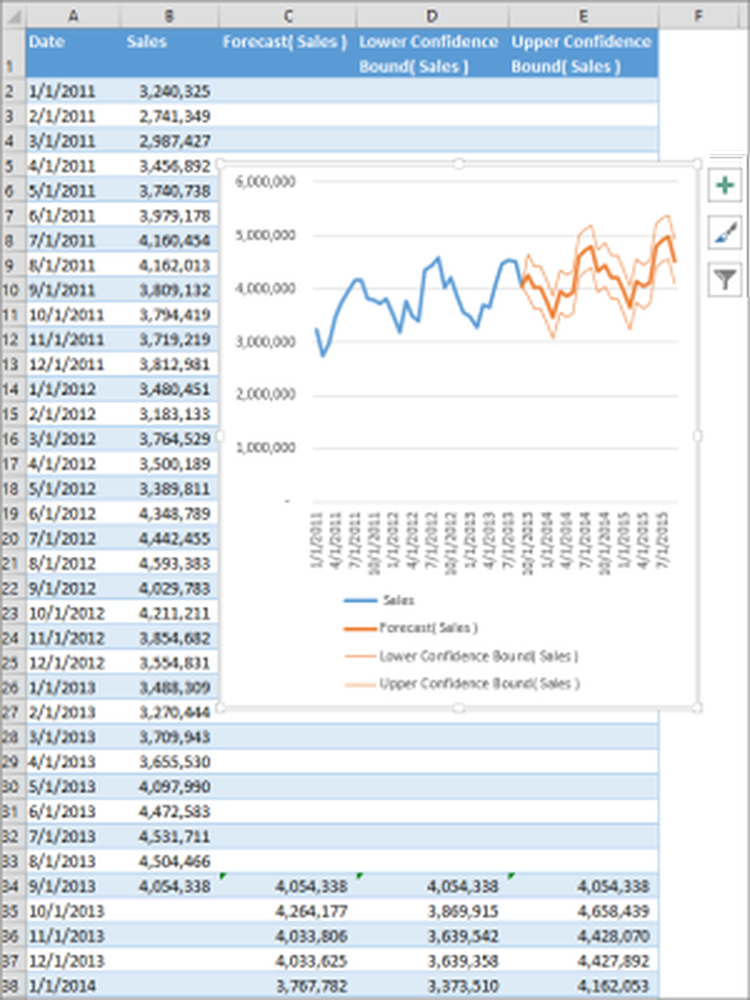
Todo listo, debe encontrar una nueva hoja de trabajo a la izquierda ("en frente de") la hoja donde ingresó la serie de datos. Ahora, si es necesario, puedes personalizar tu Pronóstico.
Fuente.