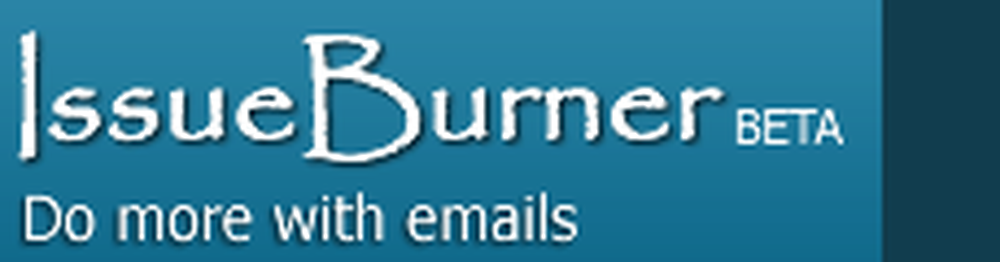Cómo crear un gráfico de embudo en Excel, PowerPoint y Word 2016

La mayoría de los establecimientos comerciales aceptan fácilmente informes de negocios del software Business Intelligence, que los muestra en el tipo de gráfico Funnel, que se usa ampliamente para la presentación de datos de ventas. Además de mostrar los informes de ventas, un Gráfico de embudo Representa etapas de avance de ventas o proyectos de potencial de ventas en el futuro. Si está buscando crear su propio gráfico de embudo, Office Excel 2016 Te puede ayudar con un poco de esfuerzo. Excel ofrece todas las herramientas para crear su gráfico icónico..
Crear e insertar gráfico de embudo
Un gráfico de embudo es un tipo de gráfico que muestra valores en varias etapas en un proceso que representa un embudo. Por ejemplo, podría usar un gráfico de embudo para mostrar el número de prospectos de ventas en cada etapa de un canal de ventas. Normalmente, los valores disminuyen gradualmente, permitiendo que las barras se parezcan a un embudo. Veamos cómo insertar un gráfico de embudo en Excel 2016 y Excel Mobile.
Inserte un gráfico de embudo en Excel 2016 y Excel Mobile
Como se ve en la imagen de arriba, configure sus datos. Utilice una columna para las etapas del proceso y otra para los valores..
Selecciona los datos.
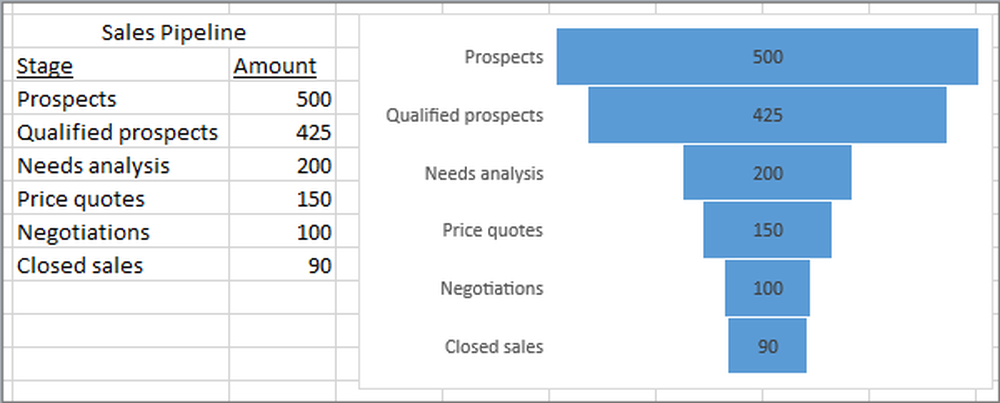
Haga clic en Insertar> Insertar cascada o Gráfico de stock> Embudo.
Tenga en cuenta que si está utilizando Excel Mobile, haga clic en Insertar> Gráfico> Embudo.
Para insertar un gráfico de embudo en Outlook, PowerPoint y Word 2016, haga clic en un espacio vacío en un mensaje de correo electrónico, presentación o documento.
Haga clic en Insertar> Gráfico> Embudo.
Aparecerá el gráfico de embudo. Y, aparecerá una pequeña ventana con datos de ejemplo. Cambia los números a los tuyos..
Para agregar los nombres de las etapas, haga clic con el botón derecho en cualquier lugar de la columna A y luego haga clic en Insertar.
A continuación, haga clic en toda la columna y, a continuación, haga clic en Aceptar.
Escriba los nombres de las etapas en las celdas A2, A3, etc..
En la parte superior de la ventana del programa, haga clic en la pestaña Diseño.
Hacer clic Seleccionar datos.
Aparecerá la ventana Seleccionar origen de datos. En los datos, haga clic y arrastre para seleccionar ambas columnas: las etapas y el valor.
Ahora, en la ventana Seleccionar origen de datos, haga clic en Aceptar para cerrarla.
Finalmente, cierra la ventana de datos..
Fuente.
Ahora lee: Cómo compartir Excel Insights con Power BI Publisher para Excel.