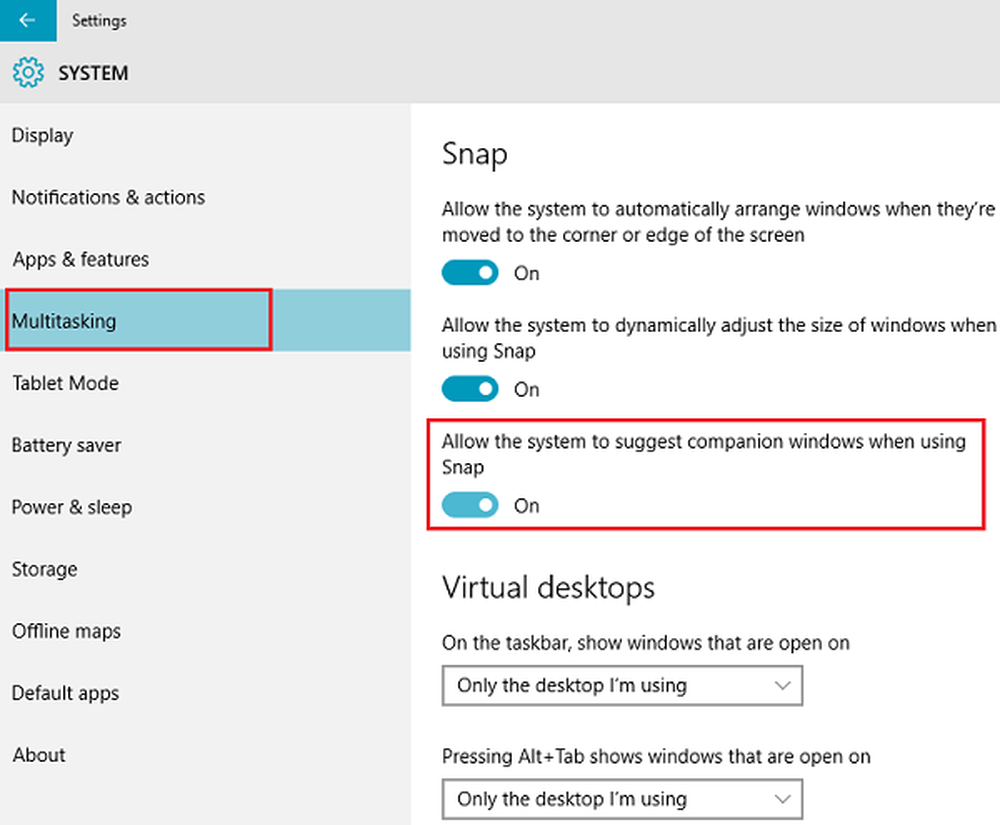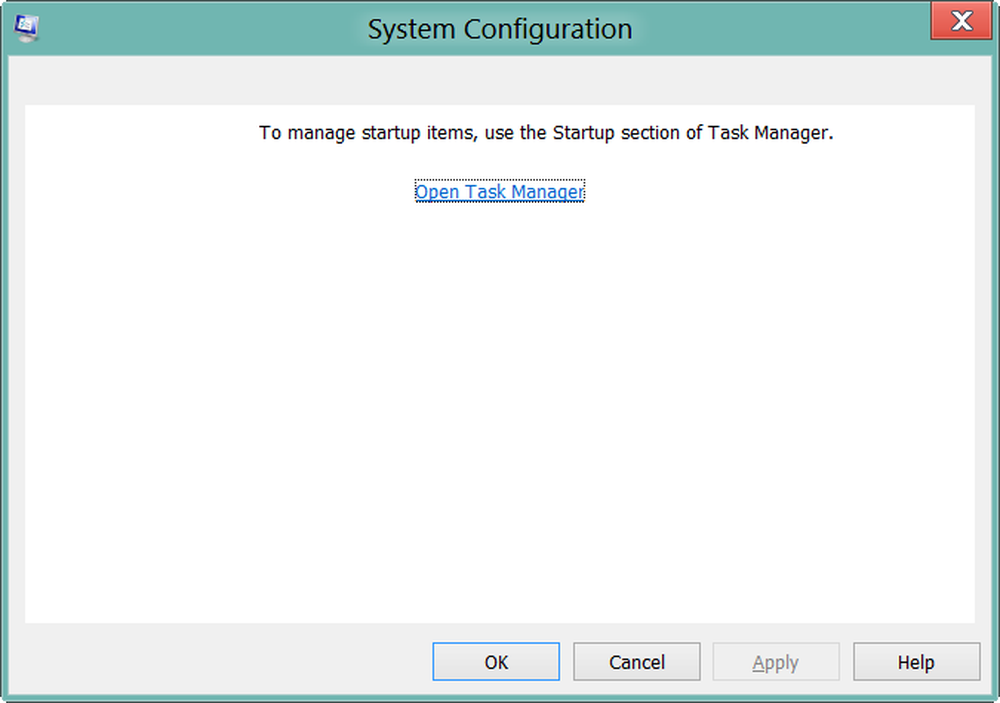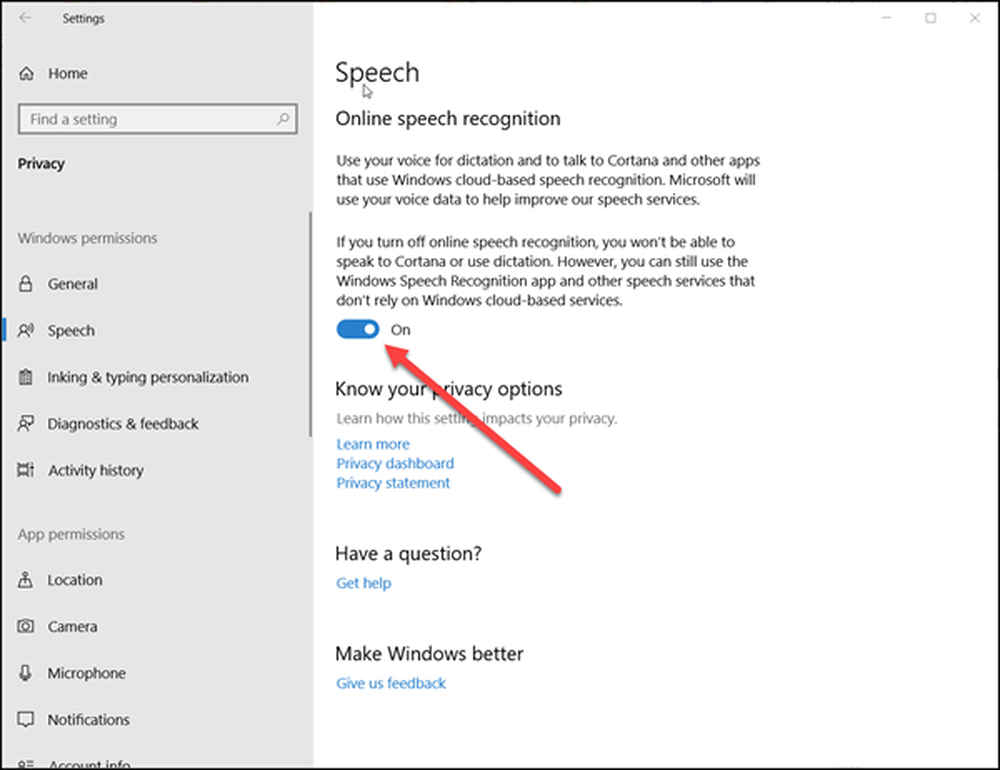Cómo deshabilitar el corrector ortográfico en OneNote en Windows 10
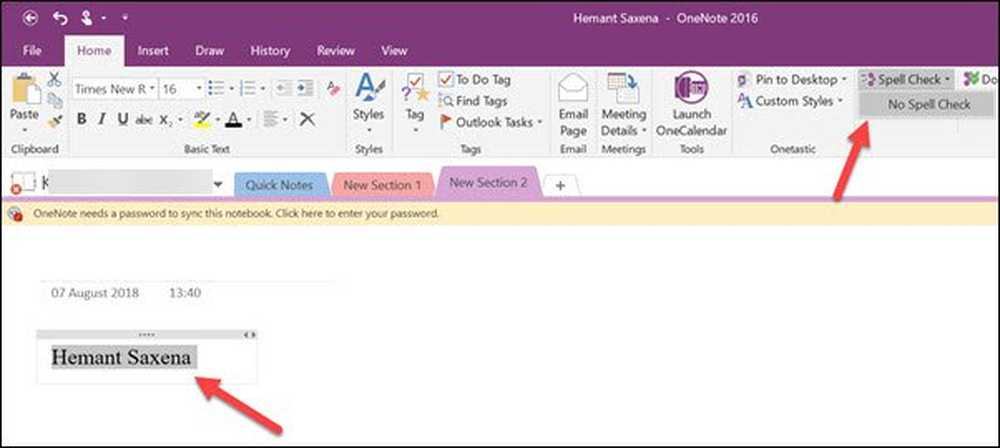
Cuando sea necesario, la configuración de aplicaciones de Microsoft Office como Word, PowerPoint se puede configurar para habilitar o deshabilitar la función de revisión ortográfica. Esto es particularmente útil en momentos en que estamos redactando una carta o haciendo notas para un blog o algo. En otras ocasiones, no requerimos esto. Por ejemplo, en ocasiones en las que agregamos cosas como nombres de contactos y otros nombres propios, el corrector ortográfico no reconoce la diferencia y, aunque no es necesario, los marca con líneas onduladas rojas debajo. La aplicación OneNote no es una excepción a esta regla. Si no desea que la función de corrección de pruebas en Una nota Para ser deshabilitado, siga las instrucciones..
Si desea deshabilitar la corrección ortográfica y gramatical automática en la aplicación OneNote 2016 o OneNote para Windows 10, deberá cambiar la configuración en la primera y usar el complemento Onetastic en la última.
Deshabilitar la característica de error de ortografía en OneNote
OneNote tiene la misma función de ortografía y revisión gramatical como se ve en Microsoft Office. Cubriremos el método para deshabilitar la función tanto en OneNote 2016 como en la aplicación OneNote para Windows 10. Para conocer la diferencia entre los dos, consulte nuestra publicación anterior sobre la diferencia entre OneNote y OneNote 2016.
Desactivar el corrector ortográfico en OneNote 2016

Inicie OneNote 2016. Vaya al menú 'Archivo', haga clic en él y seleccione 'Opciones' de la lista que se muestra a la izquierda.
A continuación, elija 'Revisión'pestaña y debajo de la sección'Al corregir la ortografía en OneNote'Desmarca la casilla marcada en contra'Revisar la ortografía mientras escribe' opción.
Finalmente, presione el botón 'Aceptar' para permitir que los cambios surtan efecto.
Aplicación OneNote para Windows 10
Abre la aplicación OneNote y elige 'Configuraciones y más'visible como 3 puntos.

A continuación, seleccione 'Configuración'> Opciones y desplácese hacia abajo para encontrar 'Revisión' opción.

Cuando lo encuentre, mueva el control deslizante a 'Activado' desde 'Desactivado' para ocultar los errores de ortografía.
Utilice el complemento de Onetastic
Onetastic es un complemento gratuito para Microsoft OneNote. La herramienta opcional agrega una serie de nuevas características a la aplicación OneNote (menús, macros, OneCalendar, Image Tools y más). Además, puede copiar y pegar texto de una imagen. Lo único que cuenta como el déficit de este ingenioso complemento es su disponibilidad, limitada a los usuarios de escritorio. Los usuarios móviles no pueden usar esta función. Además, Onetastic está disponible solo en Windows..
Para verlo funcionar, descárgalo e instálalo. Asegúrese de seleccionar la versión correcta de este complemento (versión de 32 bits o 64 bits del complemento para que coincida con su versión de OneNote 2016)
Una vez hecho esto, ejecute el archivo ejecutable y Iniciar OneNote, Cuando se le solicite.

Después de eso, elige la pestaña 'Inicio' y muévete a 'Descargar macros'sección como se muestra en la captura de pantalla a continuación.

Una vez allí, pulsa la pestaña 'Mostrar macros de Macroland'.
A continuación, seleccione 'Sin corrector ortográfico'macro y hit'Instalar'botón.

Cuando haya terminado, notará la notificación de color azul Instalar sin corrector ortográfico. Salir de la ventana.

Cambie a OneNote 2016 y en la pestaña 'Inicio'Corrector ortográfico'La opción debe ser visible para usted. Simplemente haga clic en la opción, y seleccione 'Sin corrector ortográfico'.

Cuando se selecciona, las líneas onduladas rojas que aparecen debajo de una palabra desaparecen instantáneamente.
Eso es!