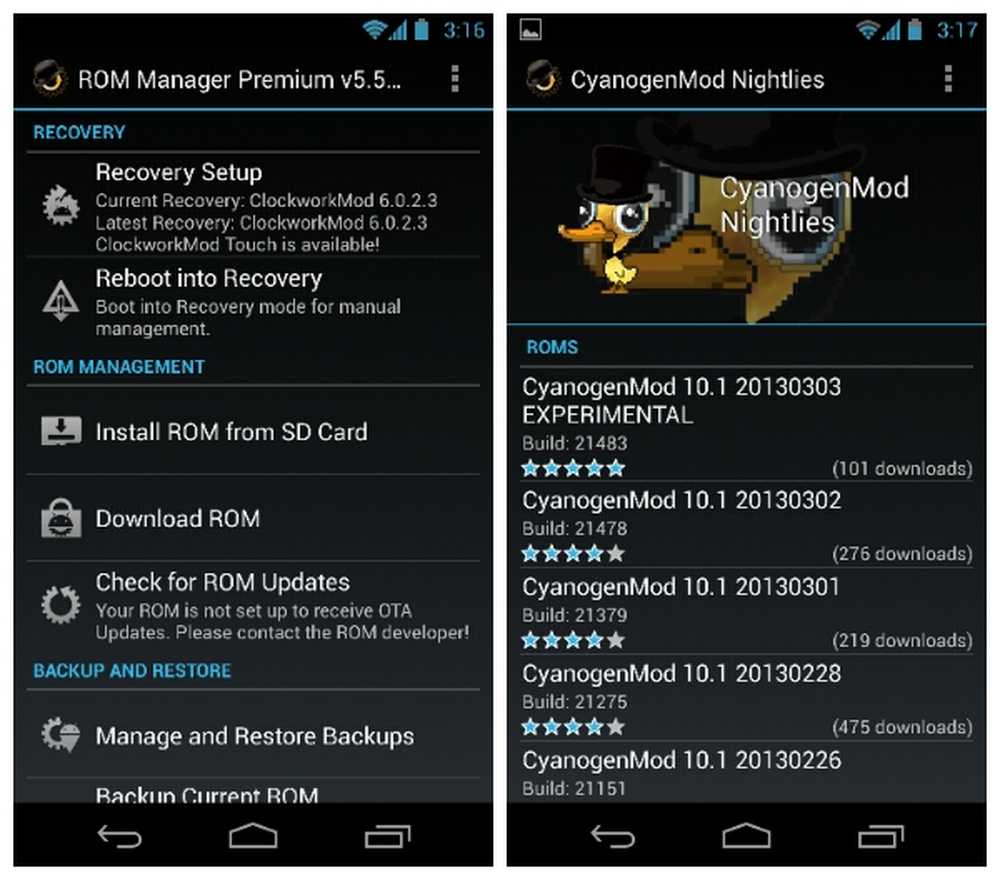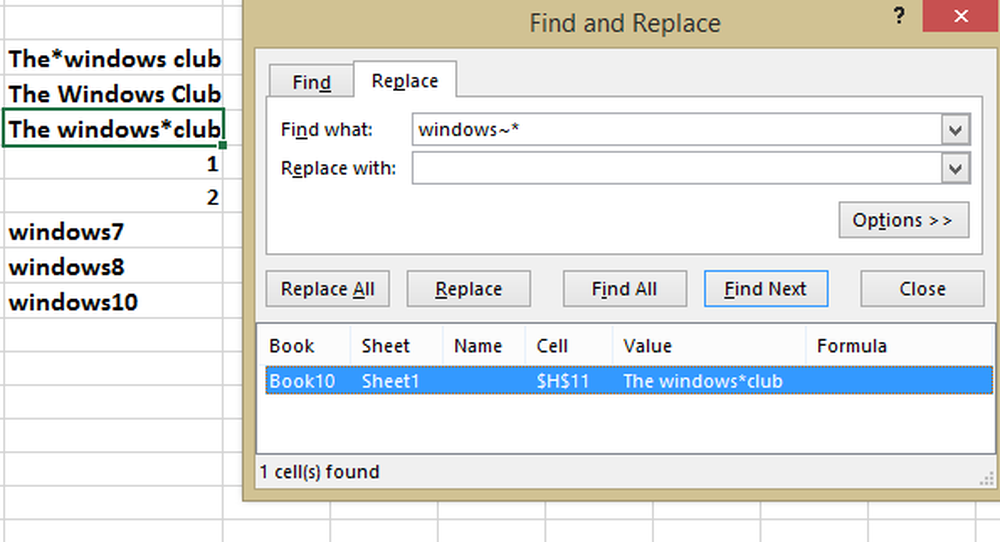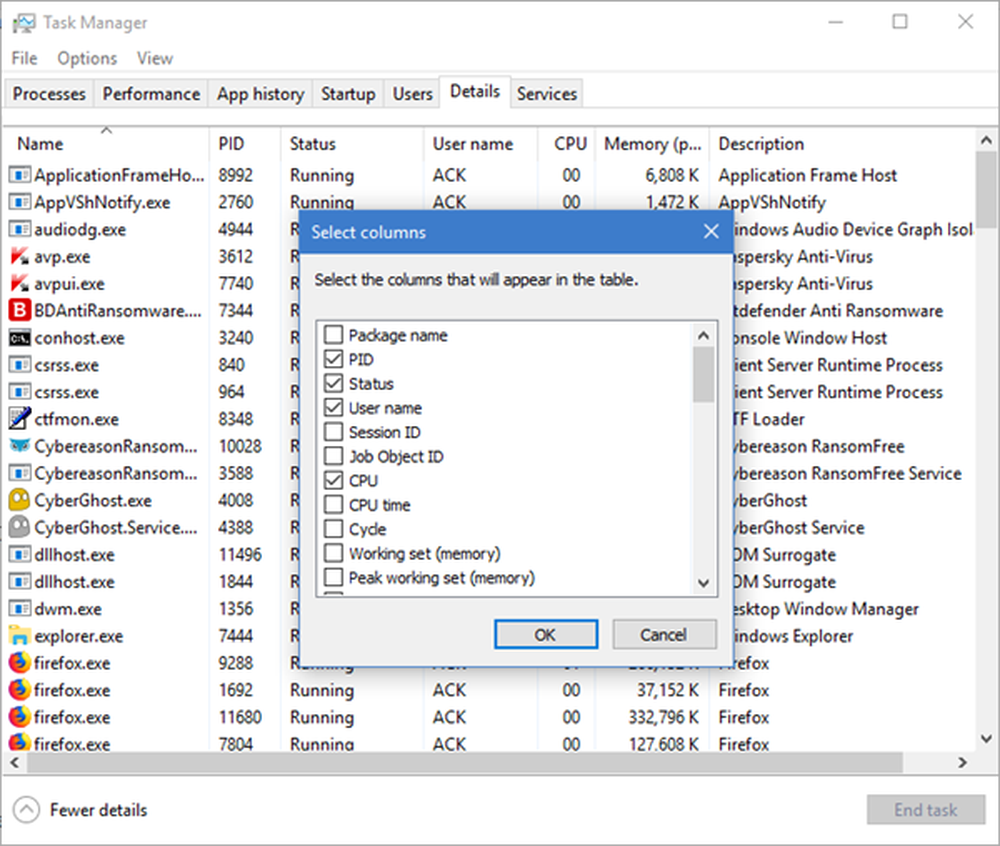Cómo encontrar y reemplazar todas las imágenes en Word a la vez
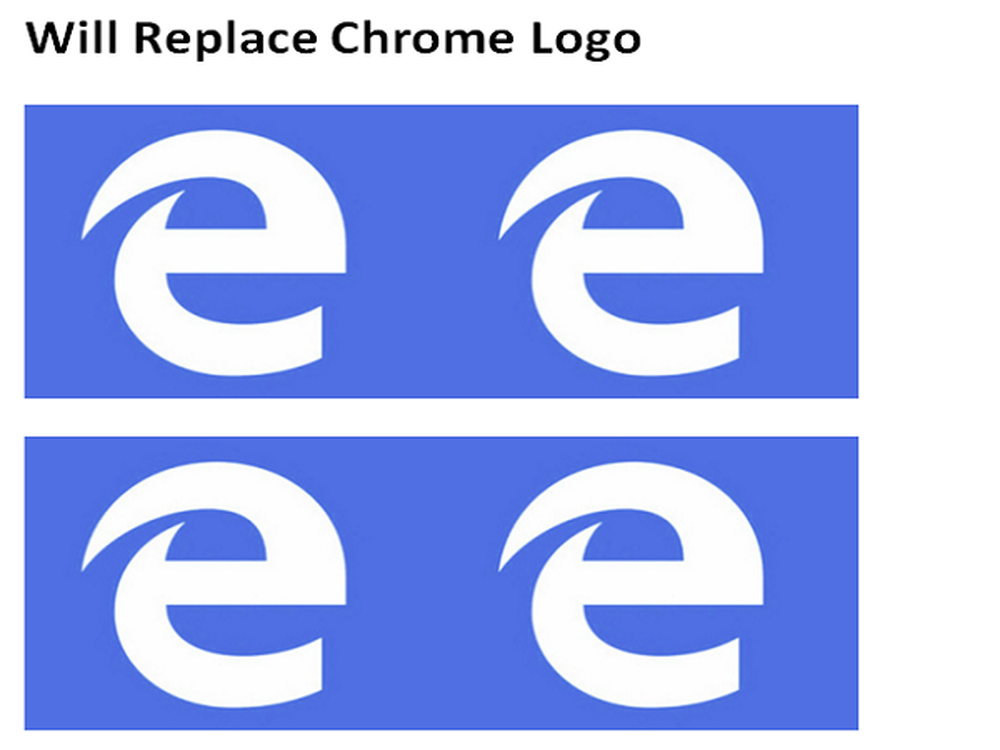
Microsoft Word Nos ayuda de muchas maneras durante la documentación o al enviar el resumen de su proyecto. También nos permite encontrar el texto normalmente o usar una expresión regular, lo que facilita la búsqueda y el reemplazo de cualquier texto. Pero, ¿qué sucede si tiene algunas imágenes en un documento de Word y desea reemplazarlas todas con la otra imagen? Supongamos que, supongamos que ha utilizado la imagen como separador para capítulos, ha utilizado el logotipo de su empresa en el documento de Word en varios lugares y desea sustituirlos todos a la vez por otra imagen. Encontrar y reemplazar cada imagen individualmente puede ser una tarea tediosa. En este artículo, te haré saber cómo Buscar y reemplazar todas las imágenes en palabra a la vez.
Buscar y reemplazar todas las imágenes en Word
Solo recuerde que el uso de este método reemplazará todas las imágenes en Word con una nueva imagen y no se puede hacer para imágenes de forma selectiva. MS Word nos proporciona la función para encontrar todas las imágenes automáticamente. Saltemos a los pasos para hacerlo..
Abra el documento de Word que desea reemplazar. Solo eche un vistazo a las imágenes que desea reemplazar.
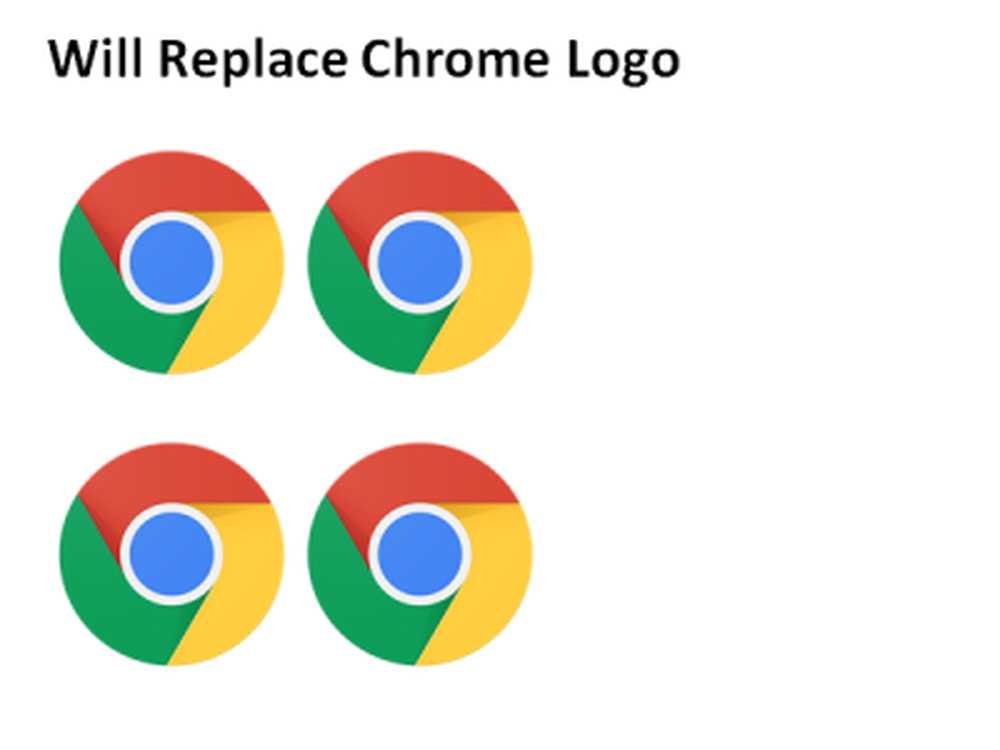
A continuación, inserte la nueva imagen en la parte superior del documento que utiliza para reemplazar otras imágenes
Haga clic derecho en la imagen recién insertada y seleccione "Dupdo". Esto copiará la imagen a su portapapeles. Nuevo: puede eliminar la imagen recién insertada, ya que ya no nos sirve..

Ahora es el momento de buscar y reemplazar todas las imágenes en su documento de Word con una nueva.
Para ello, pulse CTRL + H lo que te permite Encontrar y reemplazar en documento de Word.
Tipo ^ g enEncontrar que'cuadro de texto y tipo ^ c enReemplazar concampo Ahora, haga clic en "Reemplaza todo”Para reemplazar todas las imágenes en MS Word con la nueva imagen copiada.
Aumentará el aviso mencionando el número de reemplazos. Haga clic en "DE ACUERDO”Y cierre el cuadro de diálogo 'Buscar y reemplazar'.
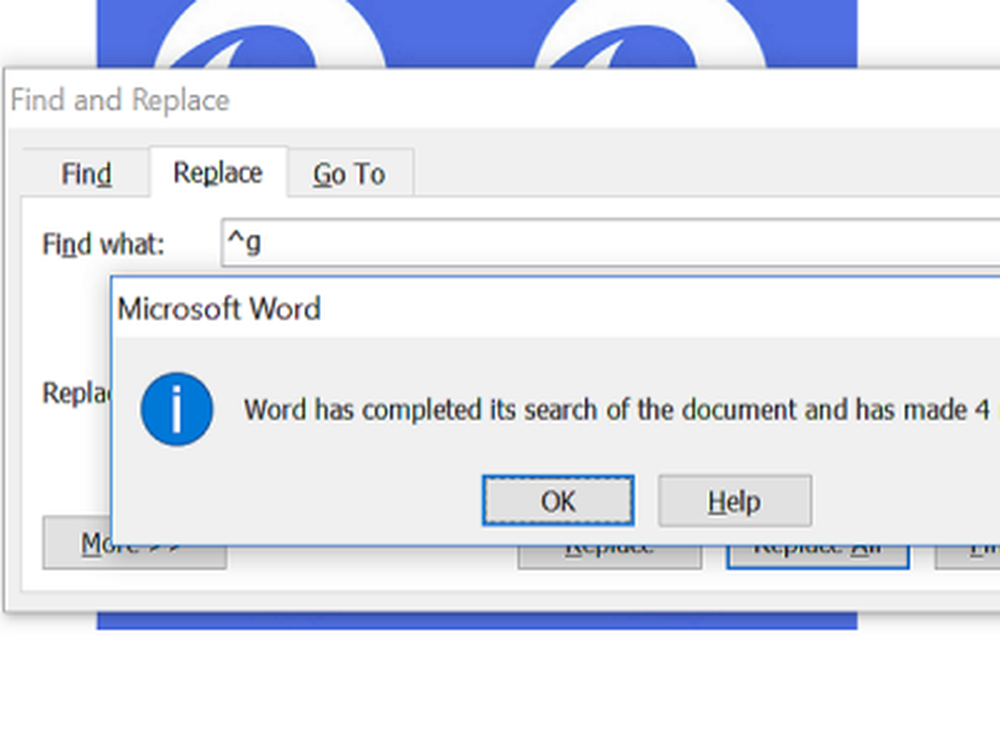
Ahora verás que todas las imágenes han sido reemplazadas por la nueva. Si no desea que se reemplace ninguna de las imágenes, puede realizar cambios manualmente.
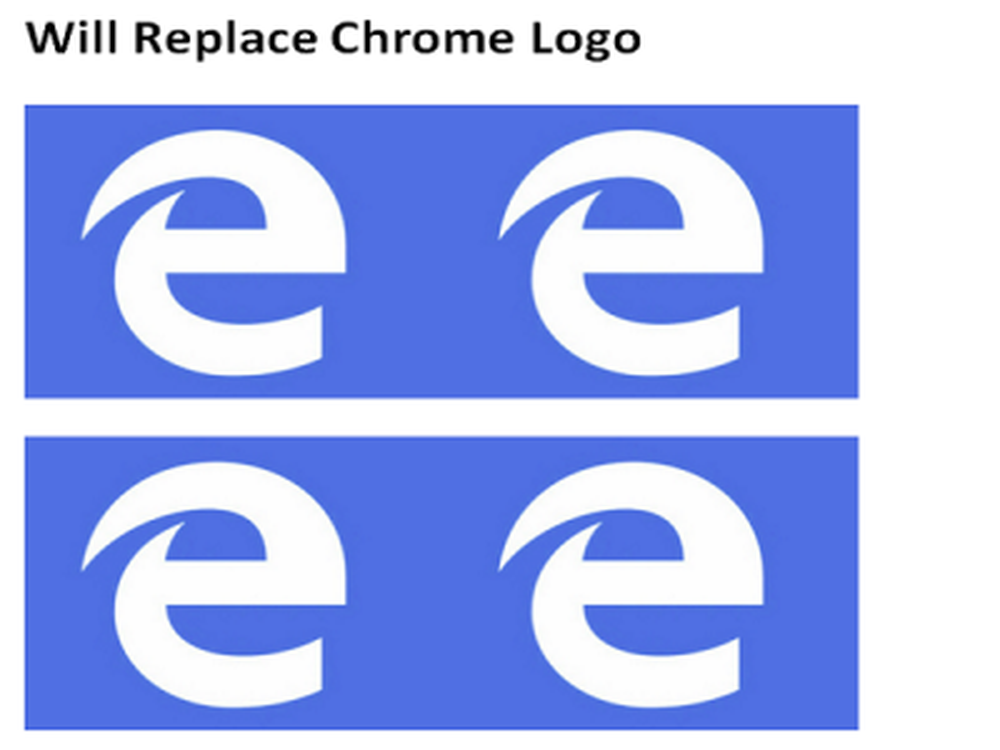
Como funciona?
En realidad, utilizamos el conocido encontrar y reemplazar método. Cada imagen en un documento de Word se trata como gráficos y lo encontramos usando ^ g y reemplazándolo con la imagen copiada usando ^ c.
Espero que este truco de palabras te ayude a hacer tu tarea fácilmente..
¿Aburrido de usar balas por defecto en MS Word? Luego, eche un vistazo a cómo usar las imágenes como viñetas en Word.