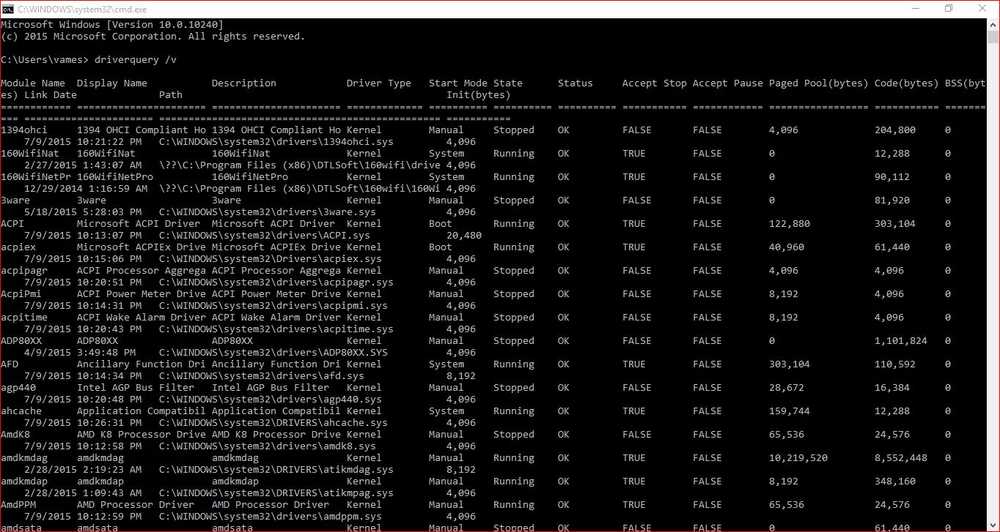Cómo obtener una lista de archivos en una carpeta en Excel
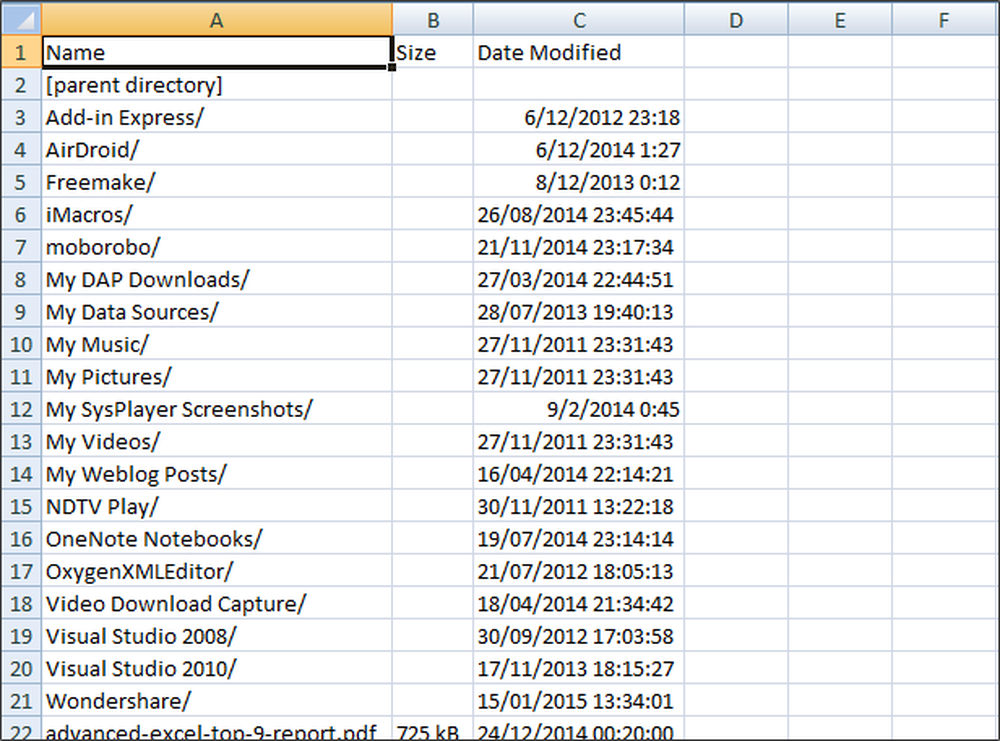
En esta publicación veremos cómo obtener una lista de archivos en una carpeta en Excel. Le mostraremos cómo usar Excel para ver los detalles de Archivos y carpetas en Windows, importando todos los archivos y carpetas en Microsoft Excel para realizar un seguimiento del tamaño del archivo, el tipo de archivo y la fecha de la última modificación..
Tenemos muchos archivos y carpetas en nuestra PC con Windows y podemos eliminar o agregar más archivos y carpetas con frecuencia. Podría haber algunas carpetas y archivos que son muy importantes para nosotros y alguien podría editarlos sin nuestro aviso. Pero no podemos seguir mirando cada carpeta y cada archivo para saber cuál se editó. Si fue la modificación de un archivo o carpeta, podemos ordenarlos usando 'Última modificación' y podemos conocer cuáles se modificaron recientemente..

Pero, ¿qué pasa si algunos de los archivos y carpetas fueron eliminados de ese directorio? No estaríamos en condiciones de hacer un seguimiento de lo que se eliminó exactamente. Sin embargo, puede usar Excel para ver los archivos y los detalles de la carpeta del directorio, lo que sería útil para conocer al menos la lista de archivos y carpetas que se eliminaron..

Importe y obtenga una lista de nombres de archivos en una hoja de Excel
Si usa Microsoft Excel para importar todos los detalles de los archivos y carpetas a Excel, le ayudará a mantener un registro de la fecha y hora de la última modificación, los tipos de archivos, la lista de archivos, el tamaño de los archivos y muchos más regularmente. Para ello, sigue estos sencillos pasos..
Vaya al directorio o carpeta en el Explorador de archivos de Windows del que desea realizar un seguimiento. Aquí, quiero hacer un seguimiento de mis archivos y carpetas de la carpeta Documentos. Copia la ruta de ese directorio.

Ahora, abra cualquier navegador web de su elección y pegue la ruta copiada (Ruta de la carpeta que acaba de copiar en el paso anterior) en la barra de direcciones del navegador. Utilicé Google Chrome aquí. Solo prefijo la URL por expediente:///y el contenido se mostrará como la página web..
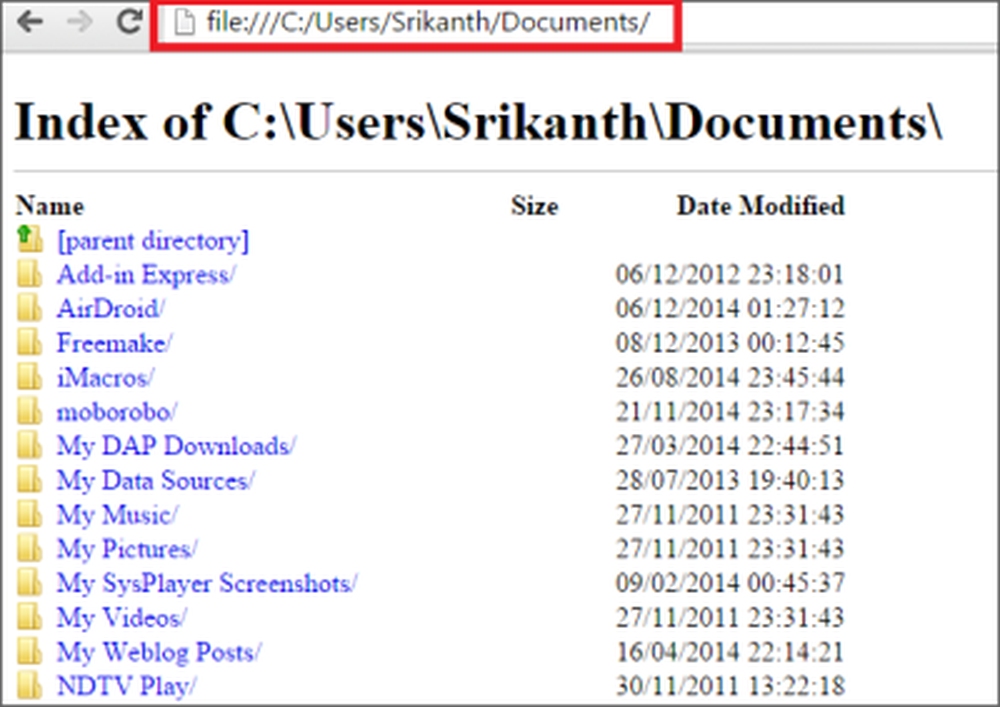
Para guardar esta página web como copia fuera de línea, presione CTRL + S o haga clic con el botón derecho en la página web y seleccione "Guardar página como". Seleccione el destino, asígnele un nombre y guarde la página web..

Ahora, a través del Explorador de Windows, vaya a la ubicación donde guardó la página web sin conexión y copie la ruta. El, abra la hoja de Excel y toque en el Datos pestaña y haga clic en De la web. Abre la ventana y, en la barra de direcciones, pega la ruta copiada y haz clic en el botón "Ir". Se cargarán todos los contenidos de la página web..

Le muestra los cuadros amarillos con flechas y le permite seleccionar el marco requerido. Puedes encontrar aquí que seleccioné la parte que quiero.

Una vez hecho esto con estos pasos, ahora haga clic en importar y verá que todos los archivos y carpetas de detalles se importan a su hoja de Excel en ningún momento. Se puede ver que los datos se muestran en las columnas y nos da una idea clara de cada detalle..

Conclusión
Como estamos comprometidos la mayor parte del tiempo, en la organización de archivos y carpetas, es recomendable importar los archivos y las carpetas en Excel. Esto sería útil si alguno de sus archivos o carpetas se eliminara. Los datos en la hoja de Excel no se actualizan, por lo que necesitamos importar los datos regularmente. Puede utilizar este método, cuando no solo para realizar un seguimiento de los cambios de archivos, sino también los nombres de archivos.