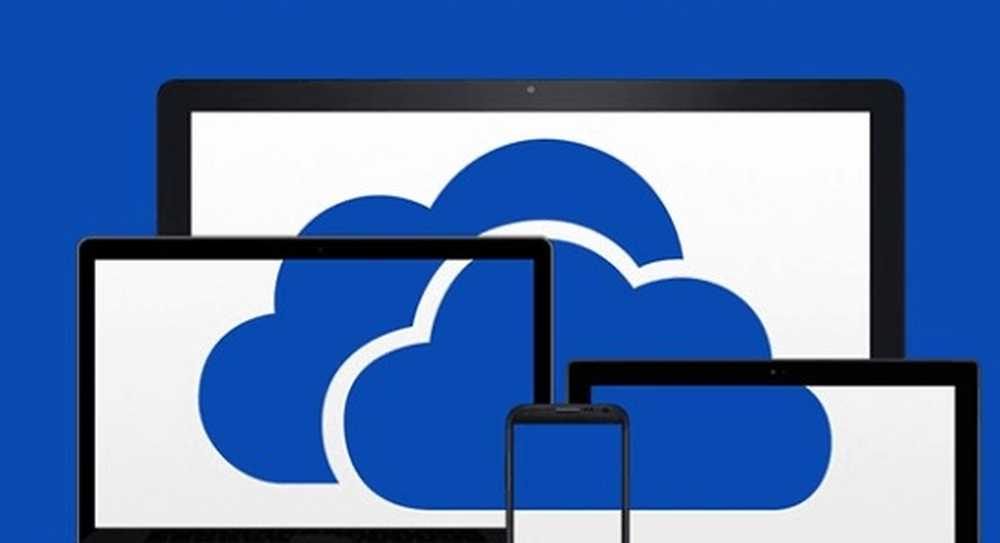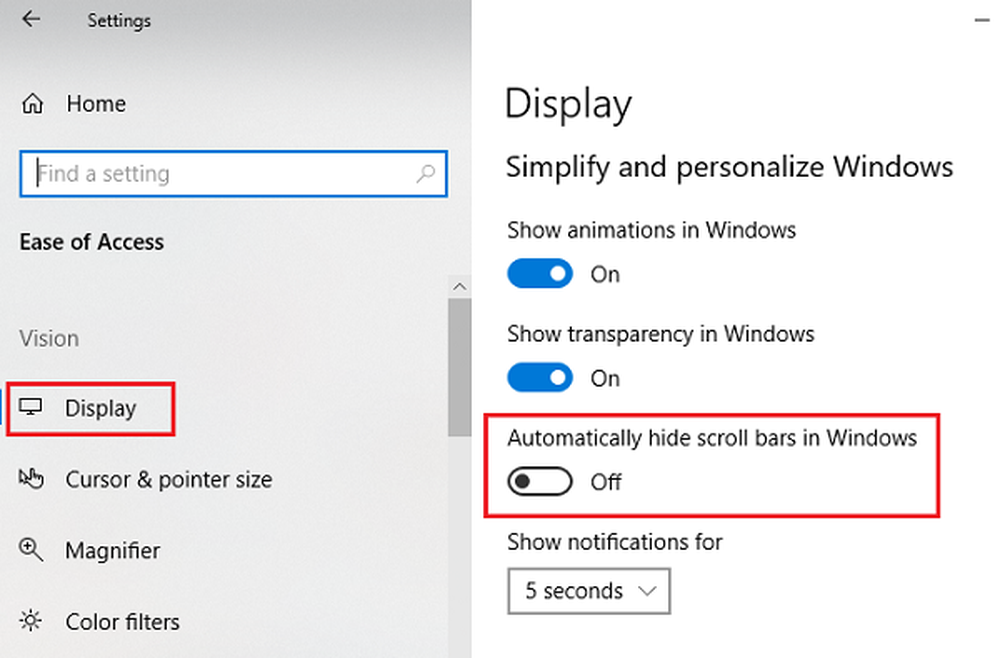Cómo realizar un seguimiento del tiempo total de edición empleado en un documento de Microsoft Word
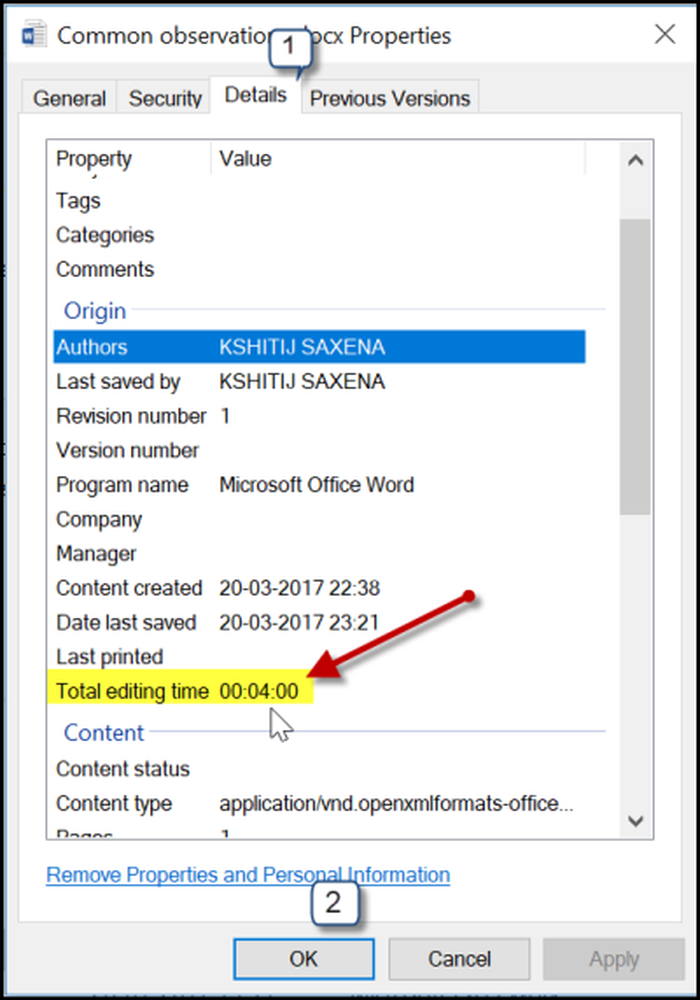
Microsoft Word fue diseñado con el propósito de permitir a sus usuarios escribir y guardar documentos. Además de esta utilidad, tiene una característica que mantiene un conteo de la cantidad de tiempo dedicado a un documento. Normalmente, utiliza un temporizador en su reloj, pero para obtener información adicional, puede cambiar a una función de informe de tiempo llamada Tiempo total de edición. Proporciona todos los detalles, incluido el tiempo exacto empleado en un documento..
Seguimiento del tiempo total de edición en un documento de Word
Suponiendo que acaba de terminar un extenso documento y que estaría interesado en encontrar el tiempo empleado en él, vaya a 'Expediente'Menú (ubicado en la esquina superior izquierda).
A continuación, en la barra lateral que aparece, haga clic en el comando "Información": es probable que ya esté seleccionado de forma predeterminada cuando abra el menú 'Archivo'.
Busca el 'Información'panel. Cuando esté visible, haga clic en él para obtener información completa sobre el documento actual.
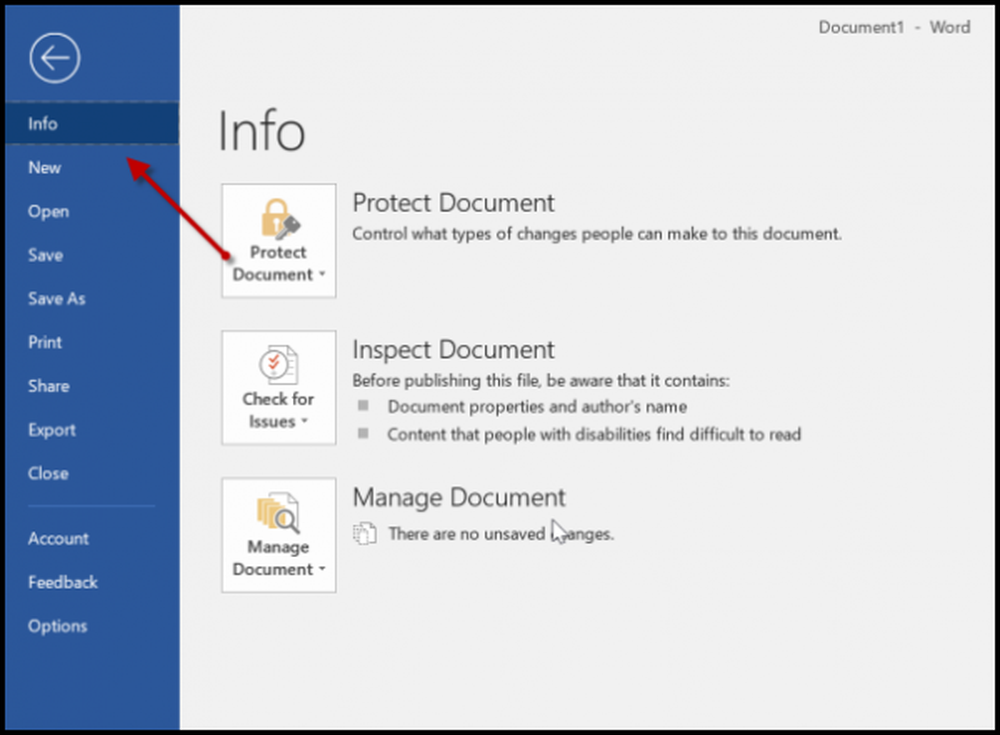
Bajo la 'Propiedades ' sección, te darás cuentaTiempo total de edición'valor. De forma predeterminada, la palabra muestra el valor en minutos solamente, y no se puede cambiar a horas o segundos.
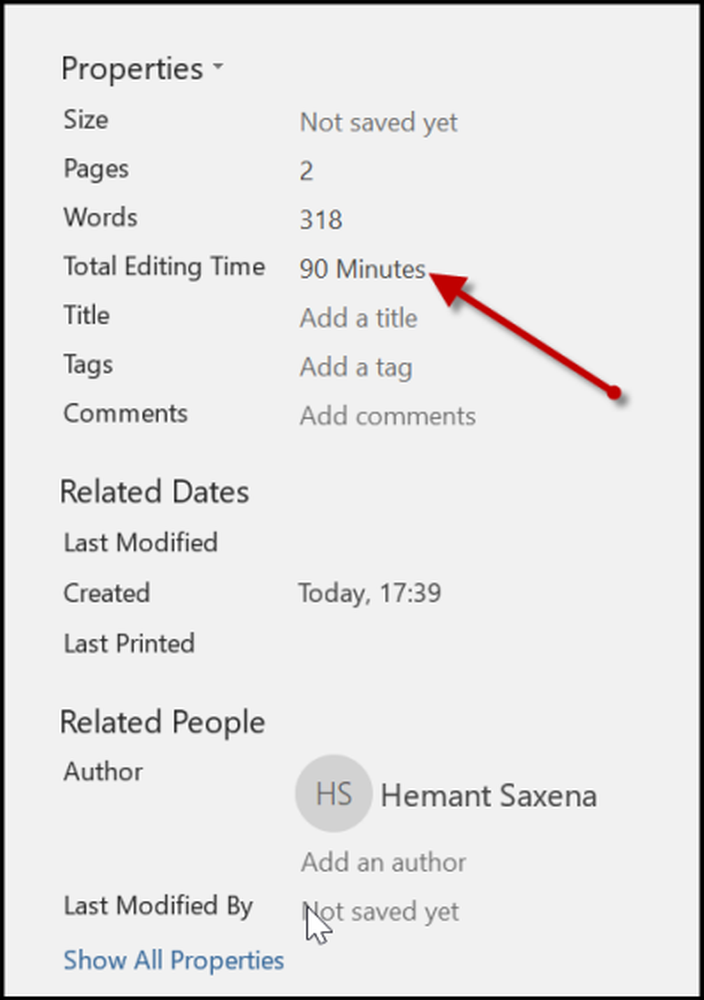
Alternativamente, puede determinar el tiempo dedicado a editar un documento a través del Explorador de archivos en Windows 10. No tiene que abrir un documento para encontrar información. Simplemente, haga clic derecho en el documento y seleccione 'Propiedades'desde el menú contextual.

Después de eso, cambie a 'Detalles'pestaña y desplácese hacia abajo para encontrar el'Tiempo total de edición' entrada.
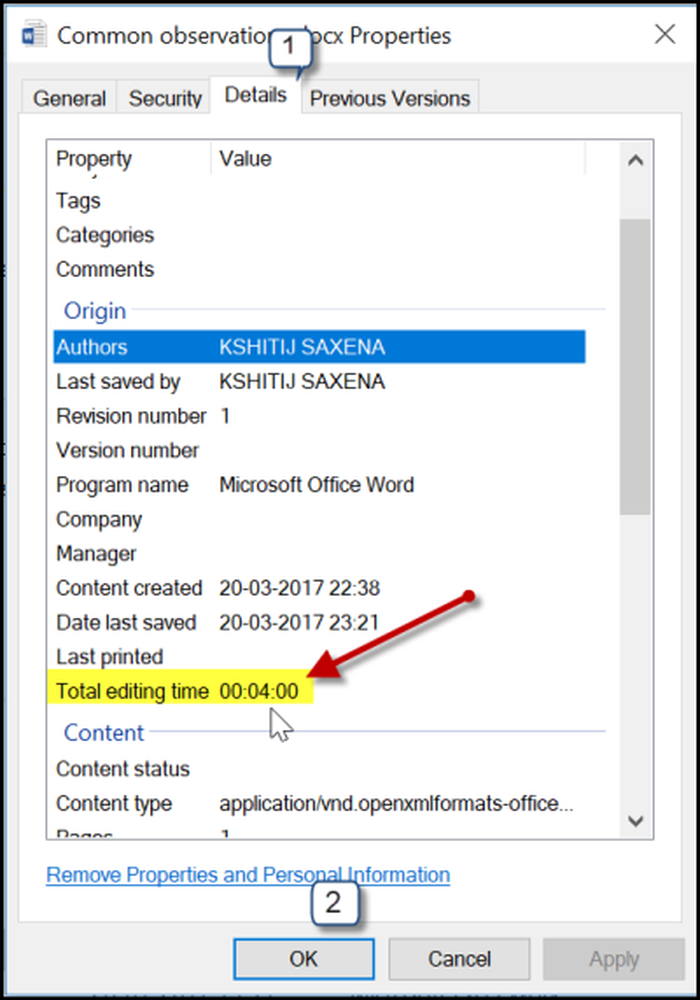
¡Eso es todo! La característica, aunque es útil, tiene un inconveniente: no solo calcula el tiempo empleado en escribir o escribir contenido, sino también el tiempo en que queda inactivo. Por lo tanto, no es muy precisa.
Leer siguiente: Cómo personalizar los métodos abreviados de teclado para Microsoft Office.