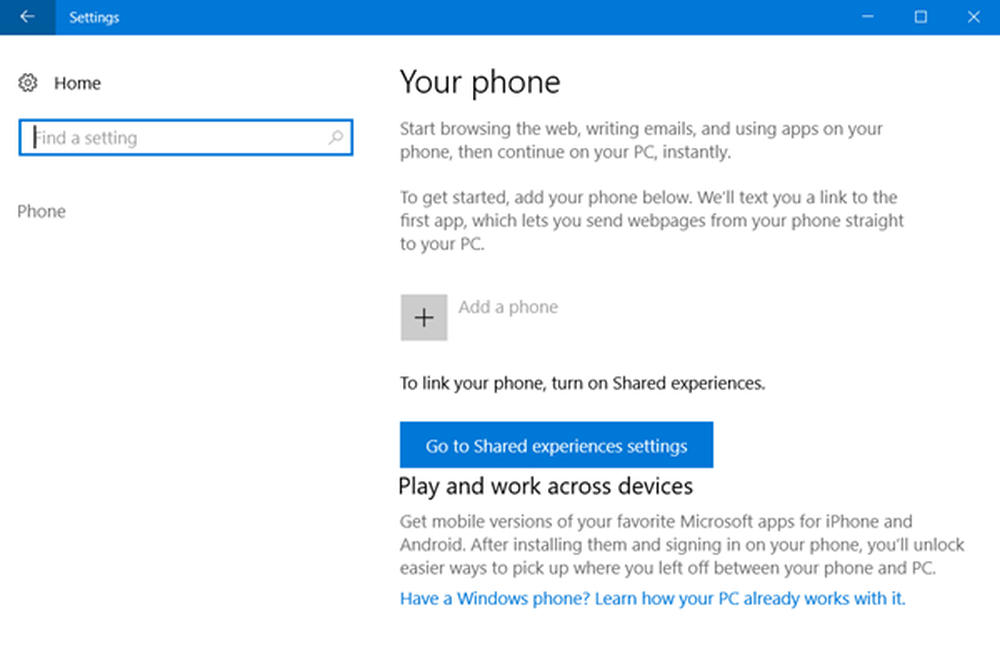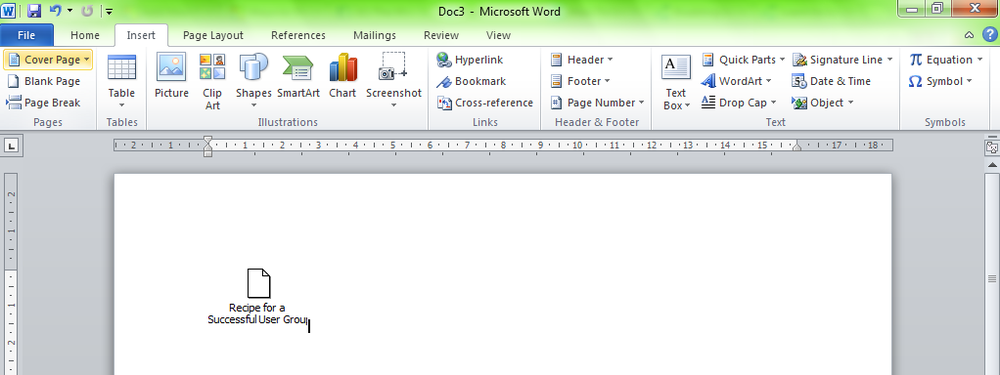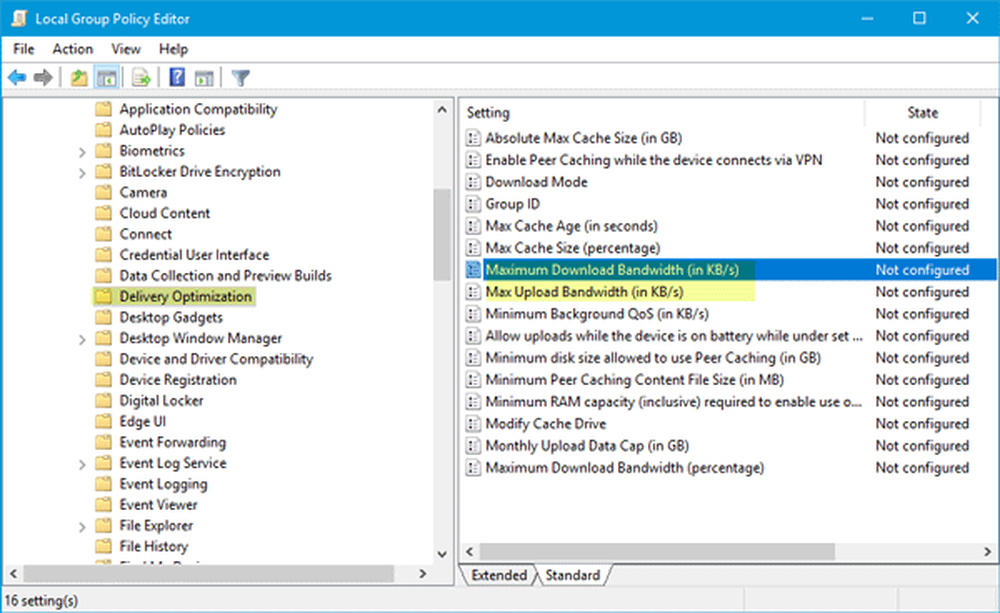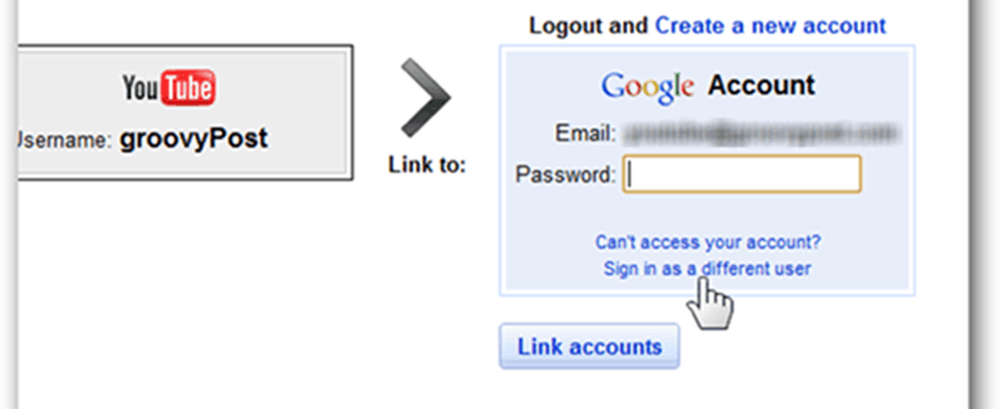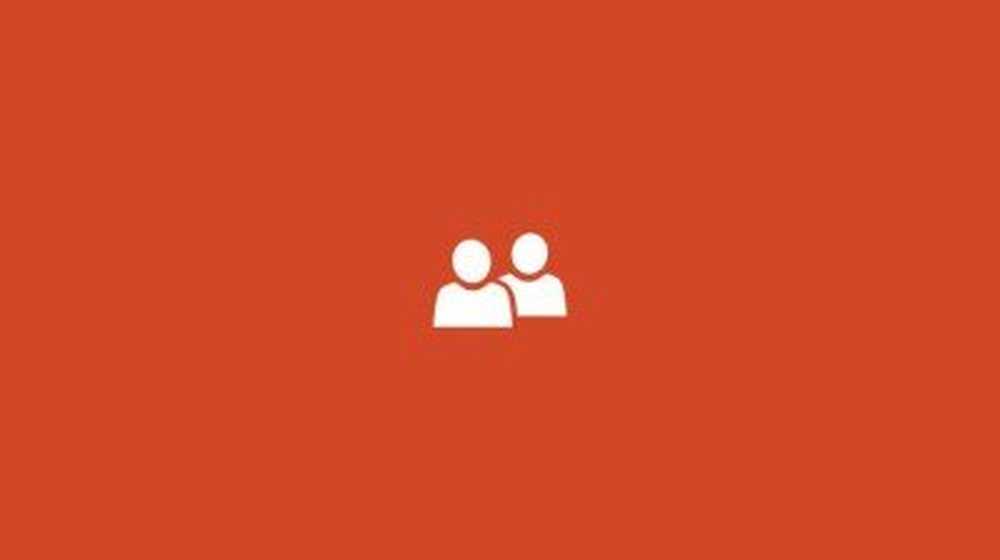Cómo vincular una parte de los datos en la hoja de cálculo de Excel en Microsoft PowerPoint
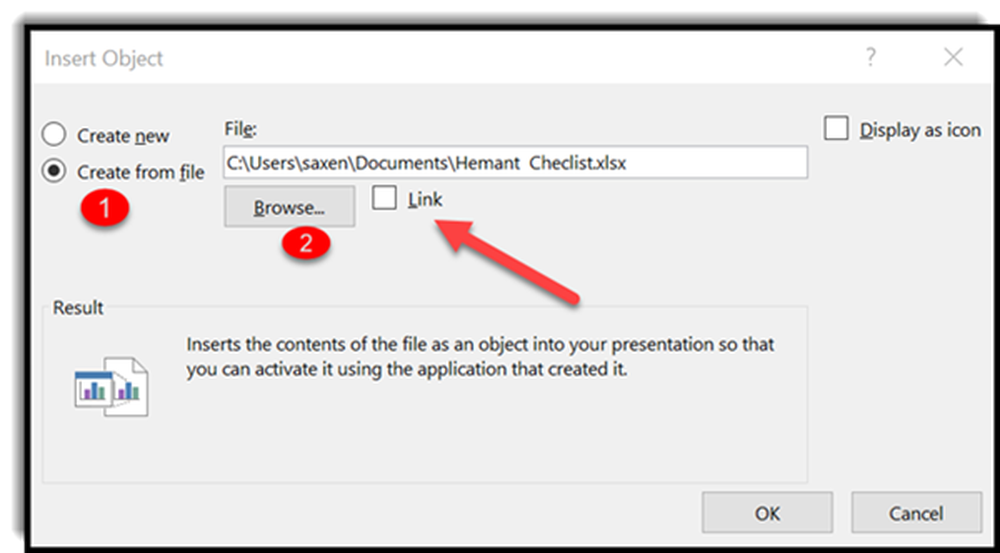
Hacer un PowerPoint presentación más realista, los usuarios de Office pueden vincular un Hoja de cálculo de Excel en eso. Tiene muchos beneficios. Uno, tiene una habilidad valiosa ya que permite que los datos se presenten de una manera más lúcida y fácil de comprender. En segundo lugar, ayuda a evitar cualquier desajuste de información en su informe, ya que los cambios que realiza se reflejan instantáneamente en la presentación, por lo que los archivos comparten la ubicación original..
Si tiene curiosidad por saber cómo incrustar una hoja de cálculo de Excel en una presentación de PowerPoint, haga una pausa por un momento y siga leyendo..
Enlace los datos de Excel en una presentación de PowerPoint
Antes de continuar y sumergirse en los pasos principales del tutorial, es importante mencionar que los términos 'EMBEDING' y 'LINKING', aunque suenan similares e intercambiables son bastante diferentes.
Inicie Microsoft Excel y abra el libro de trabajo guardado con los datos que desea insertar y vincular a.
A continuación, seleccione una sección arrastrando el área de datos y presione el botón 'Copiar' que se ve debajo de 'Casa'pestaña.
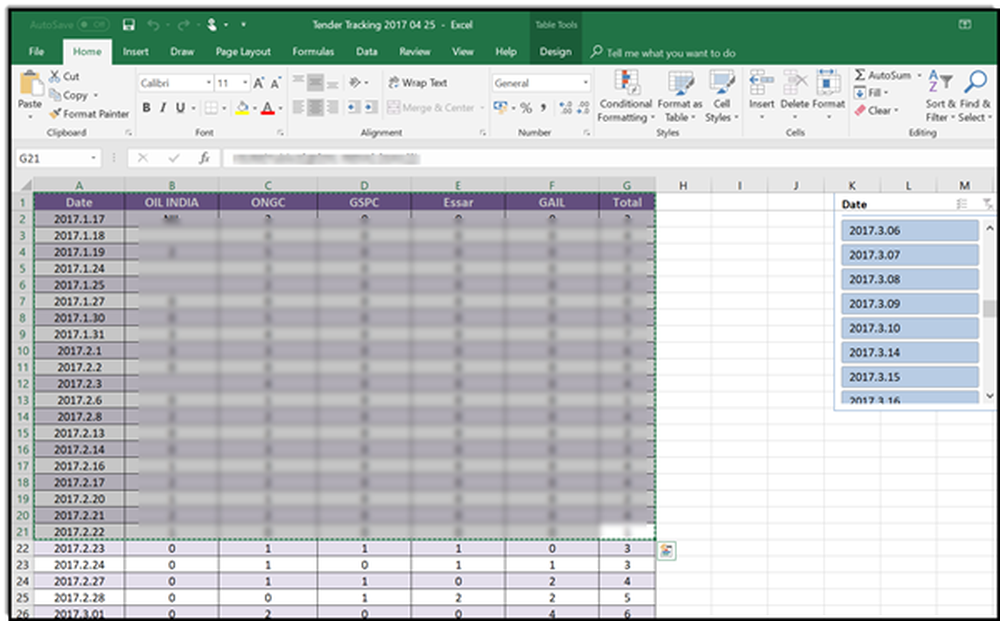
Ahora, cambie a su presentación de PowerPoint y haga clic en la diapositiva donde desea pegar los datos de la hoja de trabajo copiada.
Luego, en la pestaña Inicio, haga clic en la flecha debajo de Pegar y seleccione Pegado especial.
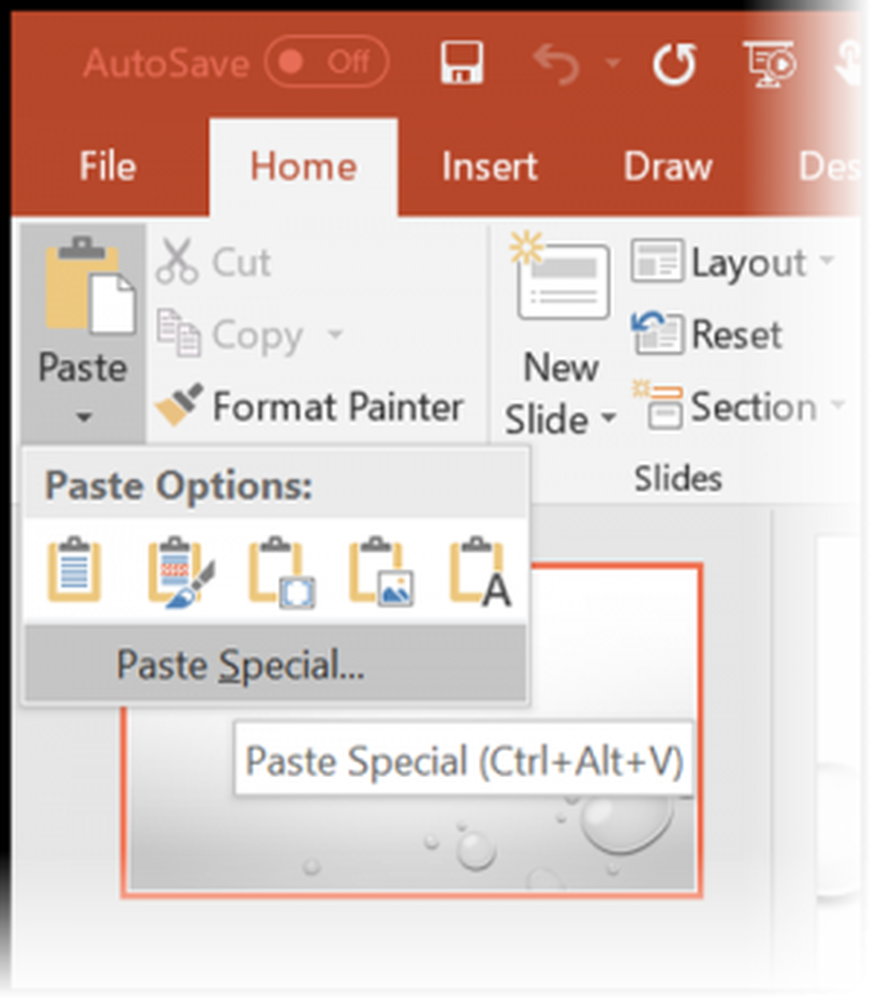
Cuando se ve, elige 'Pegue el enlace'bajo el encabezado' Pegado especial ', y luego, bajo' Como ', seleccione Microsoft Excel Worksheet Object.
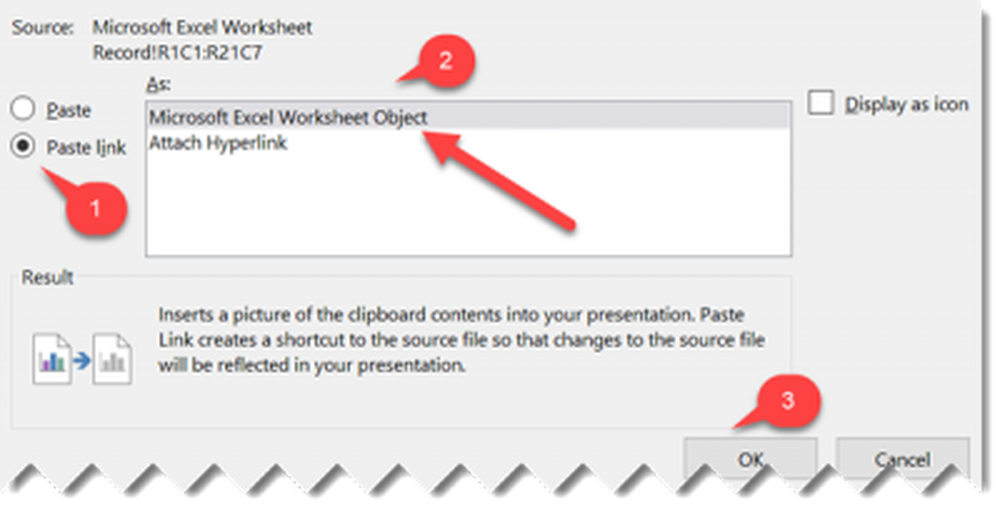
Además, si desea vincular una hoja de cálculo de Excel completa a PowerPoint, vaya a una presentación de PowerPoint, seleccione la pestaña Insertar y haga clic o toque en Objeto.
En el cuadro de diálogo Insertar objeto que se abre, seleccione Crear desde archivo opción.
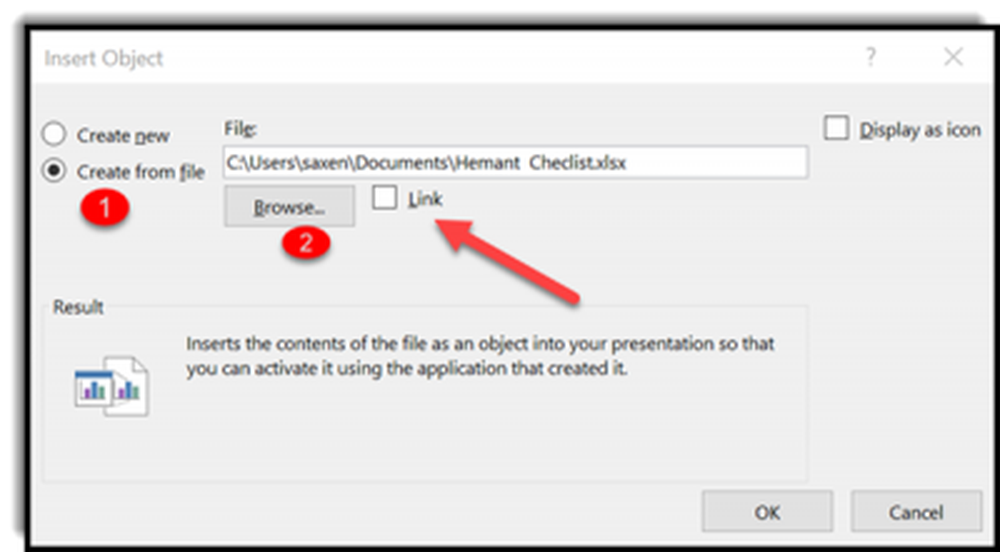
A partir de entonces, haga clic o toque Examinar y, en el cuadro Examinar, busque el libro de Excel con los datos que desea insertar y vincular. Verifique la opción 'Enlace' junto al botón 'Buscar'.
Eso es!