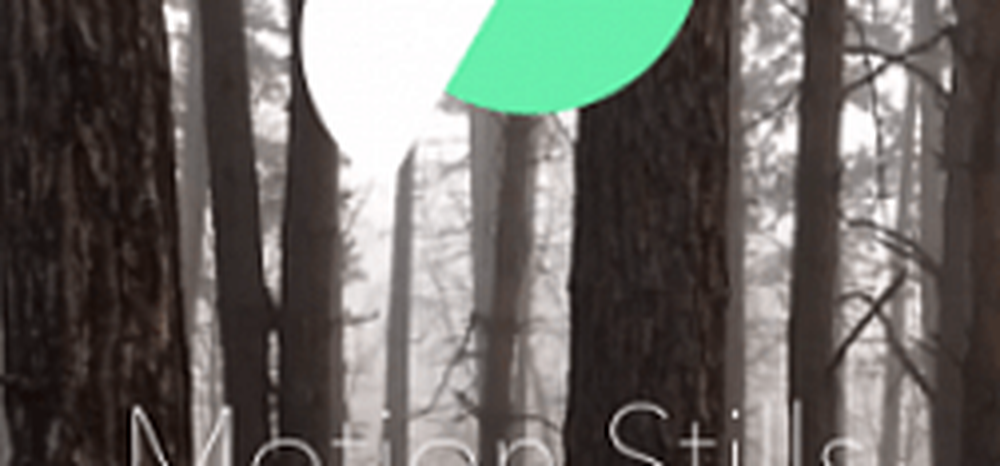Cómo usar las características de escritura a mano y OCR de OneNote en iPad

Recordar cosas que debemos hacer es muy importante en esta vida ocupada. Realizar un seguimiento de las cosas importantes que debemos hacer diariamente es realmente una tarea difícil para cada uno de nosotros. Como llevamos móviles y otros dispositivos inteligentes donde sea que vayamos, tenemos una solución para esto.
Microsoft OneNote nos permite realizar un seguimiento de todas estas cosas importantes y también nos hace recordarlas cuando sea necesario. OneNote nos permite capturar, organizar y recuperar cualquier cosa y facilitar nuestra tarea. Podemos tomar notas, preparar la lista de verificación y la lista de tareas, guardar archivos de audio y muchos más usando One Note. En este post veremos como usarlo. Reconocimiento de escritura a mano y Características de OCR de OneNote para iPad.
OneNote iPad reconocimiento de escritura a mano y función OCR
Microsoft recientemente trajo dos nuevas actualizaciones a OneNote para iPad. Estos incluyen características de escritura a mano y OCR. Escritura La función para OneNote es la función más esperada para iPad y está disponible para casi todas las plataformas famosas. Luego vienen ellos Reconocimiento óptico de caracteres (OCR) función de OneNote, que le permite buscar texto dentro de las imágenes almacenadas en OneDrive. Esta función de OCR funciona en OneNote en línea y comienza desde Windows Phone a Mac.
Función de dibujo y escritura a mano en OneNote para iPad
Muchos usuarios de OneNote han estado pidiendo y esperando la función de escritura a mano para OneNote y ahora está disponible. Puede utilizar esta función para Windows, Android y iPad. En el iPad, puede comenzar a escribir con solo tocar el nuevo agregado "Dibujar"Pestaña en la cinta añadida. Más tarde, debe seleccionar la pluma, el marcador o el marcador, y dibujar, dibujar o escribir en sus notas lo mejor posible..

OneNote para Windows intenta dar la interfaz natural para los usuarios. El equipo de OneNote también está tratando de entender cómo las personas usan los bolígrafos. A menudo marcamos o destacamos puntos importantes y palabras clave con algunos colores para identificarlos rápidamente. Teniendo en cuenta esto, OneNote nos ha proporcionado los colores debajo de la pestaña "Dibujar" junto con los bolígrafos y marcadores.

Nos proporciona cuatro colores clásicos en el centro y puede obtener 16 colores más haciendo clic en cualquier círculo de color..
OneNote te proporciona un lienzo digital ilimitado. Continúa expandiéndose automáticamente cuando sigues escribiendo y te proporciona tanto espacio como quieras sin ningún tipo de desorden. Incluso puede acercar y alejar, a diferencia del papel normal. Si desea trabajar en pequeños detalles, use la opción de acercamiento y si desea ver como notas generales, use la opción de alejamiento.
OneNote le permite escribir fácilmente simplemente apoyando la palma de la mano en la pantalla y OneNote para iPad lo detecta. Funciona mejor para escritores de la mano derecha e izquierda y lo hace cuando lo configuras.Para eso, haga clic en el Rechazo de palma Opción de la cinta y le muestra algunas opciones. Seleccione el que se parece a su estilo de sostener el bolígrafo y comience a escribir..

Leer: Cómo convertir la escritura a mano en texto en OneNote 2013.
Buscar texto dentro de imágenes en OneNote
Las nuevas funciones de OCR de OneNote le permiten buscar texto dentro de imágenes y documentos escaneados que se guardan en OneDrive. A menudo, escaneamos recibos, recetas, tarjetas de direcciones y más utilizando aplicaciones de escáner para dispositivos móviles. Incluso utilizamos algunas aplicaciones y extensiones para guardar páginas web, escanear archivos PDF y más en OneNote en OneDrive. Usando la función OCR para OneNote, podemos comenzar a escribir el texto en el cuadro de búsqueda y muestra los resultados para unir el texto en menos tiempo..

Simplemente escanee cualquier documento que tenga texto y guárdelo en el cuaderno en OneDrive. Busque el texto que está presente en ese documento escaneado y ese documento se muestra en el resultado en unos minutos. Las características de OCR funcionan para OneNote para cualquier plataforma y también con OneNote Online. OneNote admite y reconoce un buen número de idiomas y se agregará con más en los próximos días.
Aquí está el video que explica estas dos nuevas características de OneNote para iPad.,
Si tiene algo que agregar, por favor, comparta con nosotros a través de comentarios. También puede descargar OneNote para iPad y todos los demás dispositivos visitando su página de inicio. Ahora lee: Cómo extraer texto de la imagen usando OneNote 2013.