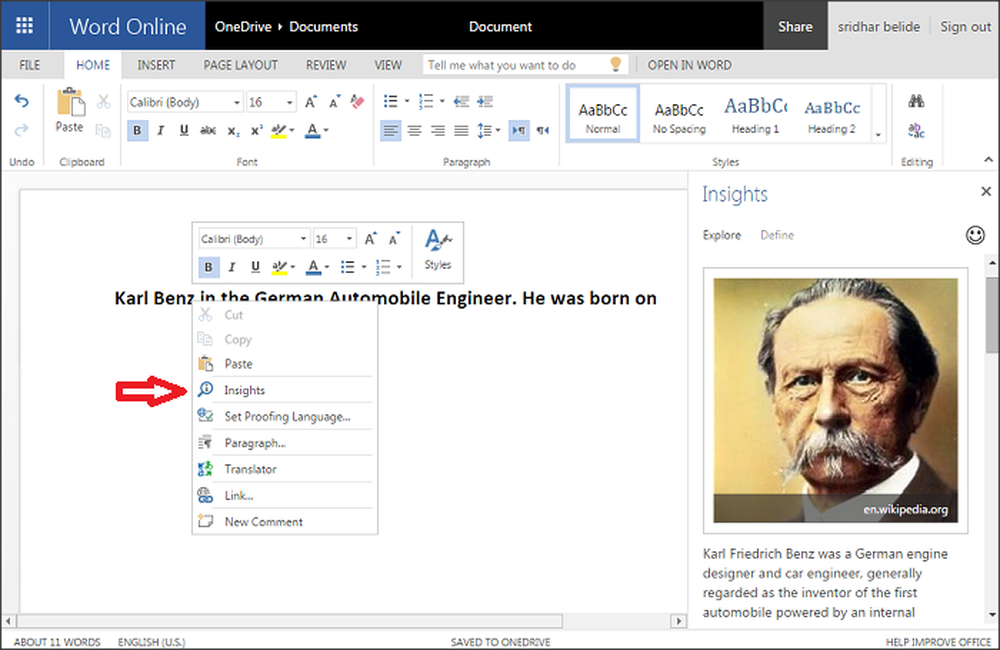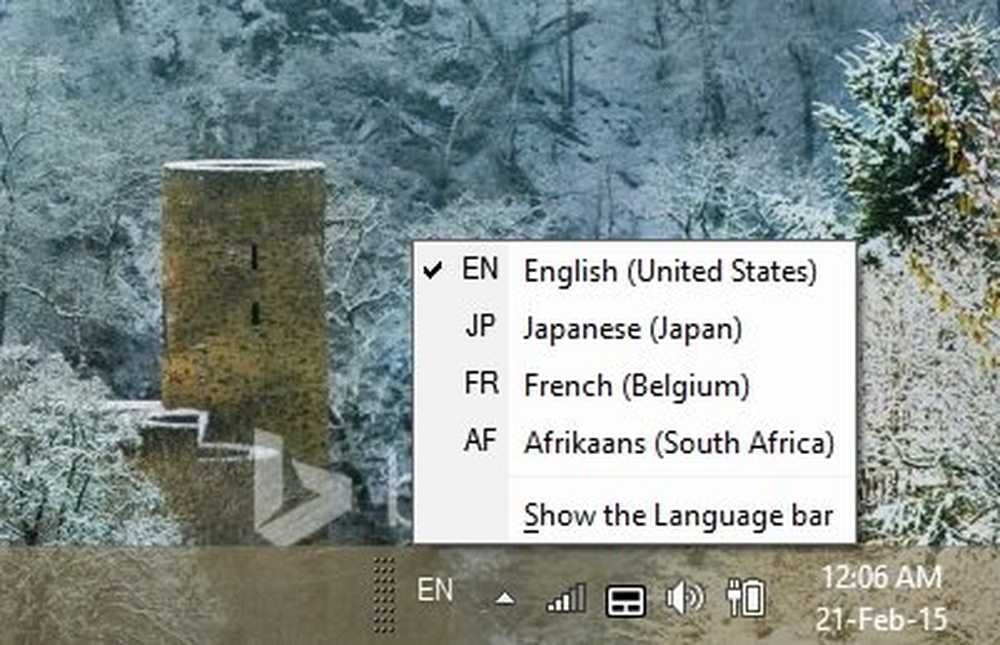Insertar imágenes desde la cámara con la aplicación OneNote Online
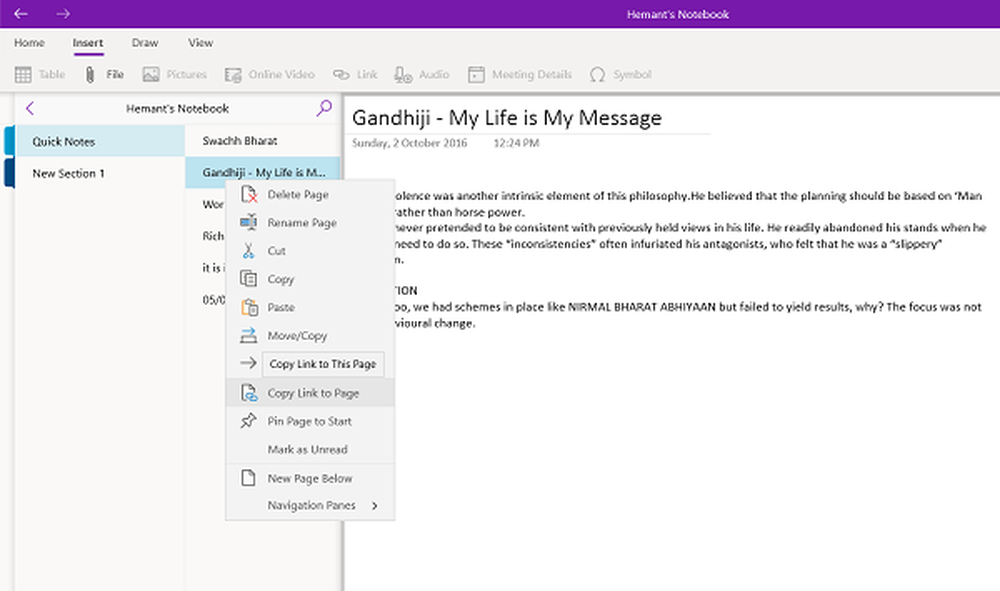
Para muchos usuarios de Windows, Microsoft OneNote es la solución integral para crear notas digitales. La última actualización de la aplicación en línea trae nuevas características en todo el ecosistema de Windows. Por ejemplo, puede insertar una imagen de una cámara, personalizar las opciones de corrección automática, copiar el enlace a la sección y hacer mucho más. Echemos un vistazo a estas características.
Insertar imagen desde una cámara usando la aplicación OneNote Online
OneNote es un centro para todas las notas. La versión actualizada permite insertar imágenes de la cámara. Puede utilizar esta función para crear páginas con más contexto y claridad..
Para esto, abre la aplicación OneNote y cambia a 'Insertar'pestaña. Allí, haga clic en 'Imágenes'y de la lista de opciones mostradas, seleccione 'De la cámara'para seleccionar el modo de cámara.
Capture una imagen y haga clic en 'Insertar' para agregarla a su página. Se le puede solicitar que habilite la compatibilidad con la cámara en su navegador para usar esta función.
Cambiar las opciones de autocorrección
Esta opción estaba actualmente visible en mi aplicación 'OneNote Online'. Para acceder a él, todo lo que tiene que hacer es hacer clic en la pestaña Inicio, seleccionar 'Ortografía'sección y luego habilitar 'Opciones de autocorrección'.

Cuando esté habilitado, OneNote Online manejará sus errores de ortografía. Además, puedes usar la misma función para convertir los emoticones de puntuación en emojis. ?.
Copiar enlace a la secciónOneNote en línea ha hecho que sea más fácil compartir contenido con los colaboradores de OneNote Online. Para compartir su trabajo, haga clic con el botón derecho en una sección que desee compartir y seleccione 'Copiar enlace a la sección'.

Cuando se confirme, esta acción copiará el nombre de la sección y el enlace que puede pegar en cualquier otro documento de OneNote Online.
Por último, si desea adjuntar un archivo almacenado en su cuenta de OneDrive a su página de OneNote, puede hacerlo fácilmente adjuntando los archivos de OneDrive deseados después de habilitarlos en Configuración y elegir la opción 'Insertar' opción.

Una vez que su archivo adjunto en la nube esté en la página, OneNote cargará el archivo en OneDrive.
Si está interesado en saber la diferencia entre OneNote y OneNote 2016, lea esta publicación: Diferencia entre OneNote y OneNote 2016.