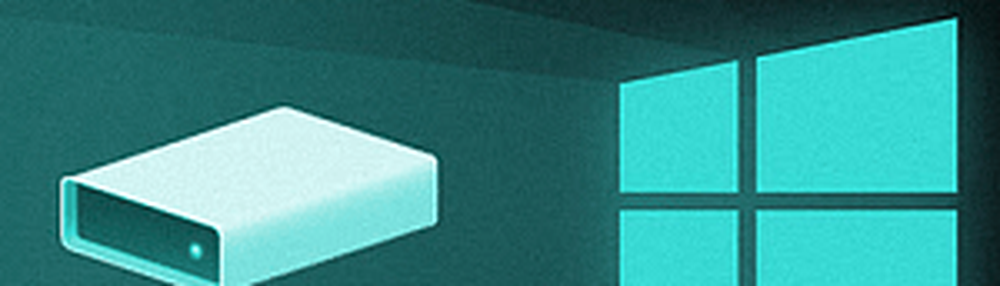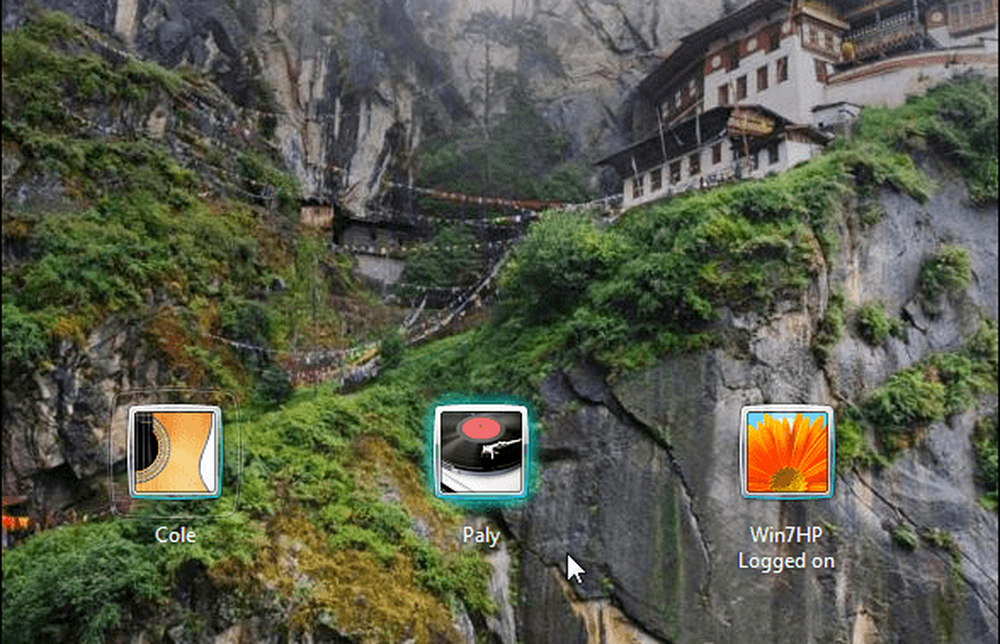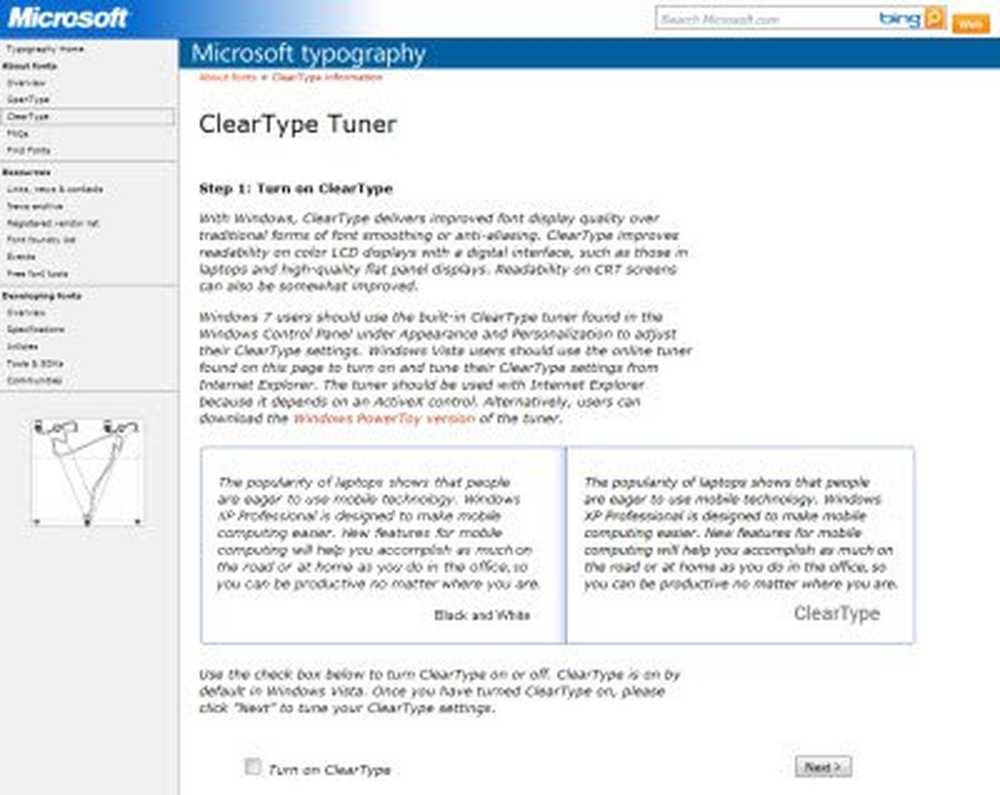Hacer el mejor uso de Name Box en Excel
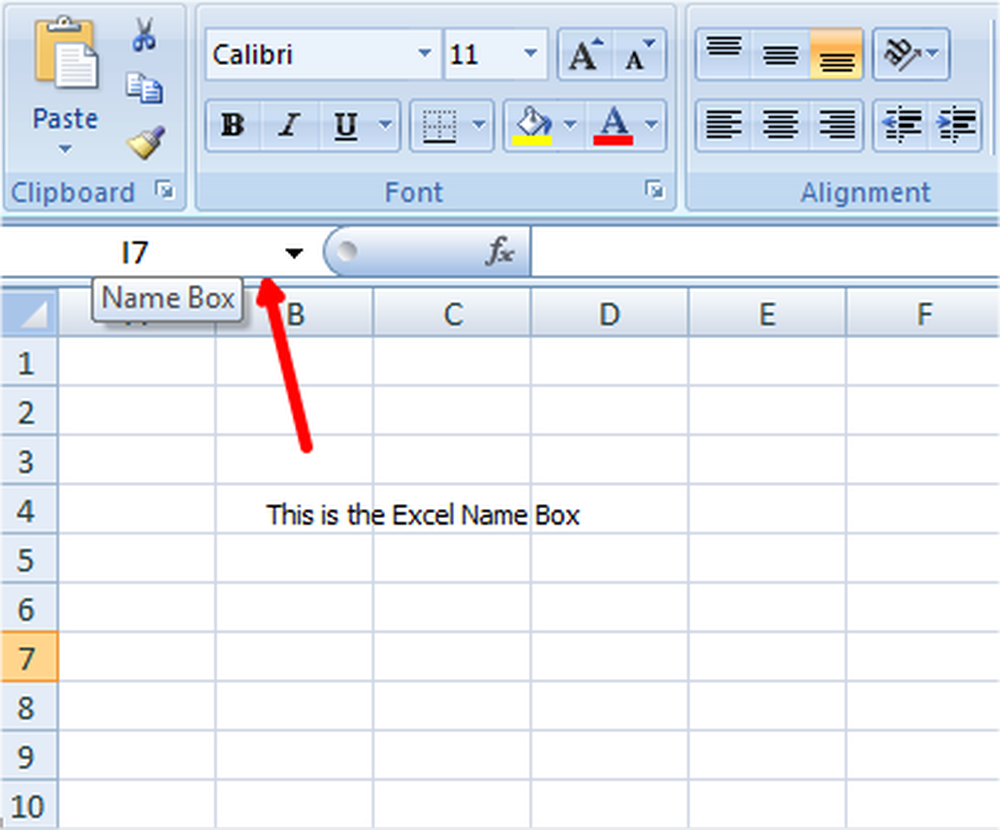
Muchos de nosotros hacemos uso de Microsoft Excel Para calcular presupuesto o hacer algunas adiciones y restas. También sabemos que admite macros, lo que nos ayuda a automatizar nuestras tareas. Una hoja de Excel no nos es ajena y no requiere ninguna introducción. Pero, ¿cuántos de ustedes saben eso, hay un cuadro llamado Nombre de Caja en excel hoja que usamos diariamente?
Sí, estoy hablando de la caja que está en la parte superior izquierda y debajo de la cinta. Lo que generalmente pensamos es que es solo el cuadro normal el que hace referencia a la celda activa. Pero hay mucho que saber sobre esto y necesitamos saber el uso de Cuadro de nombre de Excel.
Cuadro de nombres en Excel
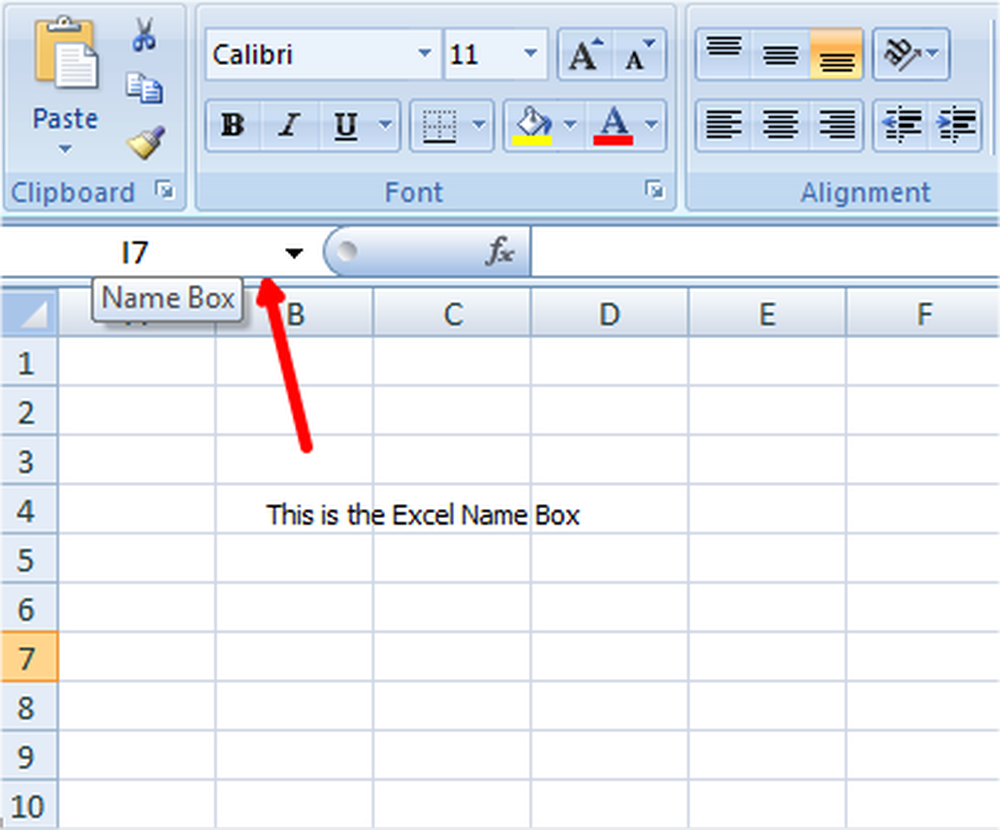
Usos del Cuadro de Nombres en Excel
Le guiaré a través de algunos consejos y trucos que se pueden implementar en este Cuadro de nombres de Excel..
Ir rápidamente a la celda específica
Si desea ir a una celda específica, puede escribir la dirección de esa celda en este cuadro de nombre. Por ejemplo, si desea ir a D10, escriba D10 en el cuadro Nombre y esa celda en particular se activará.

Seleccionar y mover a un rango específico de celdas
Si desea seleccionar y moverse a un rango específico de celdas, puede usar el Cuadro de nombres de Excel. Por ejemplo, si desea seleccionar un rango de C8 a E13, luego puede escribir C8: E13 en el cuadro Nombre y presionar Entrar. Incluso, si se encuentra en otra ubicación, digamos Q10, volverá al rango seleccionado como se especifica en el Cuadro de Nombre de Excel.

Seleccione un rango particular de una celda activa
Si la celda activa es B6 y escribe C10 en el Cuadro de nombres, mantenga presionada la tecla Cambio Tecla del teclado y pulsa enter. Puede ver que se seleccionará el rango B6: C10. Intente presionando y sosteniendo la tecla Ctrl y verá que solo se seleccionarán las celdas B6 y C10 y no el rango. Identifica la diferencia entre ellos..

Seleccionar múltiples celdas particulares
Escribe B4, E7, G8 en el cuadro de nombre y pulsa Intro. Usted ve que, las tres llamadas están seleccionadas. Puedes probar con A10, B17, E5 y avisarnos. Tenga en cuenta que las comas se utilizan sin ningún espacio.

Seleccionar múltiples gamas particulares
Escriba B4: C7, E4: G7 en el cuadro Nombre y presione Intro. Verá que se seleccionaron dos rangos específicos B4 a C7 y E4 a G7. Identificar los dos puntos y la coma con respecto a la colocación..

Para seleccionar columnas completas
Escriba B: B en el Cuadro de nombres y presione Intro para ver que se ha seleccionado la columna B completa. Intente escribir B: E y verá que todas las columnas de B a E se seleccionarán completamente.

Para seleccionar filas completas
Escriba 3: 3 en el cuadro Nombre y verá esa fila 3 como seleccionada. Escriba 3: 6 y verá que las filas 3 a 6 están seleccionadas. Recuerde que los alfabetos son para mencionar columnas y los números son para mencionar filas.

Seleccione múltiples filas completas particulares
Anteriormente vimos (en el punto 5) la punta para seleccionar múltiples celdas de rango en particular. De la misma manera, podemos seleccionar varias filas en particular usando el Cuadro de nombres. Escribe 2: 6,10: 14 y pulsa enter. Verá que las filas 2 a 6 y las filas 10 a 14 están seleccionadas.
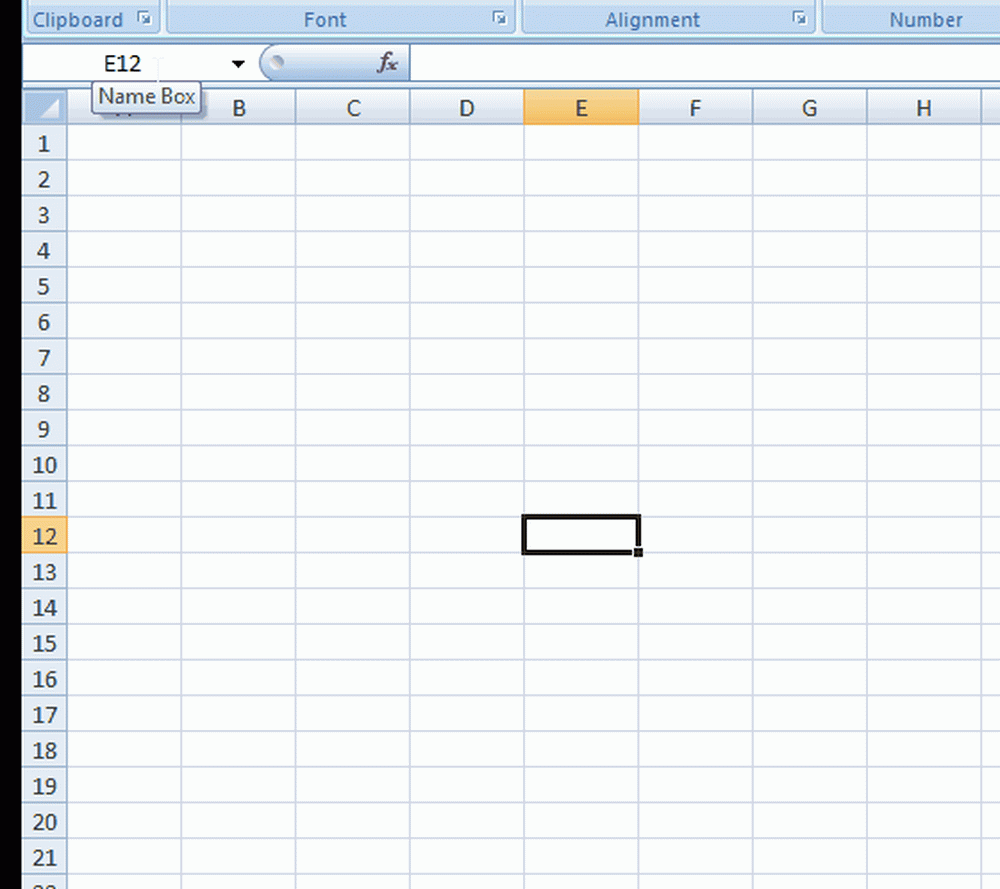
Juntos, seleccionen varias filas y columnas completas particulares
Escriba G: G, 7: 7 en el Cuadro de nombres y presione enter. Verá que se ha seleccionado toda la columna H y toda la fila 7. De la misma manera, escribe C: E, 6: 8 y pulsa enter. Verá que las columnas C a E y las filas 6 a 8 se seleccionan juntas.

Seleccione la región de intersección de las filas y columnas específicas
Esto da el mismo resultado que la punta # 2, pero esta vez identifica la región en función de la intersección de filas y columnas que menciona en el Cuadro de nombres. Por ejemplo, usamos los mismos valores que se mencionan en la punta # 2. Escriba C: E 8:13 en el Cuadro de nombres y presione enter. Verá que se seleccionarán C8 a E13.. Identificar el espacio entre E y 8..

Aquí, el área intersectada se puede encontrar tomando la primera columna en el rango 'C' mencionado y la primera fila en el rango '8' mencionado, se obtiene la primera celda 'C8' del área de intersección. Puede encontrar el otro valor de celda del área de intersección.
Sugerencia para seleccionar toda la hoja de trabajo
Escriba A: XFD en el cuadro Nombre y presione Intro para ver que se seleccionará toda la hoja de trabajo.

Añadir otra región seleccionada a la región ya seleccionada
Seleccione alguna región, diga A2: D4 en la hoja de trabajo y ahora escriba E8: H12 en el Cuadro de nombres. Ahora, mantenga presionada la tecla Ctrl Tecla en el teclado y pulsa enter. Verá que se seleccionaron dos rangos A2 a través de D4 y E8 a H12. Prueba con Cambio y ver la diversión!

Seleccionar toda la columna y fila de una celda activa
Seleccione cualquier celda en la hoja de trabajo y escriba 'C' en el Cuadro de nombres y presione Intro. Verás que toda la columna de esa celda activa se selecciona. Si desea seleccionar la fila completa de la celda activa, escriba 'R' en el cuadro Nombre y presione Intro. Esta es una de las mejores maneras de decir el uso de Name Box en Excel, ¿no es así??

Vuelve a la celda activa contrayendo el rango seleccionado
Seleccione un rango en la hoja de trabajo y escriba 'RC' en el cuadro Nombre. Pulse Intro y verá que vuelve a la celda activa y la selección se ha contraído..

Asignar un nombre al rango seleccionado
Este consejo le muestra el uso del Cuadro de nombres en Excel. Puede dar un nombre específico al rango seleccionado. Seleccione un rango en la hoja de trabajo y escriba el nombre en el cuadro Nombre y presione Intro. Puede usar este nombre en el lugar del rango seleccionado en cualquier fórmula. Esto facilita nuestra tarea en este caso..

Más adelante, si desea seleccionar el mismo rango, simplemente puede seleccionar el nombre en el Cuadro de nombres. Recuerda que el nombre no debe tener espacios en él..
Estos son algunos de los consejos y trucos para hacer un mejor uso de Name Box en Excel. Espero que cada consejo sea de utilidad para unos u otros para simplificar su tarea. Pruebe algunos más con la ayuda de estos ejemplos y háganoslo saber. Si desea agregar algo a esto, por favor comparta con nosotros a través de comentarios.
Ahora vea cómo:- Calcular la raíz cuadrada del número en Excel
- Ocultar fórmula en Excel.