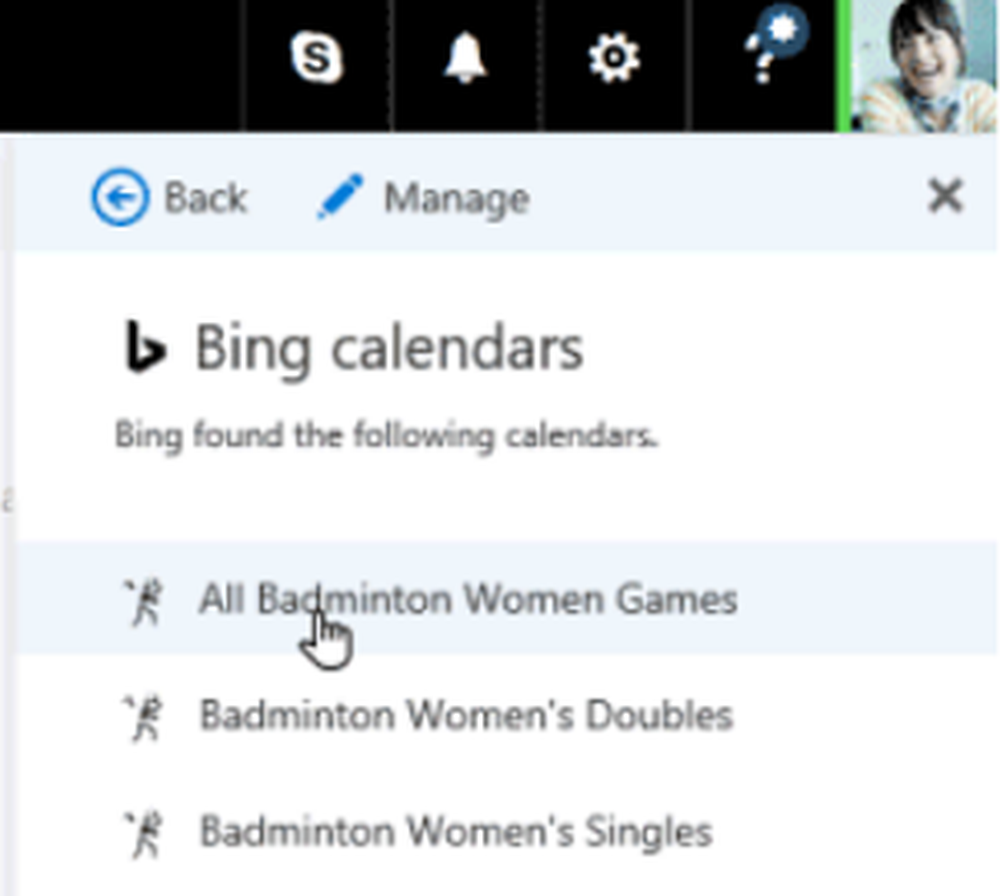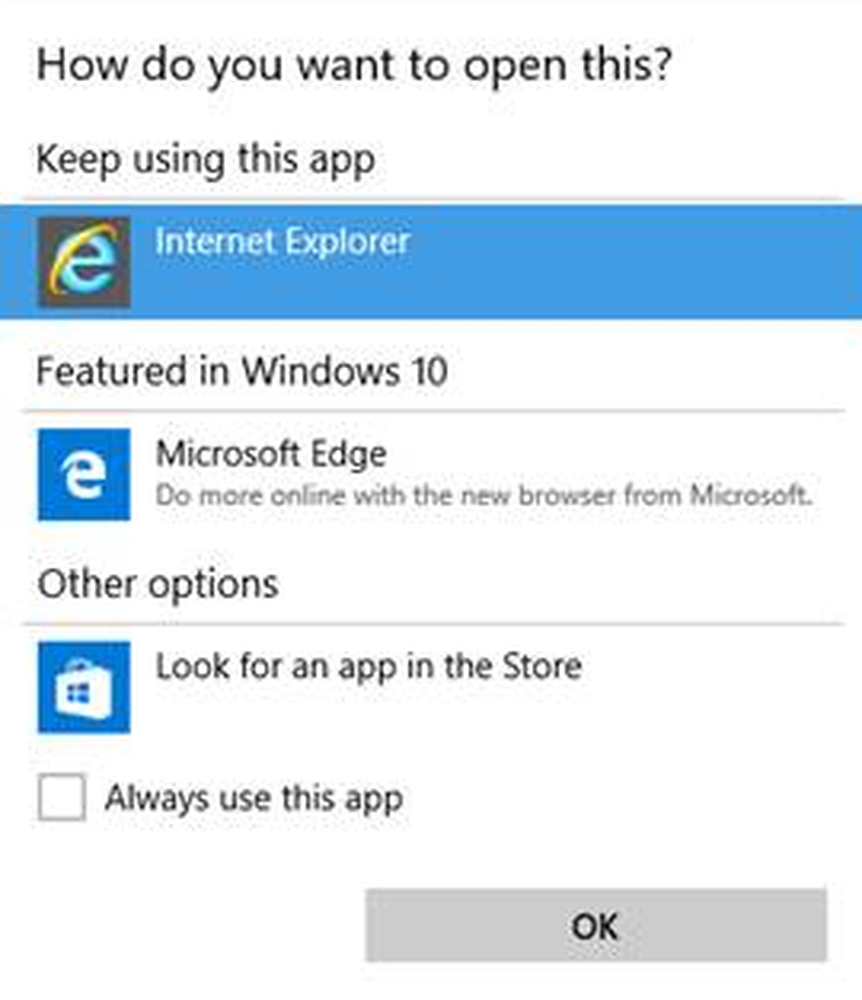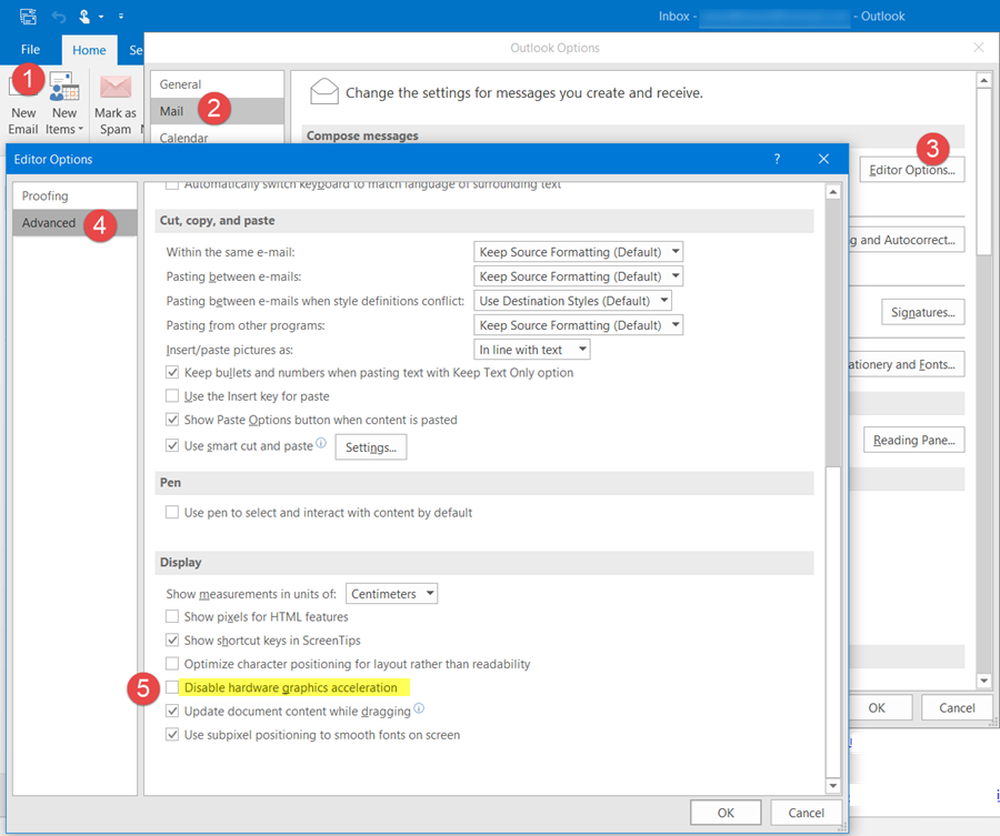Outlook sigue preguntando ¿Cómo quieres abrir este archivo?
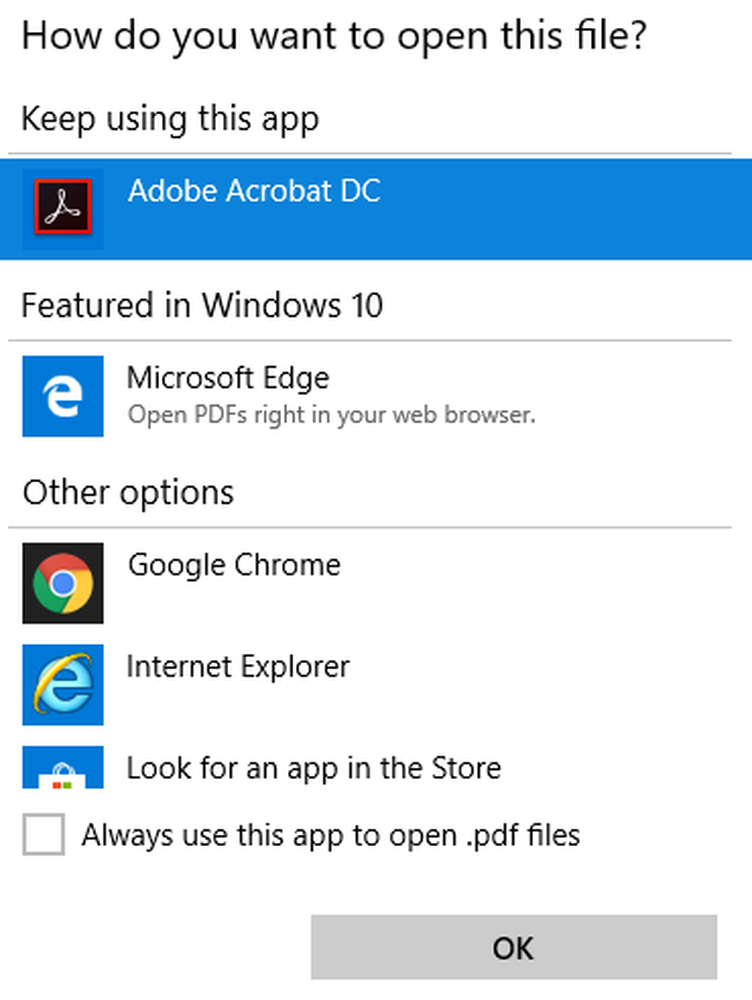
En Windows 10, al abrir un archivo adjunto .WAV (archivos de correo de voz) o archivos de otros formatos como JPG, PNG, Outlook 2016 muestra '¿Cómo quieres abrir este archivo?'mensaje. En otras ocasiones, incluso si ha marcado el 'Siempre usa esta aplicación para abrir ... archivos'casilla de verificación, todavía puede experimentar el mismo problema. Ejecutar Outlook como administrador tampoco ayuda. La mayoría de los usuarios de Outlook reportan este problema al intentar abrir archivos JPG. Pero esto también puede suceder con otras extensiones de archivo como PDF o PNG. Si Microsoft Outlook te sigue preguntando ¿Cómo quieres abrir este archivo? para los tipos de archivo JPG, PDF, PNG, .WAV, etc., incluso cuando haya hecho su elección clara y haya seleccionado Siempre usa esta aplicación casilla de verificación, luego leer más.
¿Cómo quieres abrir este archivo - Outlook
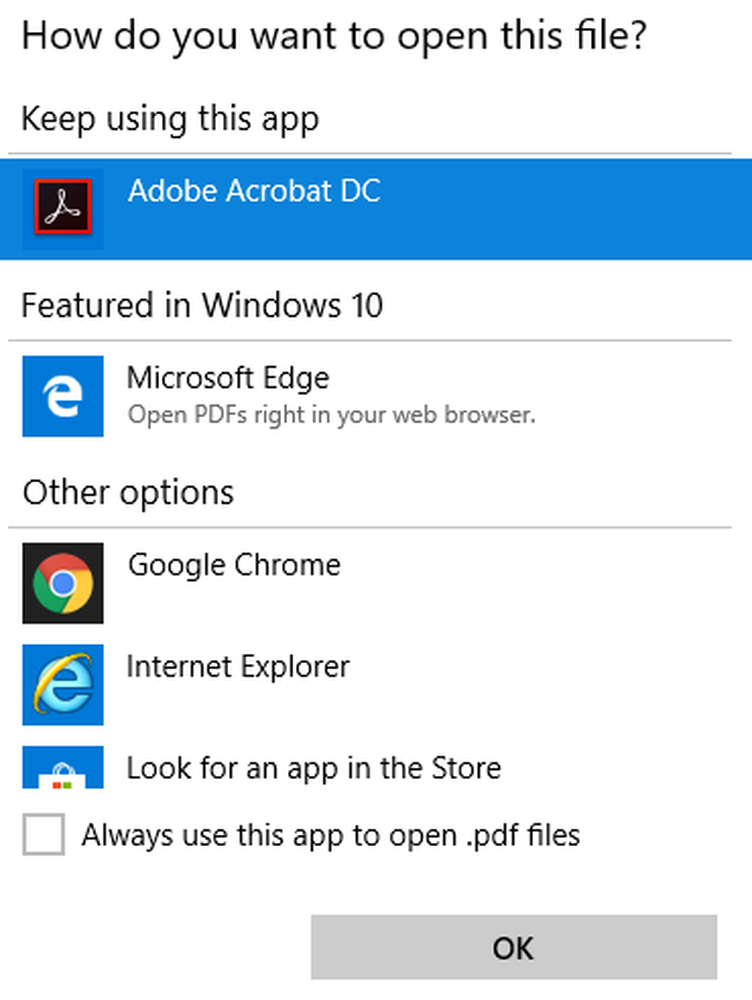
En Windows 10, muchos tipos de archivos se pueden abrir a través de uno o más programas. Por ejemplo, puede abrir una foto con la aplicación Fotos o con Microsoft Paint, entre otras. Como tal, si ha configurado alguna de estas aplicaciones como el programa predeterminado para abrir archivos JPG, otras aplicaciones como Outlook seguirán solicitando su permiso y le pedirán ¿Cómo quieres abrir este archivo?? En esta publicación, estamos hablando de archivos JPG como ejemplo, pero también se aplica un proceso similar para otros formatos de archivo..
No se pueden abrir archivos JPG en Outlook
Pruebe las siguientes soluciones y vea si solucionan el problema..
1] Establecer un programa por defecto
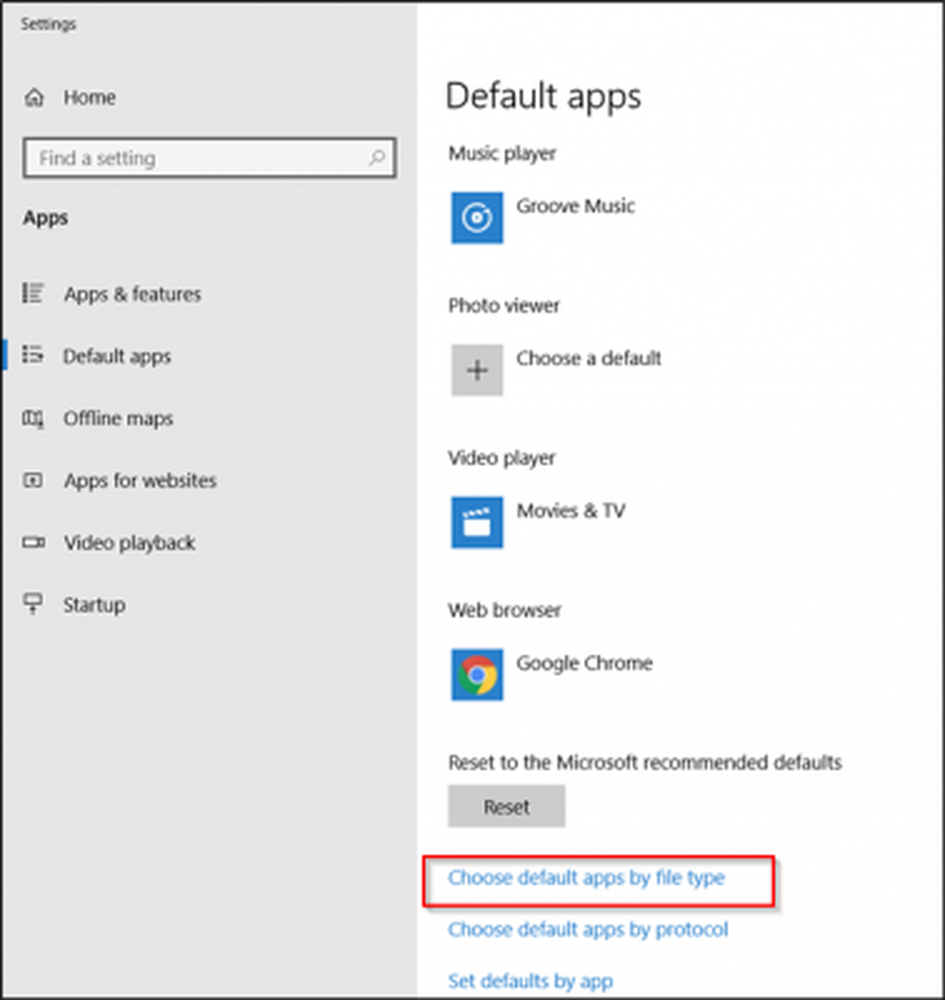
Abra Configuración> Aplicaciones> Aplicaciones predeterminadas. Aquí, desplázate hacia abajo y ve a 'Elija aplicaciones predeterminadas por tipo de archivo'enlace.
Ahora, desplácese más para localizar JPG y configurar el programa que desea usar.
Estas publicaciones le mostrarán en detalle cómo establecer los valores predeterminados del programa y cómo establecer los valores predeterminados de las asociaciones y extensiones de archivos.
2] Usando el Editor del Registro
Primero cree un punto de restauración del sistema y luego abra el Editor del Registro y navegue a la siguiente dirección de ruta
Computadora \ HKEY_CURRENT_USER \ Software \ Microsoft \ Windows \ CurrentVersion \ Explorer \ FileExts \ .jpg

Cuando lo encuentre, haga clic derecho en la carpeta .JPG y seleccione 'Borrar' opción.
Salga del Editor del Registro y reinicie su computadora.
En lo sucesivo, no debería ver la ventana emergente nuevamente y preguntarle cómo abrir archivos jpg..
Afortunadamente, esta solución funciona en muchos casos..
Si todo falla, desinstale Outlook e intente reinstalarlo y ver si el problema se resuelve.