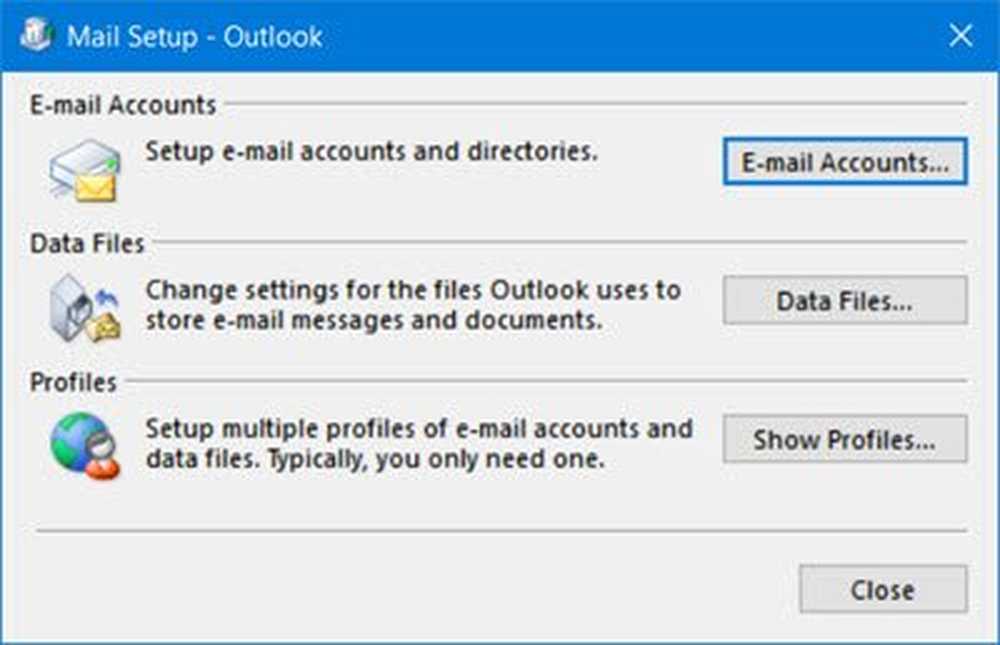Grabe una macro para crear un botón de acceso directo para múltiples formatos en Word y Excel 2013
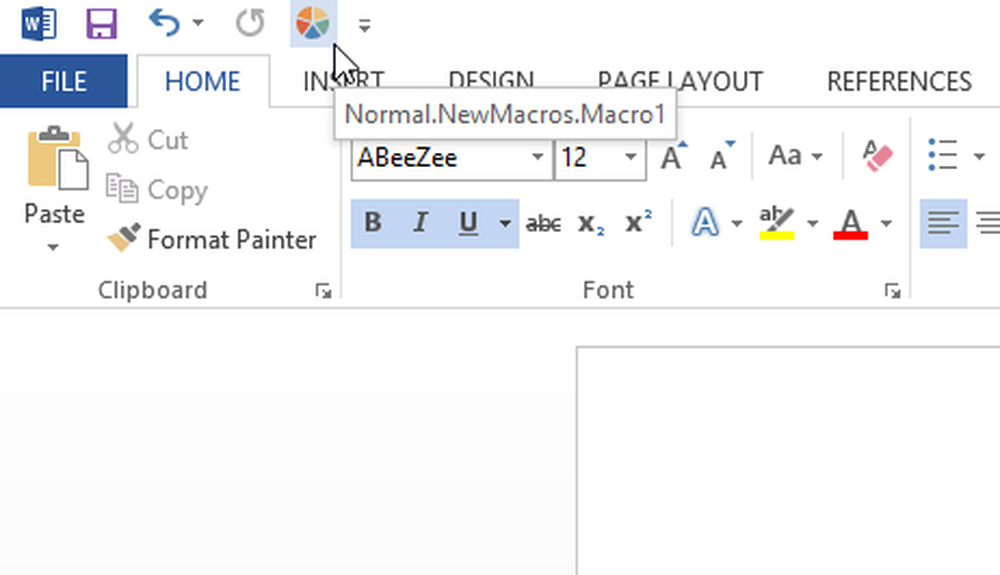
Por defecto, la barra de herramientas de acceso rápido de Microsoft Word 2013 y Microsoft Excel 2013 Contiene solo tres opciones: Guardar, Deshacer y Rehacer. Pero, ¿qué pasa si digo que esto es posible agregar más botones personalizados? Por otro lado, a menudo aplicamos diferentes formatos como Negrita, Cursiva, Subrayado, Encabezado 1, Encabezado 2, etc., a nuestros escritos. En algún momento, debemos aplicar más de un formato (negrita, cursiva y subrayado o negrita y encabezado 1, etc.) varias veces. Supongamos que tienes que hacerlo 50 veces. Esto significaría que, para completar el estilo por una vez, debe hacer clic en tres botones aproximadamente..
Para deshacerse de este trabajo que consume tiempo, puede grabar una macro y crear un botón de acceso directo para implementar varios formatos a la vez. Veamos como hacer esto..
Grabar una macro - Crear botón para agregar múltiples formatos
Esto es muy fácil y no requiere mucho tiempo. Puede hacer esto tanto en Word 2013 como en Excel 2013. Los siguientes pasos se realizan con Word 2013, pero los usuarios de Excel también pueden seguir estos pasos ya que son los mismos..
Primero, abre tu aplicación de Word 2013 y ve a Ver lengüeta. Después de eso, haga clic en Macros y seleccione Grabar macro.

A continuación, obtendrá una ventana emergente de la siguiente manera,

Debe ingresar un nombre y una descripción para poder identificarlo rápidamente. Además, asegúrese de que Todos los documentos (Normal.dotm) esta seleccionado Después de entrar en todos estos detsila, pulsa la DE ACUERDO botón. A partir de entonces, su cursor se verá así -

Ahora, puedes seleccionar cualquier formato. Ej .: Negrita, subrayado, etc..


Para anclar esta Macro grabada en su barra de herramientas de acceso rápido, vaya a Archivo> Opciones> Barra de herramientas de acceso rápido. Ahora, expanda el menú desplegable y seleccione Macros.

Obtendrá su macro en el lado izquierdo. Solo tiene que seleccionarlo y hacer clic en el botón Agregar.

Si desea darle un icono, simplemente selecciónelo en el lado derecho y haga clic en el botón Modificar.

Después de eso, obtendrás íconos para agregar.
Ahora obtendrá un nuevo icono en su barra de herramientas rápida.
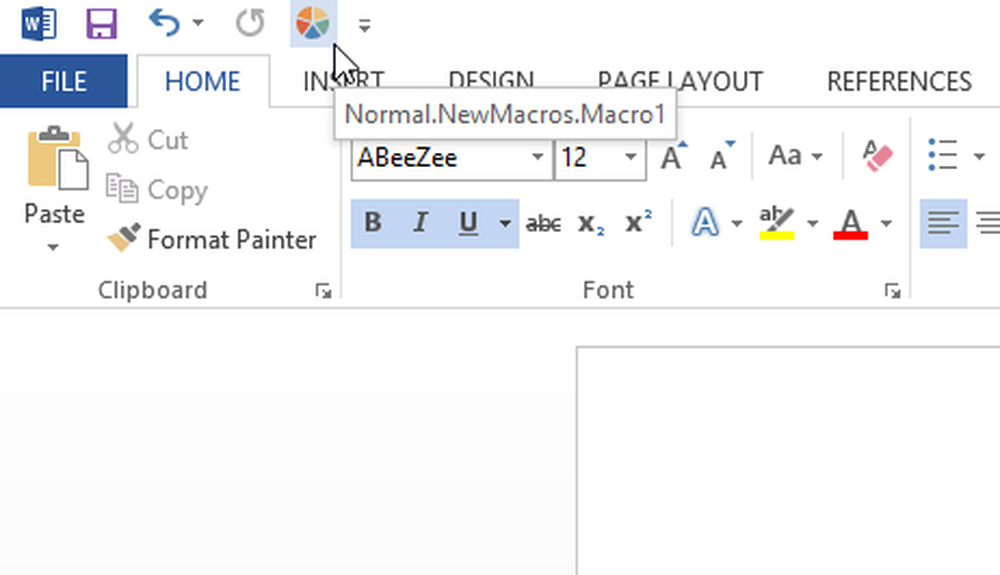
Cuando desee aplicar esos formatos, simplemente seleccione el texto y presione el botón.
En lugar de perder su tiempo para aplicar varios formatos o estilos al texto, simplemente puede grabar una macro, agregarla a su barra de herramientas de acceso rápido y utilizarla de acuerdo con sus requisitos.