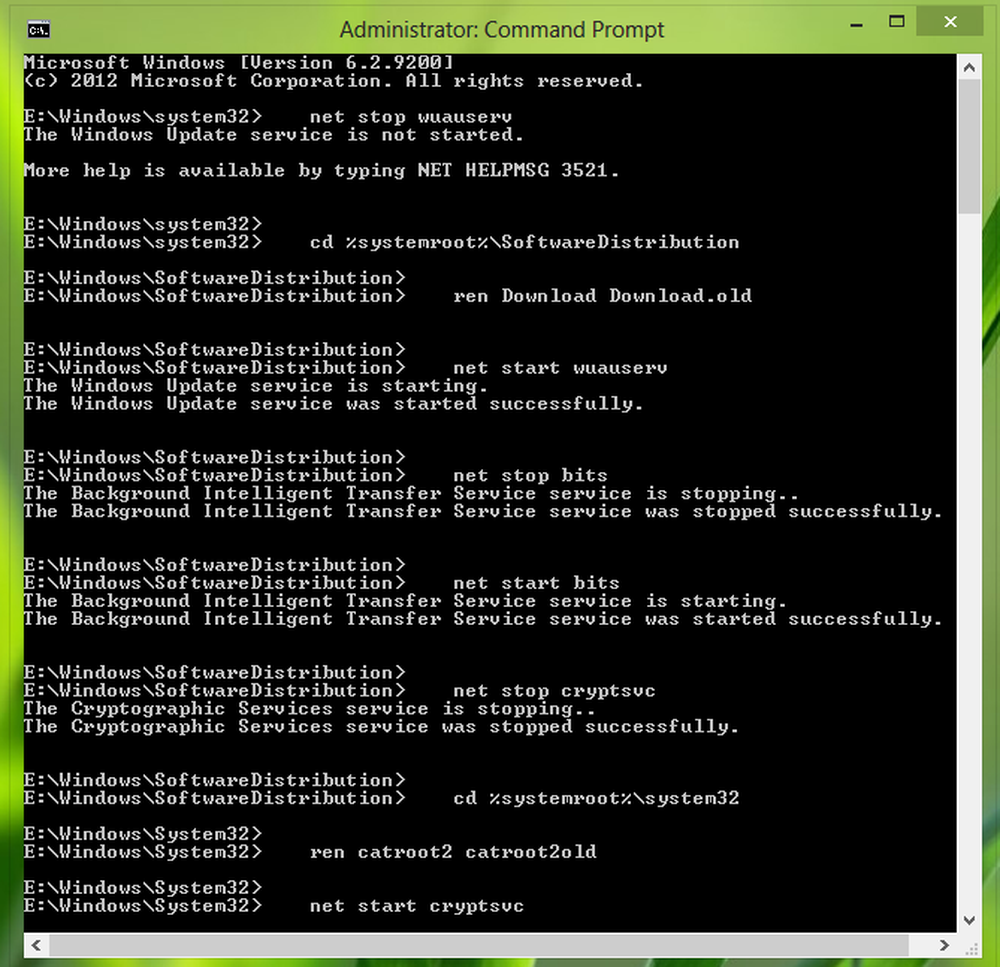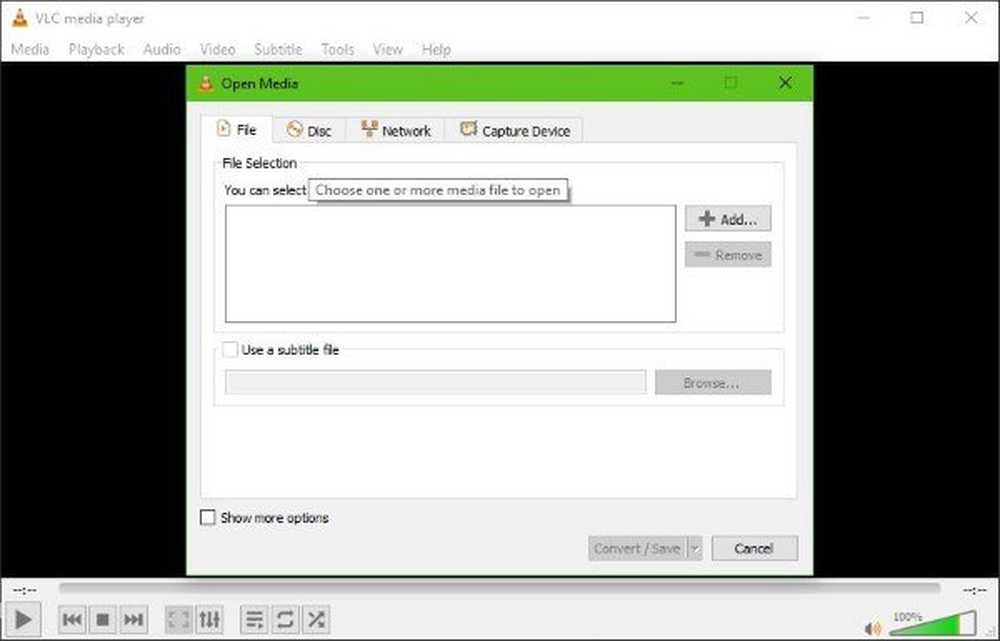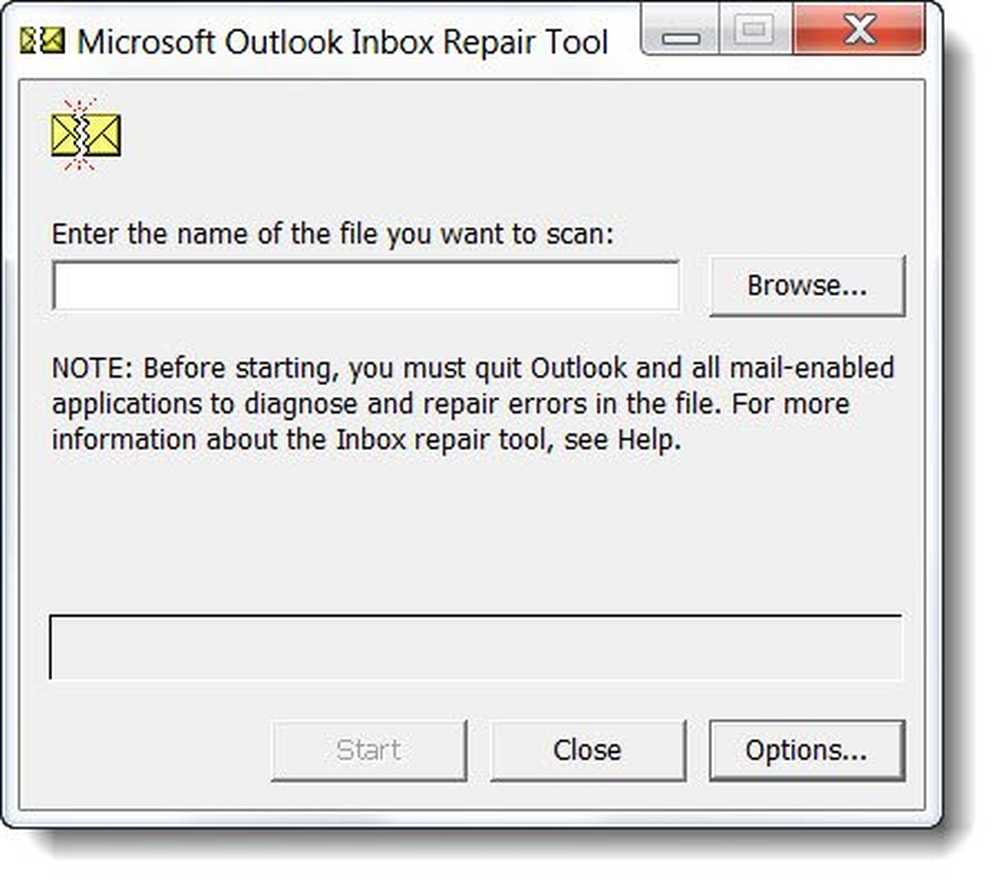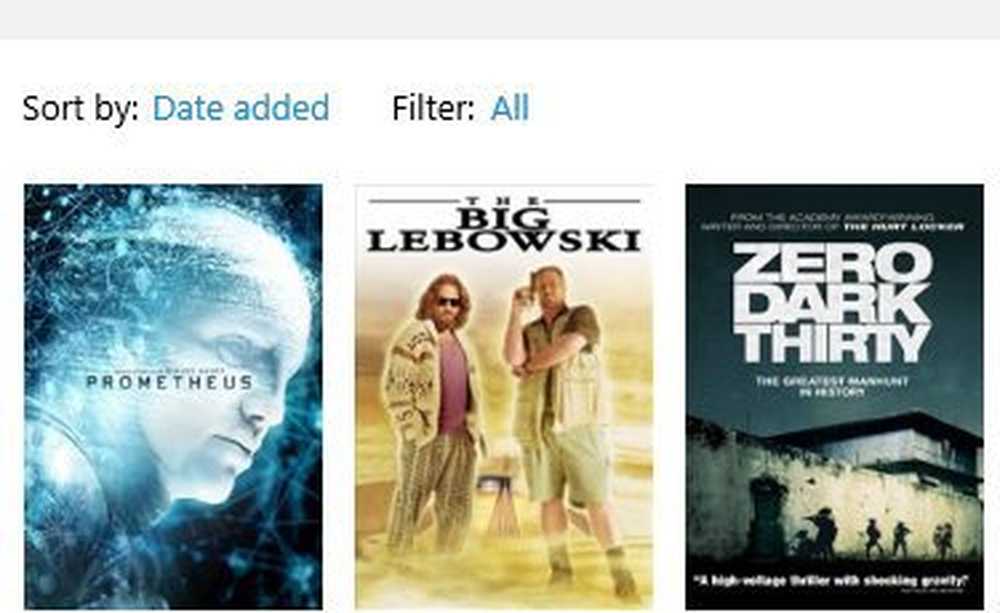Reparar, actualizar, desinstalar Microsoft Office Click-to-Run

Hace algún tiempo que teníamos bloggeado se llama nueva tecnología de Microsoft. Tecnología Click-to-Run, que es una nueva forma de descargar e instalar productos de Microsoft Office 2010. Esta publicación trata sobre cómo puede reparar, actualizar o desinstalar Office Click-to-Run.
Reparar Office Click-to-Run
La reparación de Office Click-to-Run requiere una conexión a Internet durante todo el proceso de reparación..
Los archivos que creó utilizando Microsoft Office no se eliminan. Sin embargo, puede optar por guardar la configuración de Microsoft Office o las personalizaciones que creó en los programas de Office..
- En el Panel de control, haga clic en Programas y luego en Programas y características.
- Haga clic en Microsoft Office Home and Business, Microsoft Office Home and Student o Microsoft Office Starter, y luego haga clic en Cambiar.
- Para la casilla de verificación Eliminar configuración de usuario de Office, realice una de las siguientes acciones:
- Si desea guardar la configuración de Microsoft Office, como las personalizaciones de la cinta de opciones, no seleccione la casilla de verificación.
- Si no desea guardar la configuración de Office, como las personalizaciones de la cinta de opciones, o si tiene un problema con la configuración que desea corregir, seleccione la casilla de verificación. Si desea guardar las personalizaciones de la cinta de opciones pero no las otras configuraciones de Office, primero exporte las personalizaciones de la cinta de opciones (las personalizaciones de la cinta de opciones no están disponibles en Office Starter 2010).
- Haga clic en Reparar.
Actualizar Office Click-to-Run
Las actualizaciones de Click-to-Run se envían automáticamente a su computadora, pero es posible que tenga que cerrar sus programas de Office antes de que se puedan aplicar las actualizaciones..
Cuando se descarguen las actualizaciones pero se bloquee su aplicación, recibirá una notificación, una pequeña ventana emergente que se muestra en el área de notificación..
La mayoría de las actualizaciones no requieren una conexión a Internet durante todo el proceso de actualización. Sin embargo, si se requiere una conexión a Internet durante todo el proceso, recibirá un mensaje informándole que debe permanecer conectado hasta que se complete la actualización..
Haga clic en una de las siguientes opciones:
OKAY : Antes de hacer clic en Aceptar, debe guardar los archivos abiertos y cerrar todos los programas de Microsoft Office que estén abiertos. Si algún programa de Office está abierto después de hacer clic en Aceptar, el proceso de actualización los cierra y se pierden todos los archivos o datos no guardados..
Cancelar: Puedes esperar a instalar las actualizaciones. Cuando esté listo para instalar las actualizaciones, haga lo siguiente:
- En un programa de Office, haga clic en la pestaña Archivo.
- Haga clic en Ayuda y luego haga clic en Aplicar actualizaciones.
Desactivar actualizaciones: No recomendamos esta opción. Si deshabilita las actualizaciones, no obtendrá las actualizaciones de seguridad o confiabilidad..
Desinstalar Office Click-to-Run
Los archivos que creó utilizando Microsoft Office no se eliminan. Sin embargo, puede optar por guardar la configuración de Microsoft Office o las personalizaciones que creó en los programas de Office..
Las personalizaciones solo se pueden utilizar en la misma versión de producto e idioma de Microsoft Office.
- En el Panel de control, haga clic en Programas y luego en Programas y características. En la vista clásica, haga doble clic en Programas y características.
- Haga clic en Microsoft Office Home and Business 2010, Microsoft Office Home and Student 2010 o Microsoft Office Starter 2010.
- Para la casilla de verificación Eliminar configuración de usuario de Office, realice una de las siguientes acciones:
- Si desea guardar la configuración de Microsoft Office, como las personalizaciones de la cinta de opciones, no seleccione la casilla de verificación.
- Si no desea guardar la configuración de Office, como las personalizaciones de la cinta de opciones, o si tiene un problema con la configuración que desea corregir, seleccione la casilla de verificación. Si desea guardar las personalizaciones de la Cinta pero no las otras configuraciones de Office, exporte las personalizaciones de la Cinta primero (las personalizaciones de la cinta no están disponibles en Office Starter 2010).
- Haga clic en Desinstalar.
Estas instrucciones son para usuarios de Windows 7/8 que ejecutan Microsoft Office 2013 / 2010. Marque esto si necesita Reparar Office.
Vea esto si recibe el componente de extensibilidad de hacer clic y ejecutar de Office 15: no se puede instalar el error de Office 2013.
Ahora lee: The Mysterious Q Drive en Windows?