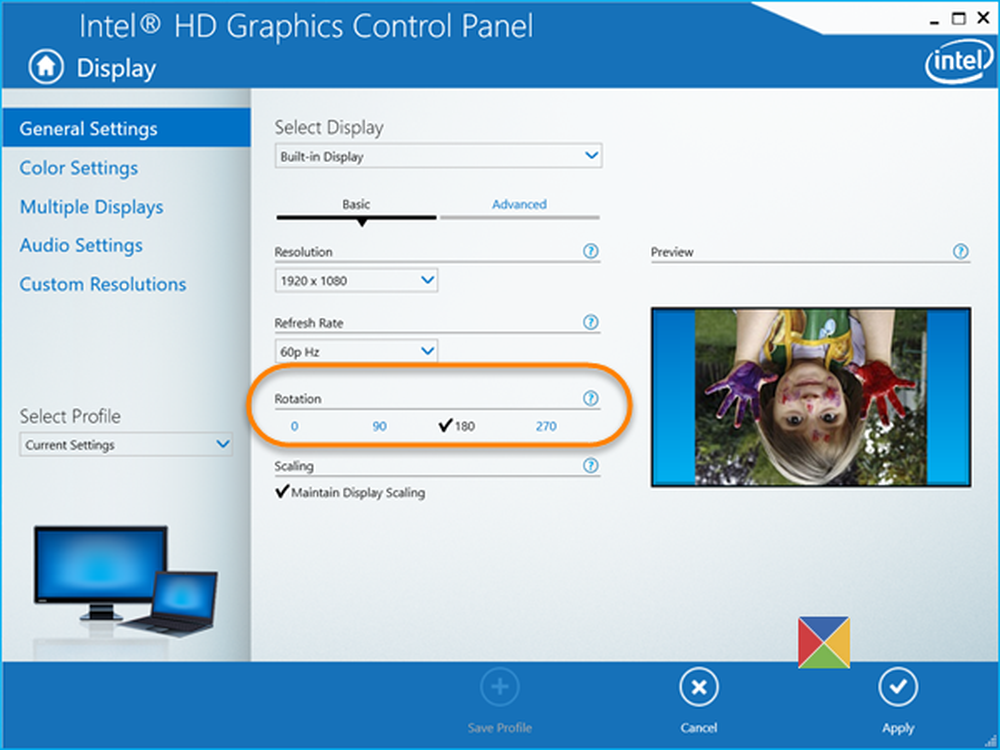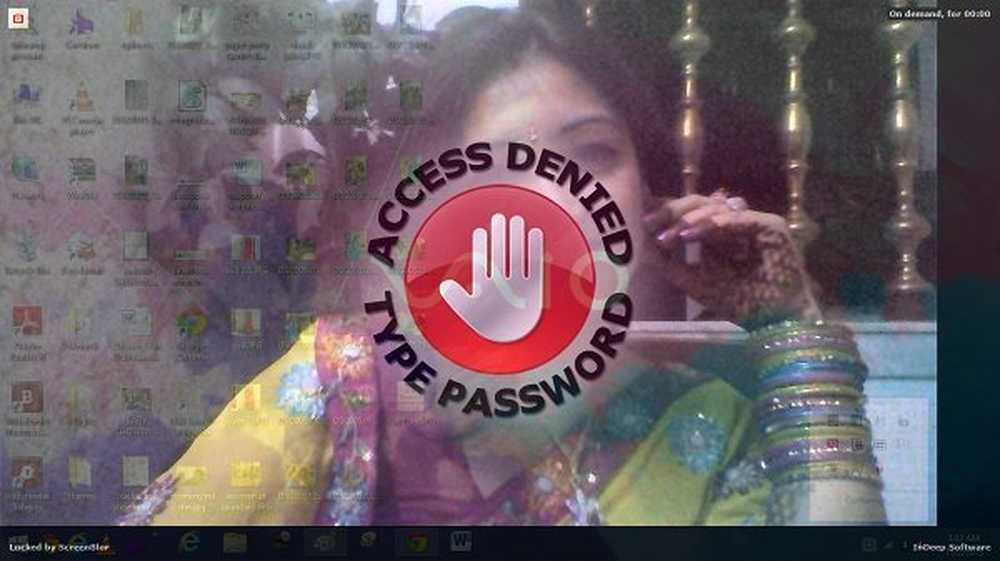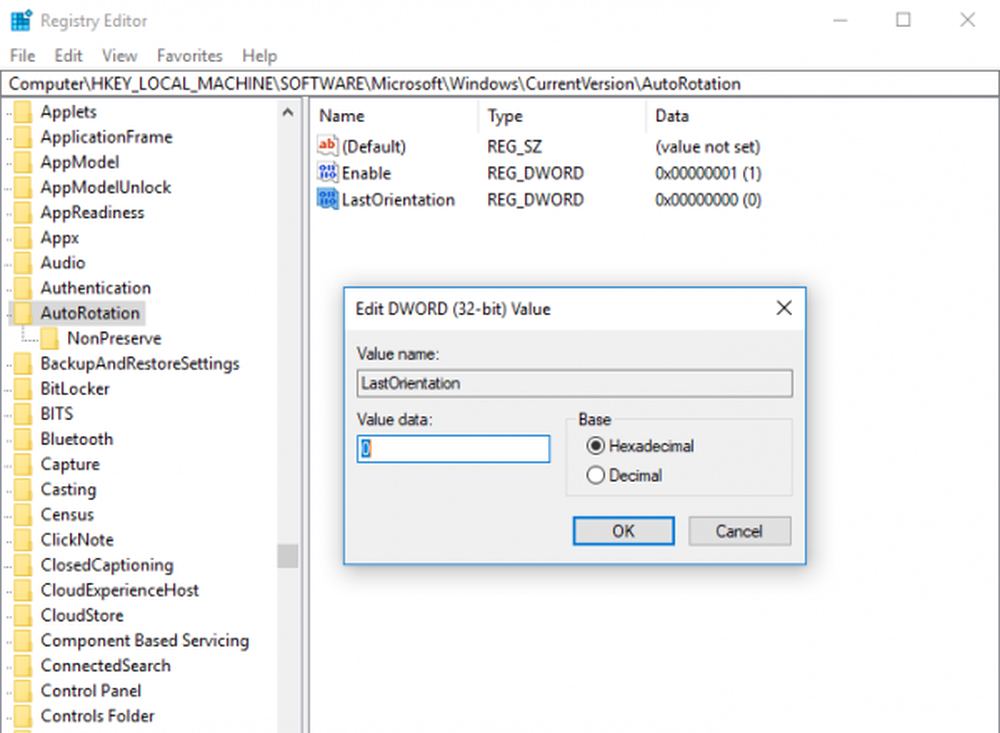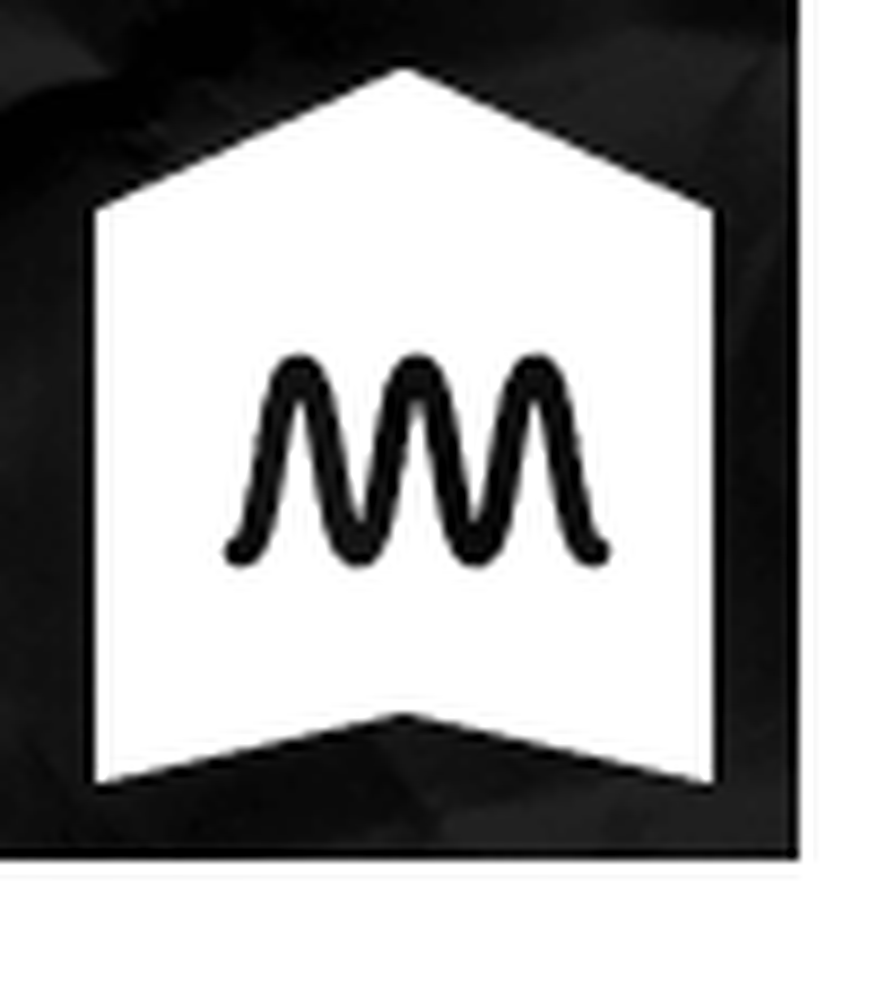El acceso directo de recorte de pantalla en OneNote no funciona después de actualizar a Windows 10 / 8.1
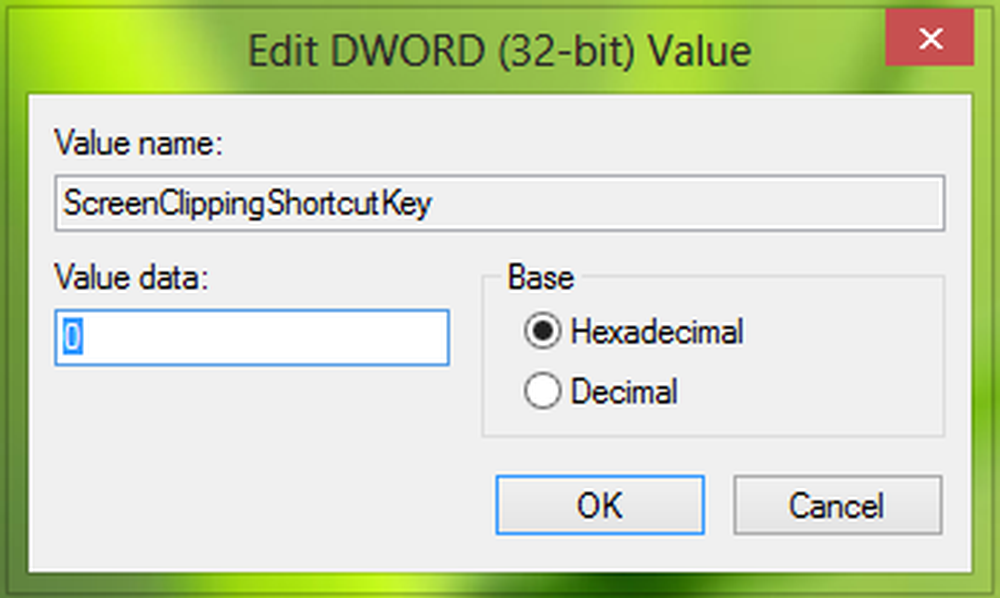
Sin duda, Una nota es otro componente útil de Microsoft'suite de productividad alias Oficina. Utilizando Una nota, Usted puede recortar fácilmente sus notas inmediatas. Para que esto sea resuelto, solo necesitas presionar Tecla de Windows + S combinación en el teclado y la nota se puede recortar progresivamente en la pantalla.

El acceso directo de recorte de pantalla en OneNote no funciona
Esta Windows + S combinación de clip estaba funcionando perfectamente hasta Windows 8. Pero cuando me actualicé a Windows 8.1, entonces la misma combinación de palabras clave muestra la experiencia de búsqueda, por lo que no obtengo la Recorte de pantalla opciones En otras palabras, Recorte de pantalla teclas de acceso rápido no funcionan como actualicé a Windows 8.1, independientemente de la Oficina iteración que estoy usando.
Asignar diferentes teclas de acceso rápido para el recorte de pantalla
Para solucionar este problema, podemos asignar fácilmente diferentes teclas de acceso rápido a Una nota funcionalidad utilizando Editor de registro, desde la modificación de los archivos del sistema para alterar Windows + S podría ser arriesgado Entonces, aquí está cómo asignar diferentes teclas de acceso rápido para obtener el recorte de pantalla en Office:
1. prensa Tecla de Windows + R combinación, tipo put Regedt32.exe en correr cuadro de diálogo y pulsa Intro para abrir el Editor de registro.

2. Navegue a la siguiente ubicación:
HKEY_CURRENT_USER \ Software \ Microsoft \ Office \ 15.0 \ OneNote \ Options \ Other

Hemos asumido que está utilizando Office 2013, por lo que se ha mencionado 15.0. Si está utilizando Office 2010, reemplácelo con 14.0. Si está utilizando Office 2007, reemplácelo con 12.0.
3. En el panel derecho de esta ubicación, cree un nuevo DWORD utilizando Botón derecho del ratón -> Nuevo -> Valor DWORD. Nombra el recién creado DWORD como ScreenClippingShortcutKey, Haga doble clic en el mismo DWORD para modificarlo:
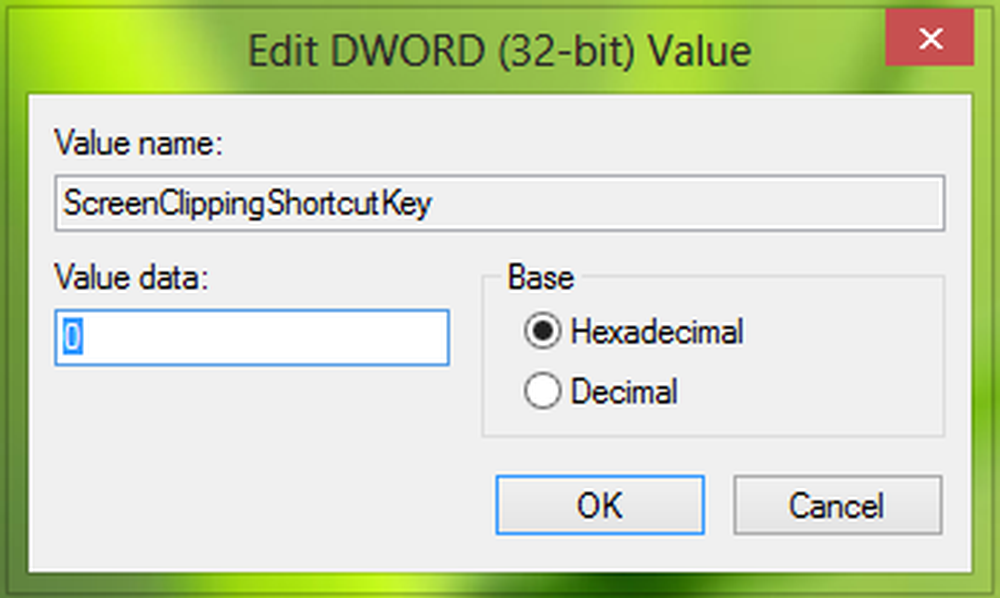
4. Pon el Datos de valor igual a 41, configurará las teclas de acceso rápido a Tecla de Windows + A. Si desea configurar cualquier otra tecla de acceso rápido que no sea ésta, consulte esta publicación de MSDN. Asegúrate de no usar esas teclas de acceso rápido Datos de valor que ya están asignados en Windows por atajo Hacer clic DE ACUERDO después de ingresar lo deseado Datos de valor. Cierra el Editor de registro y reiniciar para obtener resultados.
Espero que ayude!