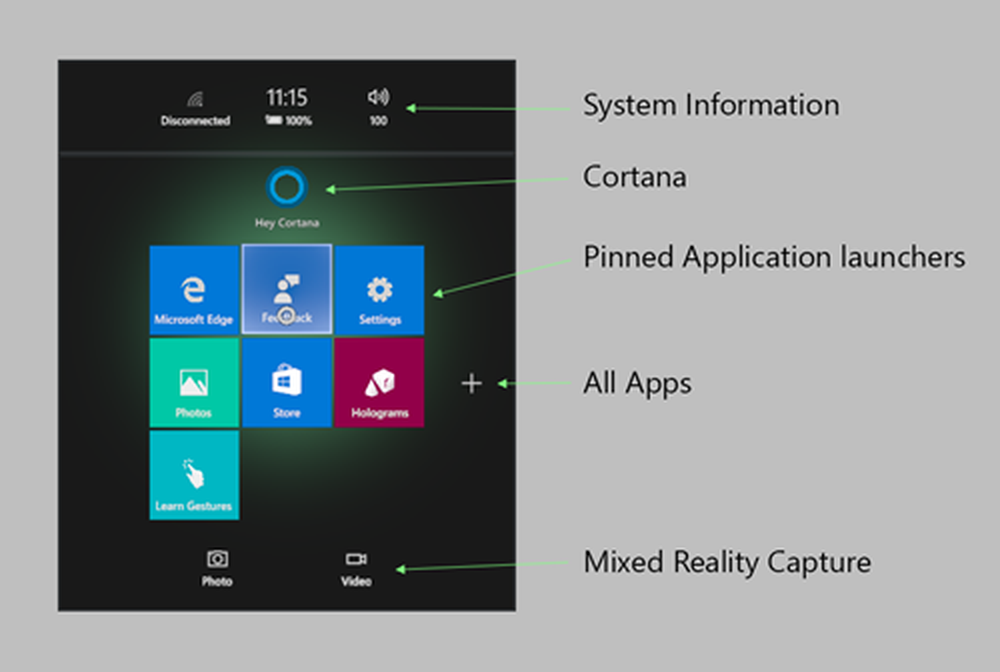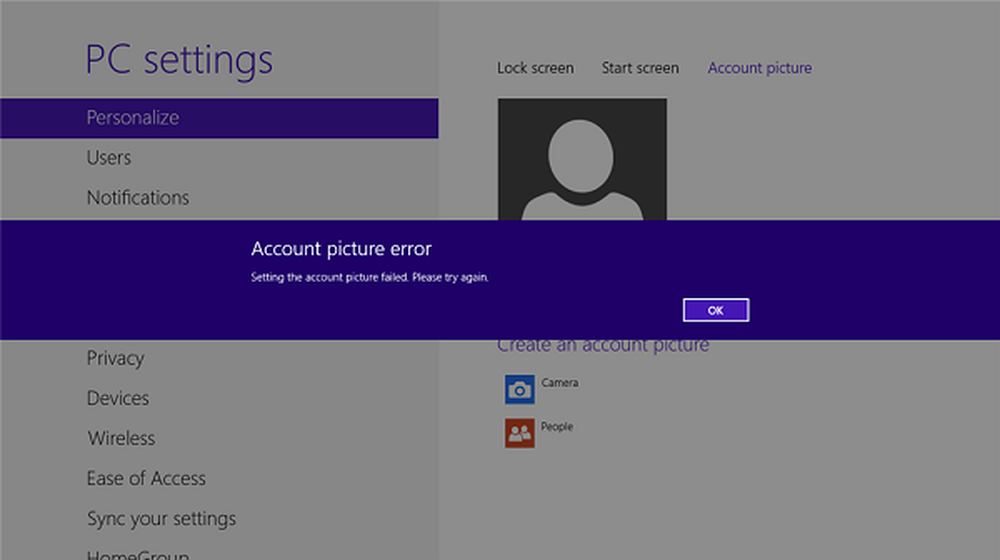Configuración de restricciones de edición en Word 2013
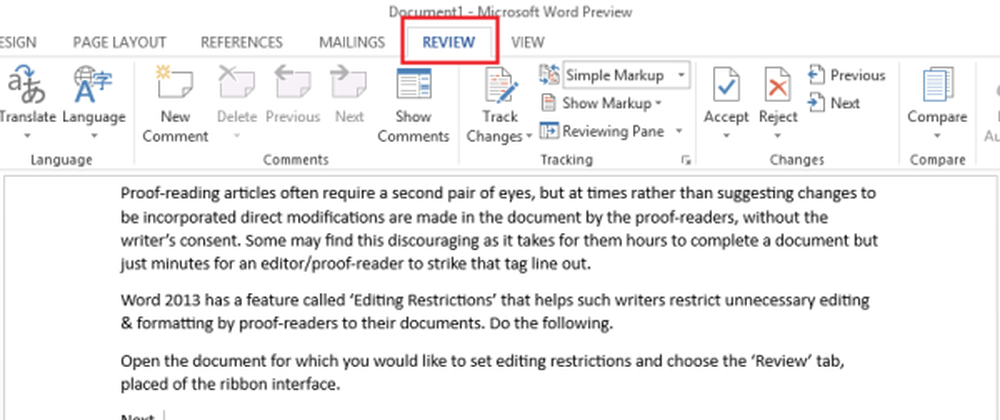
Los artículos de lectura de pruebas a menudo requieren un segundo par de ojos, pero a veces los revisores hacen las modificaciones directas en el documento sin el consentimiento del autor. Algunos pueden encontrar esto desalentador, ya que les lleva horas completar un documento, pero solo unos minutos para que un editor / corrector lea la línea de la etiqueta..
Palabra 2013 tiene una característica llamada 'Restricciones de edición' eso ayuda a tales escritores a restringir la edición y el formato innecesarios de los correctores de prueba a sus documentos.
Restricciones de edición en Word 2013
Abra el documento para el que desea establecer restricciones de edición y seleccione la pestaña "Revisar", ubicada en la interfaz de cinta.
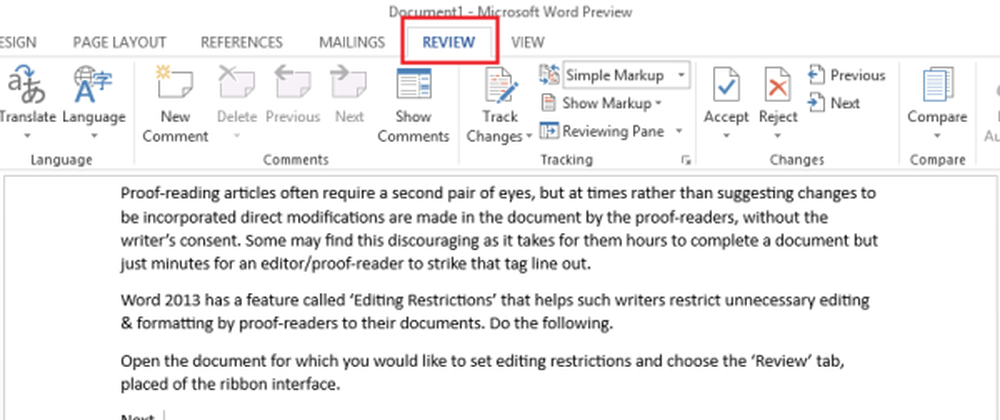
A continuación, desde la sección 'Proteger', seleccione la opción 'Restringir edición'. Una vez seleccionado, estarás en el área de restricción de edición. Desde aquí puede proporcionar opciones para configurar restricciones de edición.

Justo debajo del encabezado que dice "Restricciones de edición", marque la casilla junto a la siguiente opción: "Permitir solo este tipo de edición en el documento".

Cuando termine, haga clic en la flecha desplegable y, en la lista de opciones que se muestra, elija la opción que desee. Si no desea que otros usuarios realicen cambios en su documento, puede optar por el mensaje "Sin cambios" (Modo de solo lectura). Sin embargo, muchos prefieren elegir la opción 'Comentarios', ya que no permite que el lector realice cambios en sus documentos, pero sugiere algunos cambios a través de comentarios, si es necesario..

A continuación, si está listo para aplicar la configuración elegida, haga clic en el botón 'Sí, comenzar a aplicar la protección' y espere unos segundos.

Aparecerá una pequeña ventana de 'Iniciar el cumplimiento de la protección' en la pantalla de su computadora, que le ofrece la opción de proteger con contraseña la Restricción en el documento..