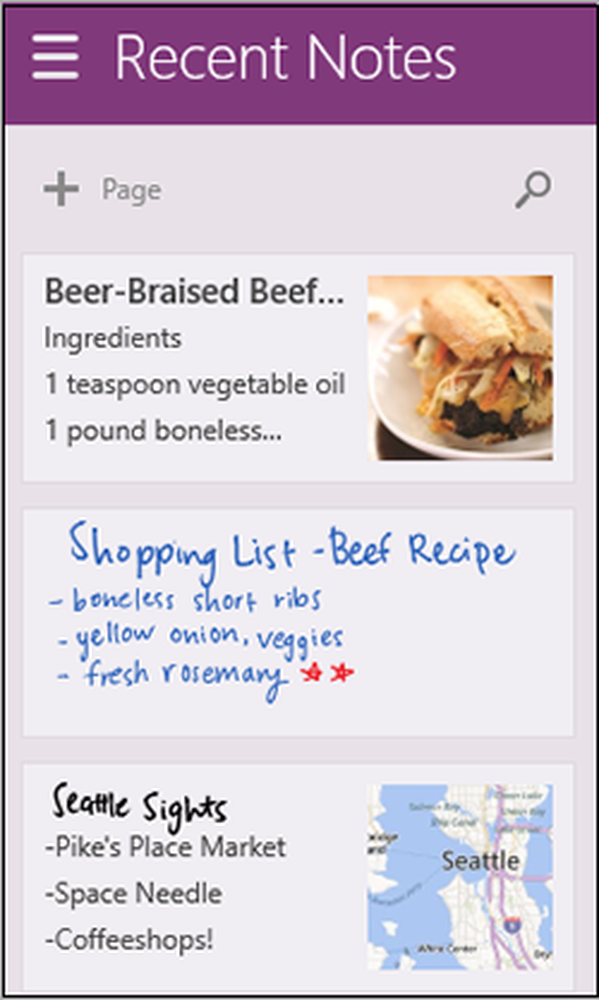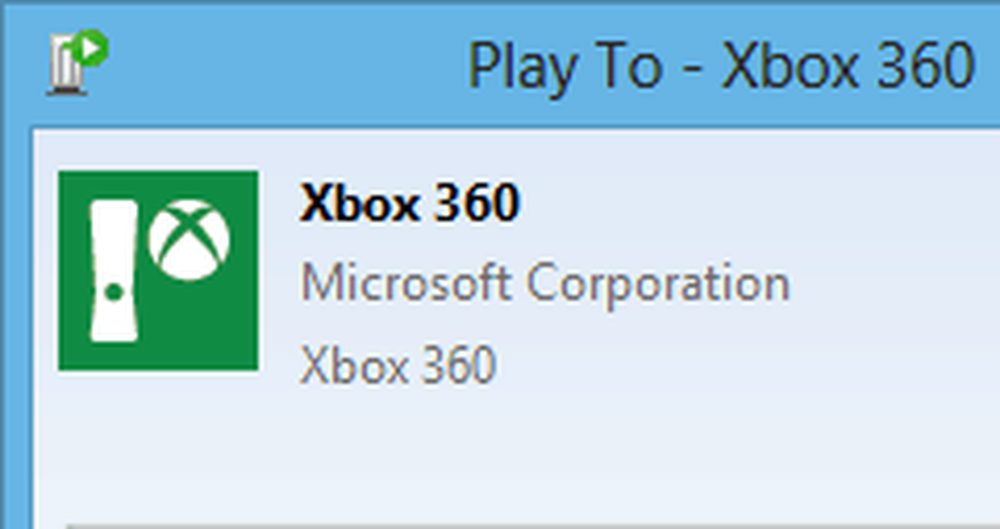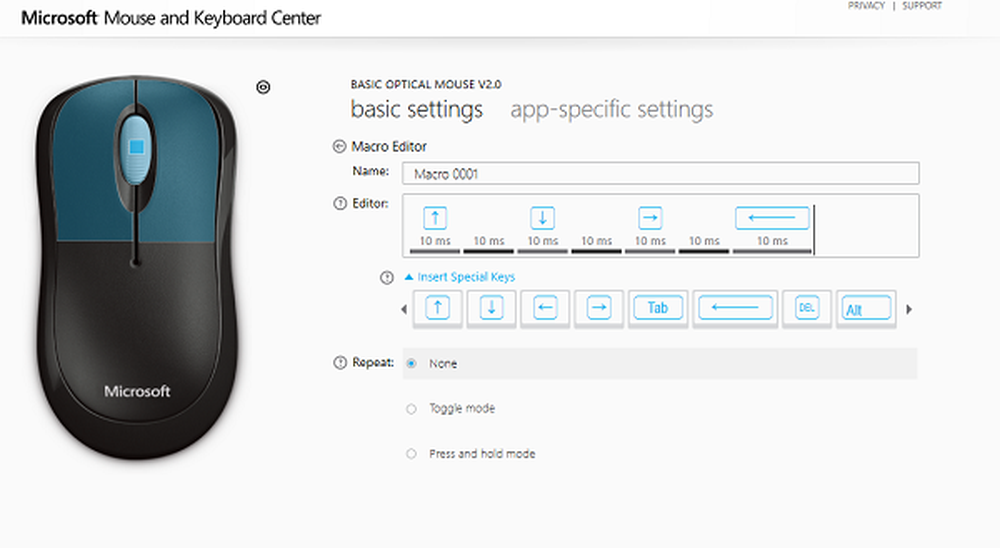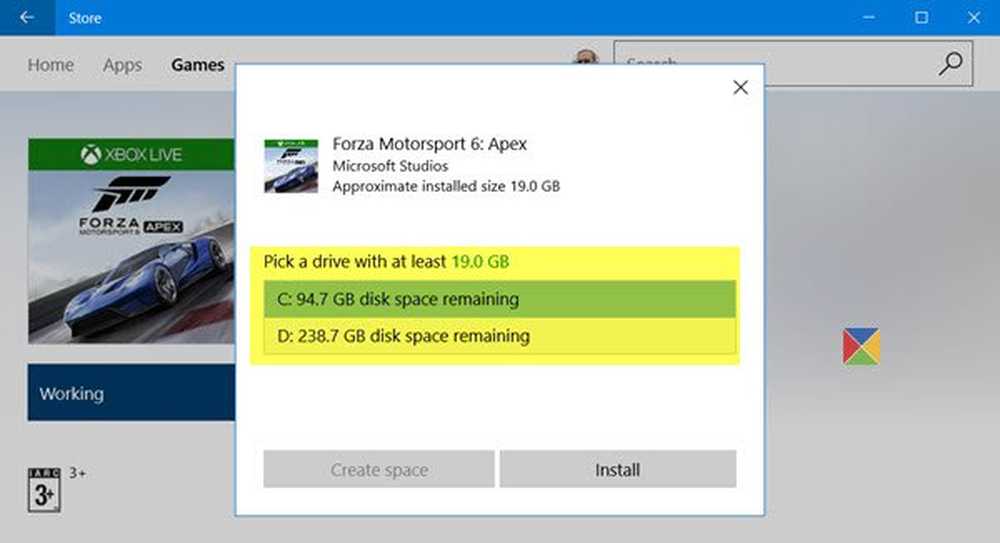Uso de la función Hablar con TTS multilingüe en Microsoft Office
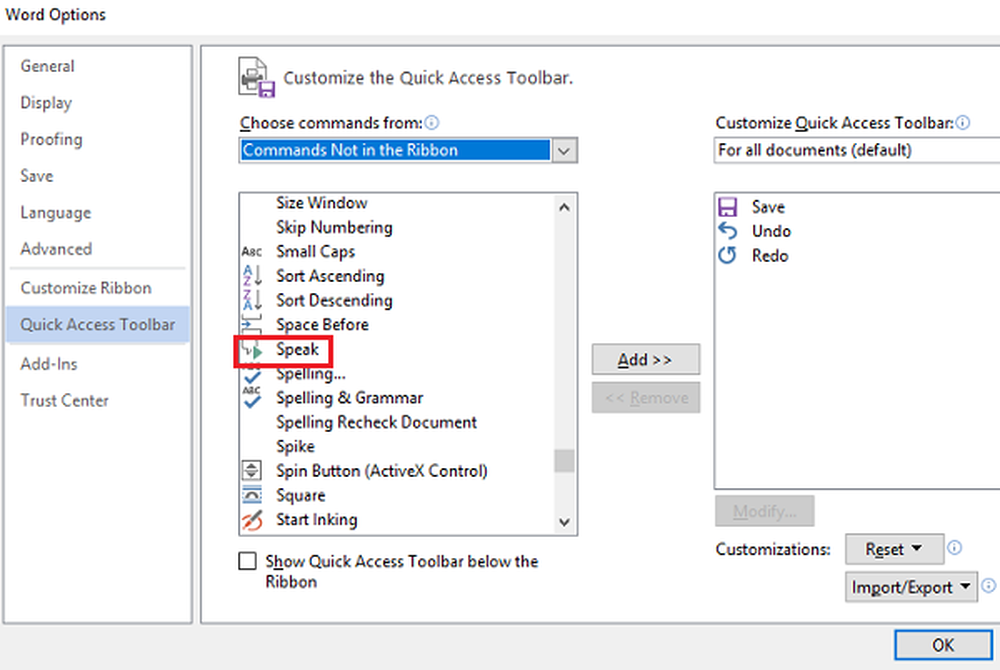
Microsoft Office viene con una característica útil llamada Hablar. Esta característica increíble permite multilingüe. Texto a voz o TTS para ser utilizado en PowerPoint, OneNote, Word y Outlook. Esto no está disponible en la Cinta, por lo que para utilizar todas sus funciones, deberá agregarlo a la Barra de herramientas de acceso rápido o la Cinta. Puedes usar el Mini traductor Con él y también usar el teclado en lugar del mouse..
Función de hablar con TTS multilingüe en la oficina
Hablar permite la coincidencia de texto a voz en términos del idioma utilizado en el texto. También puede consultar los motores de texto a voz instalados cuando vaya a Panel de control. La reproducción de texto a voz también está disponible para Sobresalir mediante Hablar celulas.
Para empezar, descargue la plataforma de voz de Microsoft. Elija la versión de 32 bits o de 64 bits según sus requisitos. 
El paquete de idioma inglés se puede descargar desde aquí..
Cómo agregar la función Hablar a la barra de herramientas de acceso rápido
1] Comience abriendo su programa de Office. Supongamos que estamos utilizando MS Word por el ejemplo. Ir Vista entre bastidores, y luego haga clic en Expediente.
2] Haga clic en Opciones y luego pasar a la Acceso rapido a la barra de herramientas lengüeta.
3] Haga clic en el menú desplegable y luego seleccione Comandos que no están en la cinta.
4] Elegir Hablar de la caja y luego haga clic en Añadir.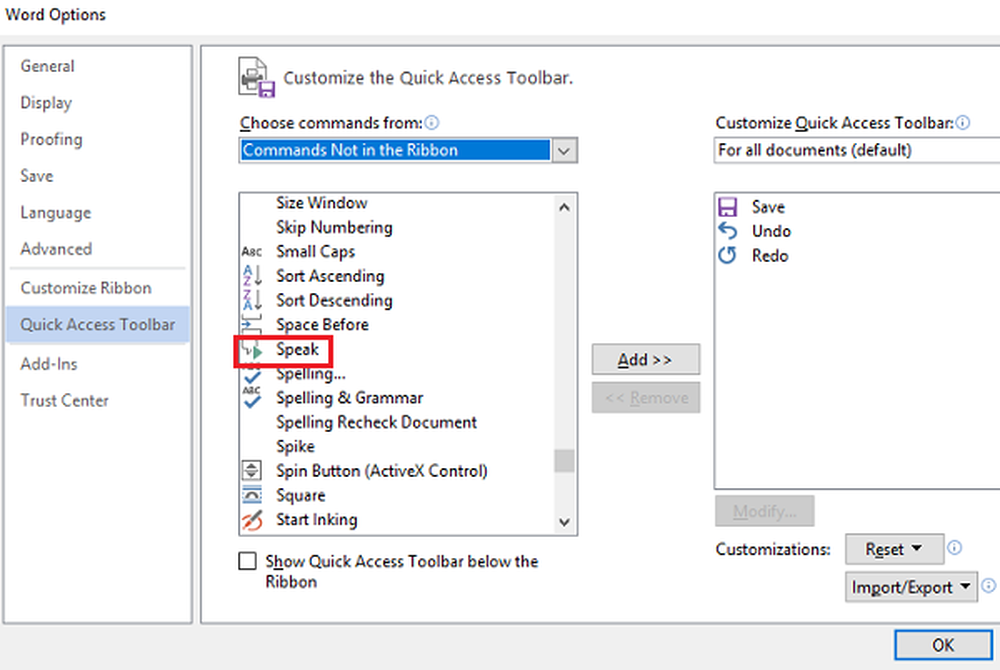
5] Golpear DE ACUERDO y luego el Hablar El icono aparecerá automáticamente en el Acceso rapido a la barra de herramientas.
Cómo agregar Habla a la Cinta
1] Inicie Word, haga clic en Archivo y luego abra Vista entre bastidores.
2] Vaya a Opciones y luego seleccione Personalizar la cinta.
3] Bajo el Elegir Comandos menú desplegable, seleccione Comandos que no están en la cinta.
4] Crea una pestaña nueva o personalizada haciendo clic en las opciones Nuevo grupo o Nueva pestaña. Golpeado en Rebautizar para crear un nuevo nombre para un grupo.
5] En el cuadro de desplazamiento, seleccione Hablar, y luego haga clic en Agregar para agregarlo a su grupo o pestaña personalizada.
6] Haga clic DE ACUERDO, y luego la función Hablar aparecerá automáticamente en la cinta.
Hablar ya está listo y funcionando para la reproducción de texto a voz. Funciona automáticamente cuando su texto seleccionado o el cursor está en cualquier palabra en el documento. Haga clic en Hablar para comenzar y luego presione el botón durante el discurso para cancelar la reproducción.
También puede utilizar Hablar y enlazar esto a un Tecla de acceso directo De fácil acceso y funcionalidad. Word es compatible con todos los métodos abreviados de teclado para los comandos de su elección. Esto permite el uso de Hablar sin tener que agregarlo manualmente a la Barra de herramientas o Cinta de acceso rápido. Para hacer esto, solo haz lo siguiente:
1] Ir a la Personalizar la cinta menú y luego seleccione Personalizar.
2] Elegir Todos los comandos categoría.
3] Enlace o enlace SpeakStopSpeaking comando a cualquier tecla de acceso rápido.
¡Eso es! Espero que esto ayude.