Todo lo que necesita saber sobre cómo comenzar con Google Docs

Google Docs es una de las piedras angulares de las ofertas de la Oficina de Google y, a pesar de la inclinación de Google a cerrar sus servicios al azar, hasta el momento ha sido uno de los que aún quedan en pie, desde que fue comprado por Google en 2006. Junto con Hojas de cálculo, Diapositivas , Formularios y Dibujos, Google ha creado un enorme y formidable rival de productividad para Microsoft, que solía dominar este rincón de la industria de TI con muy poca competencia de la que hablar..
En mi opinión, Google Docs tiene dos puntos fuertes principales. Uno, es un enorme monolito de una empresa con reconocimiento de marca universal que probablemente no se declarará en bancarrota en el próximo siglo. Por lo tanto, las personas se sienten tranquilas al transferir su importante trabajo al servicio y dejarlo allí. No se despertarán una mañana para encontrar el servicio cerrado de repente..
En segundo lugar, Google Docs funciona con otros servicios de Google (traducción, búsqueda, fuentes, imágenes, etc.). Todo está perfectamente integrado y se puede usar en conjunto, todo con una sola cuenta.
Pero tu De Verdad ¿Sabes todo lo que hay que saber sobre Google Docs? Pronto lo descubriremos.
Lo que Google Docs es en pocas palabras
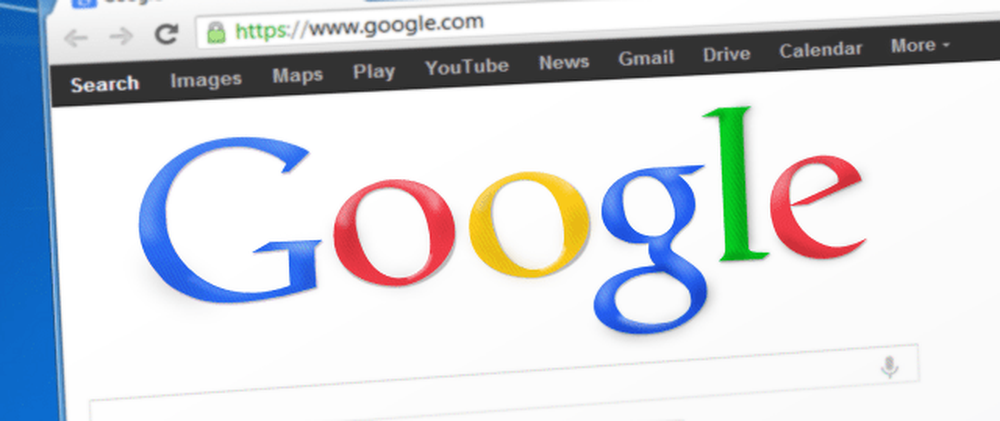
Cuando usa algo como Microsoft Word o LibreOffice, los archivos que guarda solo se guardan en la computadora en la que está trabajando (a menos que los guarde en una solución de almacenamiento en la nube como Dropbox). Además, cualquier cambio que realice se perderá tan pronto como cambie algo y luego presione el botón "salvarBotón.
Ahora compara esto con Google Docs. Google Docs es una versión similar y reducida de Microsoft Word, excepto que reside en línea. Esto significa:
- Todos sus documentos están disponibles en línea dondequiera que haya una conexión a Internet. Si su computadora se fríe, simplemente puede ir a otra computadora para obtener sus archivos. Nada se pierde.
- Nunca tienes que acordarte de guardar nada porque cada vez que cambias cualquier cosa en el documento, incluso si acaba de pulsar la barra espaciadora, Google Docs lo guarda automáticamente en una nueva versión..
- Una nueva versión significa que si desea revertir su documento a una versión anterior, está literalmente a un par de clics..
- Puede instalar extensiones y widgets para facilitar su trabajo. Muchos de ellos están vinculados a otros servicios de Google..
- Puede invitar a personas con una cuenta de Google para que se unan al documento y todos pueden ver a todos los demás visitantes del documento, incluidos los cambios de escritura que se realicen en tiempo real. Puede editar las ediciones de otras personas, dejar comentarios y chatear en un cuadro de chat. Esto facilita la colaboración..
Obviamente, hay otros productos que hacen toda la colaboración, como Dropbox Paper. Microsoft Word y LibreOffice también le permiten dejar comentarios en documentos. Word Online también está avanzando en el área de co-autoría y colaboración. Pero, en mi opinión, es Google quien ha logrado crear el producto más superior.. Simplemente funciona realmente muy bien.
Echemos un vistazo a cada característica a su vez.
Online donde sea que haya una conexión a internet

Está muy de moda luchar contra los males de la computación en la nube, pero seamos sinceros, hay una muy buena razón por la que la computación en la nube es popular. A saber, es conveniente. Humanos amor conveniencia. Con la computación en la nube, no necesita preocuparse por instalar software en todos sus dispositivos o hacer copias de seguridad de sus archivos.
Todo lo que necesita es una contraseña segura para proteger su cuenta en la nube, junto con la autenticación de dos factores.
Pasando por la puerta principal
Hay dos formas de acceder a Google Docs. Ya sea a través de su enlace directo, docs.google.com, que lo traerá aquí:

O a través del enlace de Google Drive, drive.google.com, haga clic en el azul Ir a Google Drive botón.
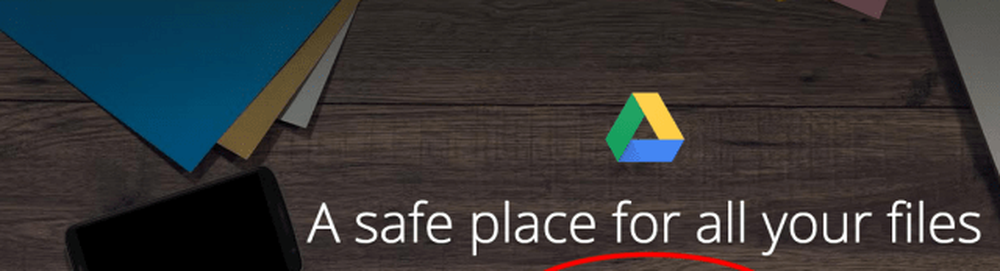
En la siguiente pantalla, haga clic en Nuevo> Google Docs.
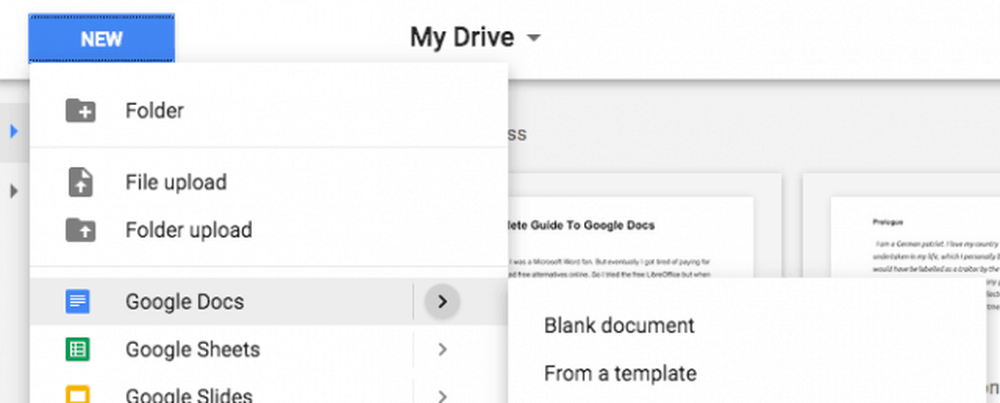
Independientemente de la ruta que elija, se le presentarán dos opciones: comience con un documento en blanco o elija una plantilla.
El documento en blanco
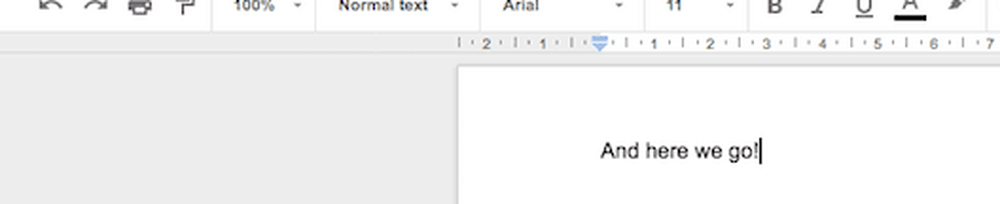
El documento en blanco es muy sencillo. Solo elíjalo, dele un título al documento, luego comience a escribir.
Como dije al principio, Google Docs es una versión muy simplificada de Microsoft Word. Por lo tanto, hay una curva de aprendizaje muy superficial y prácticamente no hay espacio para catástrofes. Por eso es tan popular..
Recuerda el dicho "... tan simple que incluso mi abuela podría hacerlo”? Bueno, eso se aplica a Google Docs. Sólo empieza a escribir. Como dije antes, simplemente funciona.
Cambiar la configuración de la página
Hay varias opciones disponibles para cambiar la configuración de la página de la forma que desee..
Primero, si vas a Archivo> Configurar página, Usted puede traer esta caja. Una vez que realice los cambios, puede guardarlos como valores predeterminados para todos los documentos futuros.
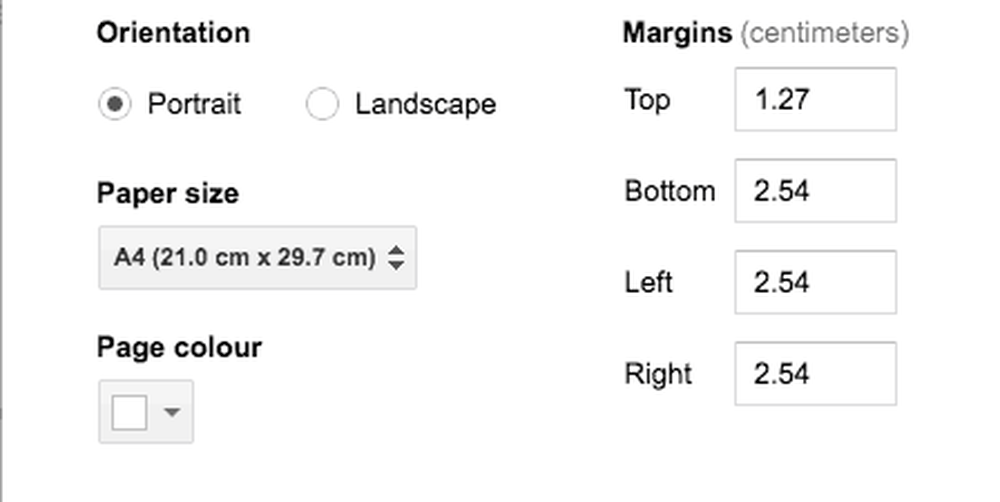
También hay estos en la barra de menú superior.
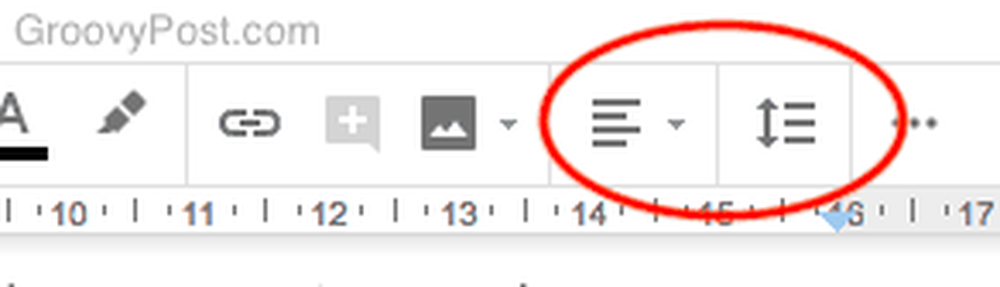
El de la izquierda es la alineación de texto / imagen y el de la derecha es el espacio entre líneas..
Para ver cuáles son los ajustes restantes, solo el mouse sobre ellos y una información sobre herramientas aparecerá con el nombre de la función, junto con su atajo de teclado.

Fuentes y cómo obtener más
Con las fuentes, obtienes las más comunes, como Arial, Times New Roman, Verdana, etc. Pero si desea volverse un poco salvaje con sus fuentes, entonces puede descargar e instalar más, a través de Google Fonts. Simplemente haga clic en "Más fuentes”En la parte superior del menú de fuentes.
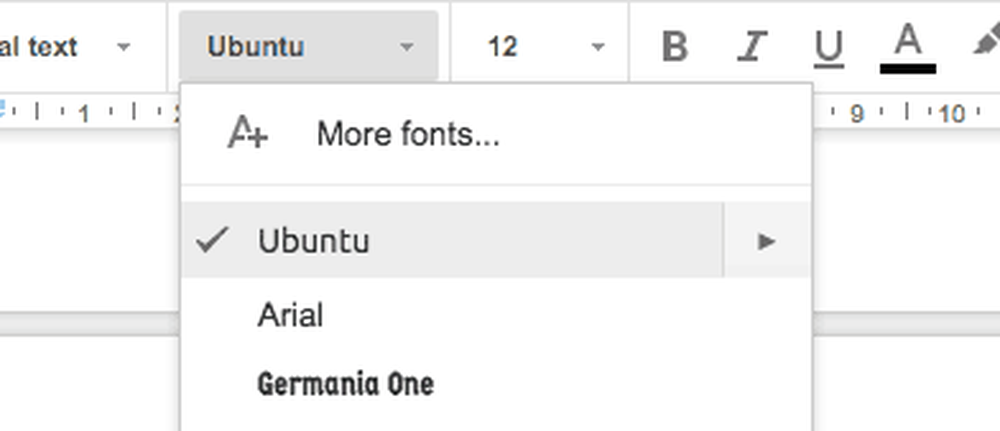
Este cuadro se mostrará, a través de Google Fonts. Elija las fuentes que desee haciendo clic en ellas, luego haga clic en DE ACUERDO.
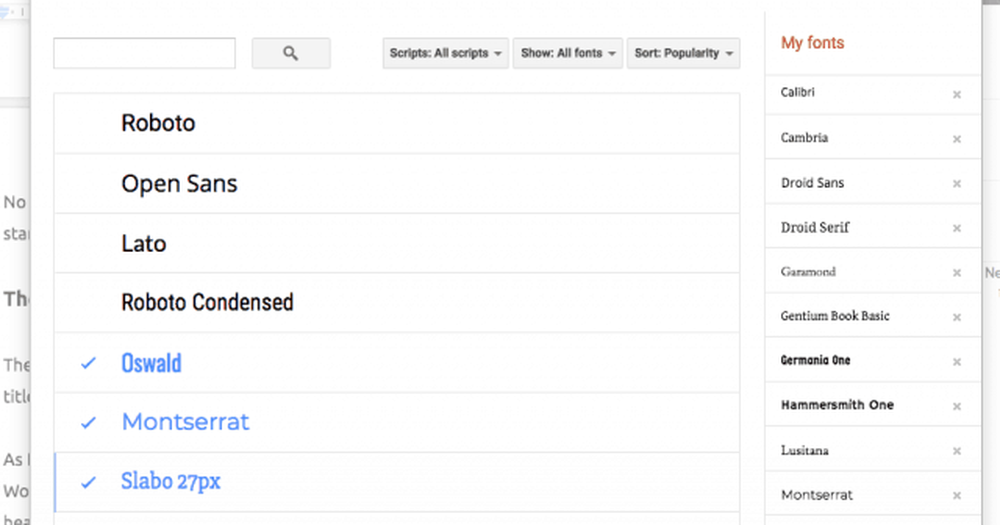
Ahora los verás en tu menú de fuentes..
Las plantillas
A veces necesita un tipo de documento específico y, en lugar de formatearlo usted mismo, puede elegir una de las plantillas preformateadas que proporciona Google..
Si esta es la forma en que quieres ir, elige "A partir de una plantilla”Al optar por crear un nuevo documento. Luego aparecerán las plantillas gratuitas..
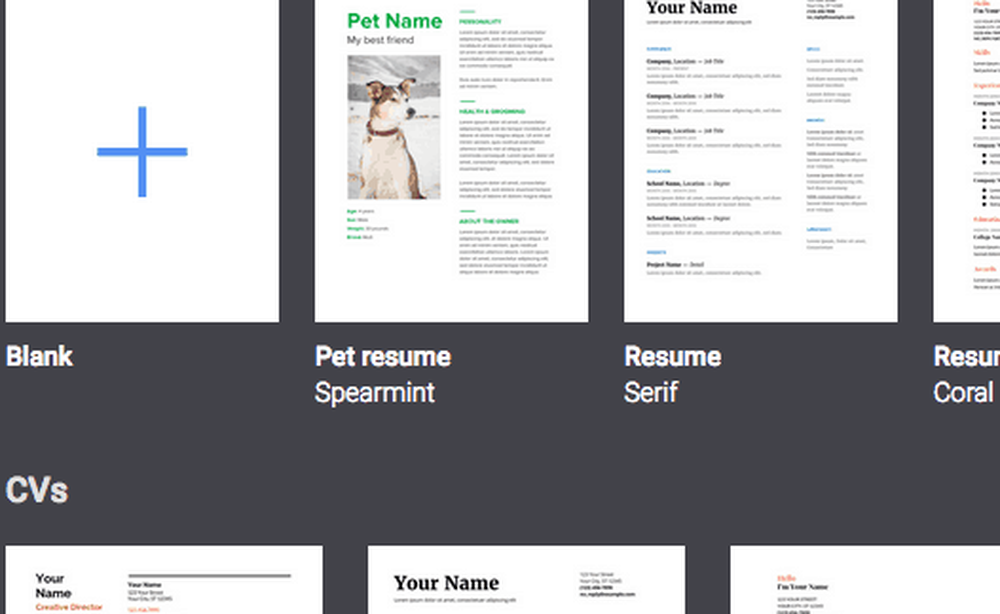
Hay muchos para elegir, como hojas de vida, membretes, informes, folletos, apuntes de clase, planes de lecciones, manuales, contratos y mucho más. Simplemente elige uno y comienza a personalizarlo para que se adapte a tus necesidades.
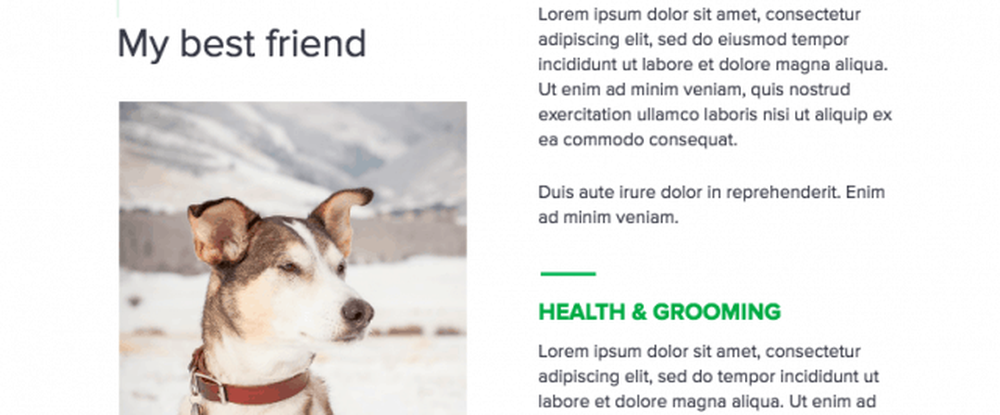
Aunque estoy desconcertado en cuanto a por qué un perro necesita un curriculum vitae. Tal vez para solicitar el puesto de perro guardián.?
Guardando cada cambio individual automáticamente
¿Recuerdas cuando te dije que Google Docs automáticamente guarda todo? Cuando empiece a escribir su documento en blanco, mire la barra de menú superior junto a la opción "Ayuda". Verás esto:
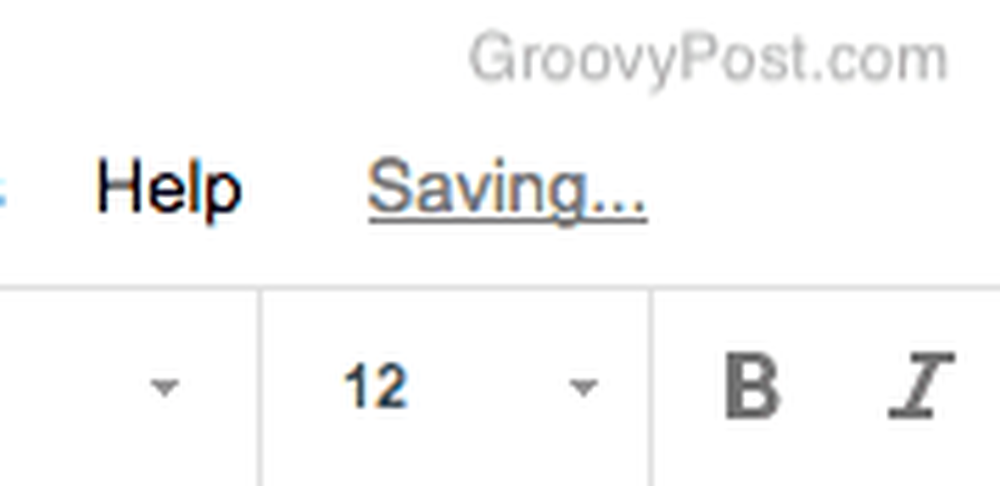
Y luego esto:
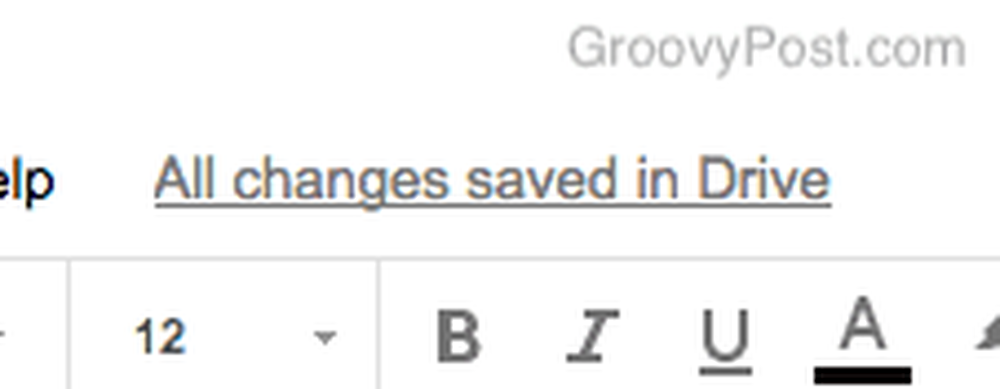
Cuando veas las palabras, "Todos los cambios guardados en Drive", Nunca debe preocuparse por perder nada de lo que haya escrito en ese documento. A menos que elimines el documento por supuesto.
Rodando de nuevo a las versiones anteriores
Al hacer clic en ese "Todos los cambios guardados en la unidad”El enlace te mostrará las versiones anteriores. Entonces, si cambió algo, lo odió por completo y desea volver a una versión anterior, es completamente fácil..
Después de hacer clic en el "Todos los cambios guardados en la unidad" enlace, podrás ver esto:

El de arriba es la versión actual. Las siguientes son las versiones más antiguas con marcas de tiempo. Elija la versión a la que desea volver haciendo clic en ella a la derecha. Luego, en la parte superior de la página, haga clic en "Restaurar esta versión”.
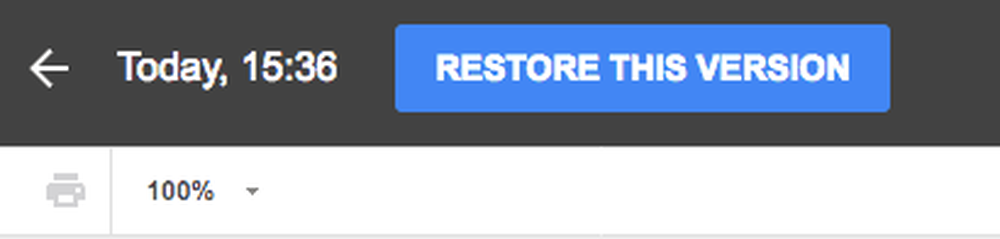
Ahora mira como regresa mágicamente la versión antigua.!
Complementos para una experiencia de usuario más enriquecida
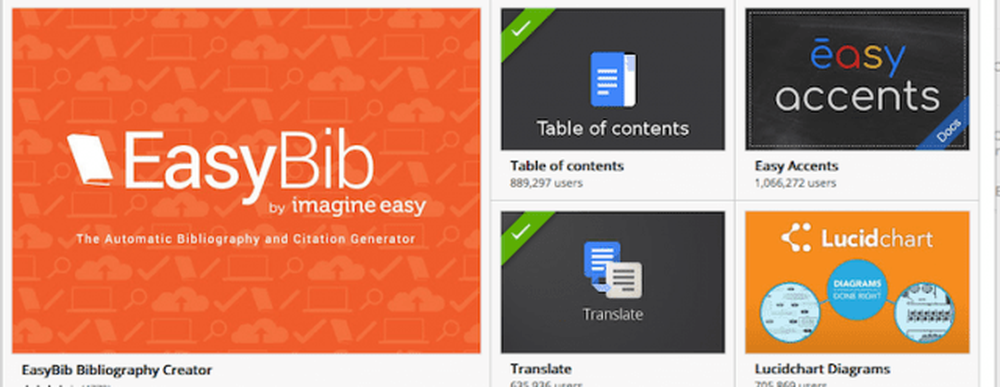
Google Docs tiene muchos complementos que puedes instalar para que tu experiencia sea mucho más fácil. Además, los desarrolladores pueden crear los suyos y enviarlos para consideración de Google..
Para ver los complementos, vaya al menú Complementos en la parte superior de la pantalla y seleccione "Obtener complementos". Ahora aparecerá un cuadro donde verá algunos complementos resaltados, así como un cuadro de búsqueda para encontrar otros..
Aquí están mis favoritos que uso todo el tiempo. Cuando los abre y los usa a través del menú de complementos, se abren en el panel de la barra lateral derecha. Solo puedes usar un complemento a la vez.
Mejor recuento de palabras
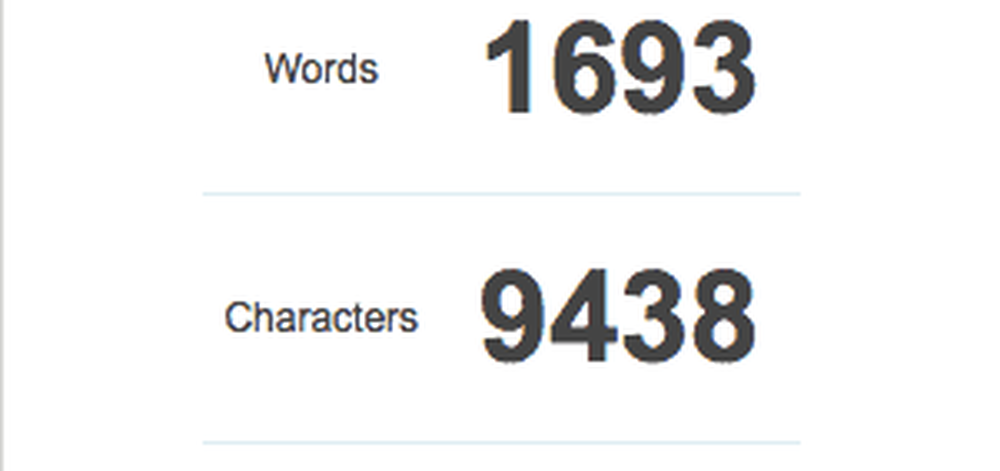
Encontrar tu cuenta de palabras es fácil. Solo tienes que ir a Herramientas> Word Count. Pero si está en el flujo, detenerse para hacer clic constantemente en las opciones del menú puede ser realmente irritante. Aquí es donde Mejor recuento de palabras sobresale.
Después de abrirlo, se coloca a la derecha de la pantalla. Luego, tan pronto como comience a escribir, el número de palabras cambiará en tiempo real. No es necesario hacer clic para alejarse.
OneLook Thesaurus
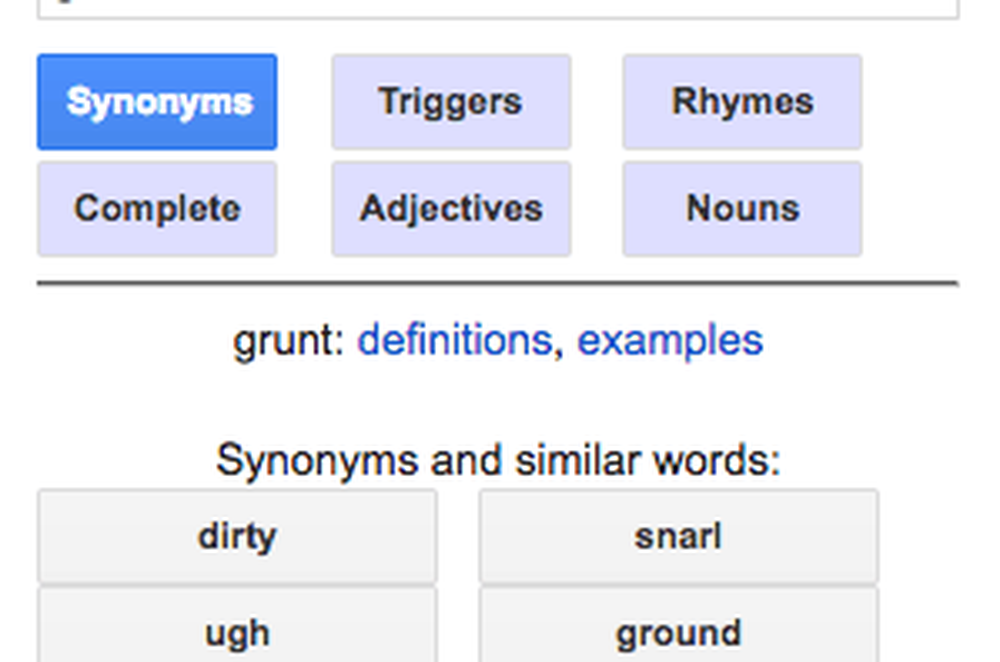
Cuando estás ocupado escribiendo, a veces es difícil encontrar la palabra correcta. Ahí es donde OneLook Thesaurus es útil. Además de sinónimos, también puede obtener rimas, adjetivos, sustantivos y mucho más..
Openclipart
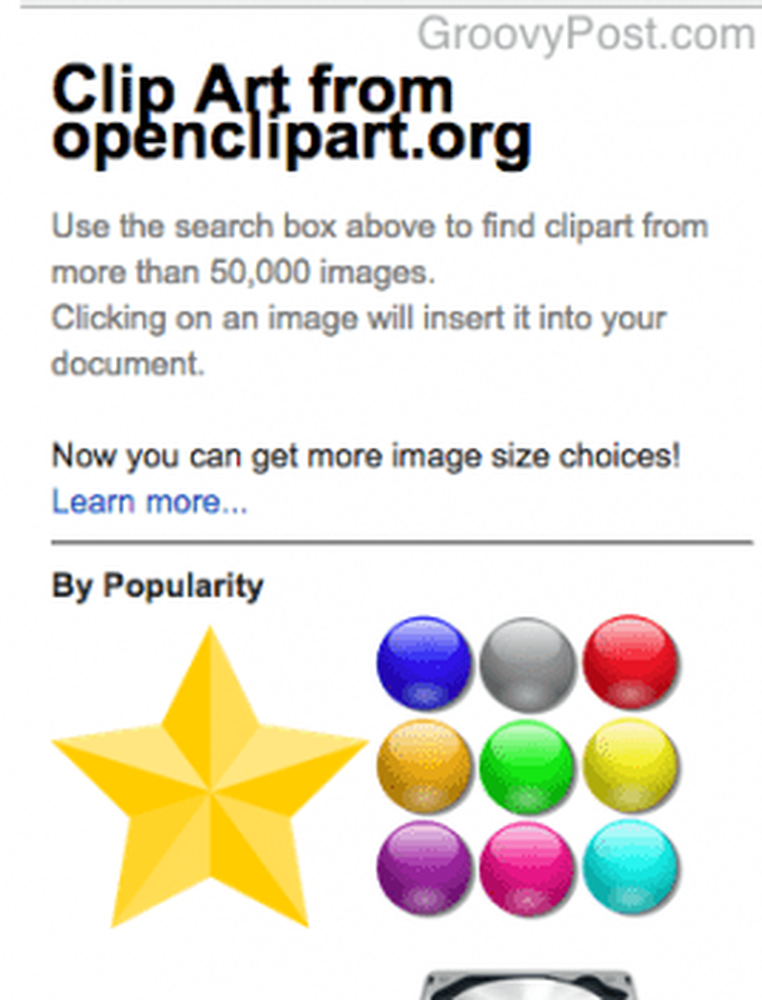
La imagen prediseñada es vista por algunos como de mal gusto, pero hay un número igual de personas que les gusta. Por eso, si necesita incluir imágenes prediseñadas en su documento de Google Docs, Openclipart es un complemento esencial.
Después de abrirlo, la barra lateral derecha se abrirá con un cuadro de búsqueda. Busca lo que buscas y luego haz clic en él. Se insertará automáticamente en el documento..
Traducir
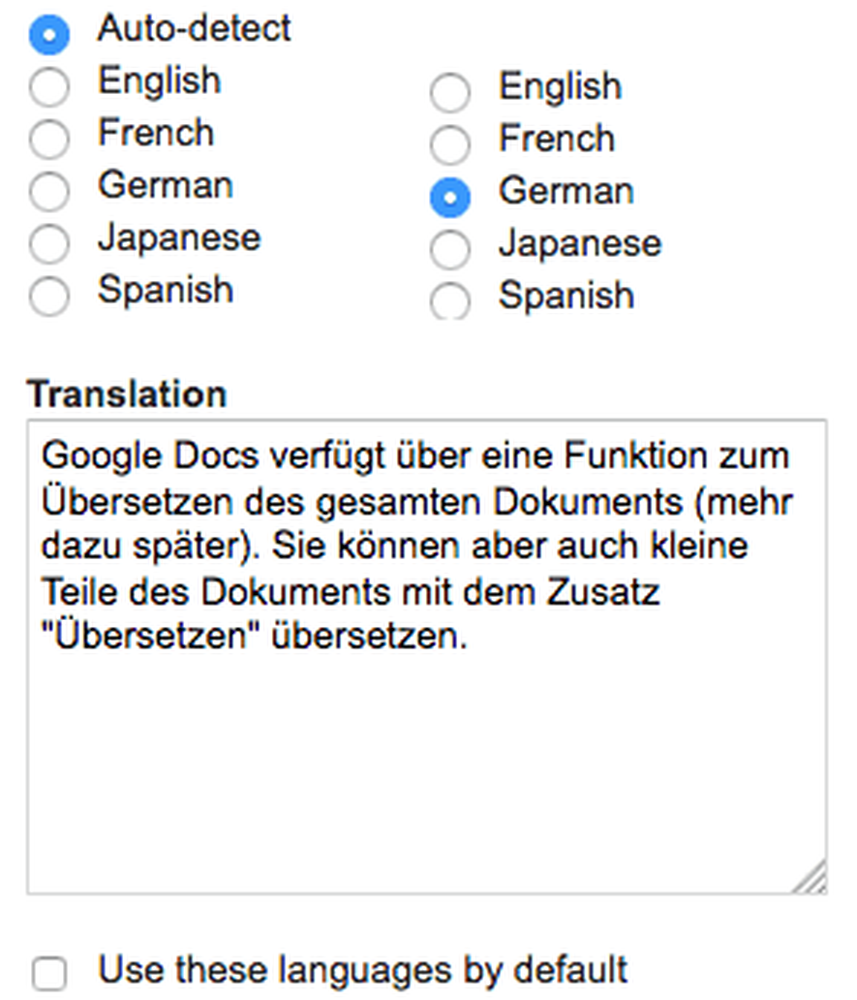
Google Docs tiene una función para traducir todo el documento (más sobre esto más adelante). Pero también puede traducir fragmentos pequeños del documento con el "Traducir" Añadir.
Resalte el texto que desea traducir, abra el complemento "Traducir", elija el idioma de destino y haga clic en "TraducirBotón.
Invita a la gente a tu documento, comentario y chat
Uno de los mejores características en Google Docs Son las funciones de colaboración en tiempo real. No importa dónde se encuentren usted y sus colegas en el mundo, todos pueden reunirse en el mismo documento, dejar comentarios, editar los escritos de cada uno y chatear..
Antes de Google Docs, las personas enviarían la última versión de un documento de procesamiento de texto a un amigo o colega. Cuantas más versiones se enviaran por correo electrónico, más riesgo habría de que hubiera confusión sobre cuál era la última versión..
Pero Google Docs quita ese dolor de cabeza. Ahora solo tiene que ser invitado al enlace encriptado y ver la última versión directamente ante sus ojos..
Invitando a la gente
Cualquiera que necesite ser invitado a un documento de Google necesita una cuenta de Google. Esto puede ser una cuenta estándar gratuita de Gmail o una cuenta de pago de Google Apps..
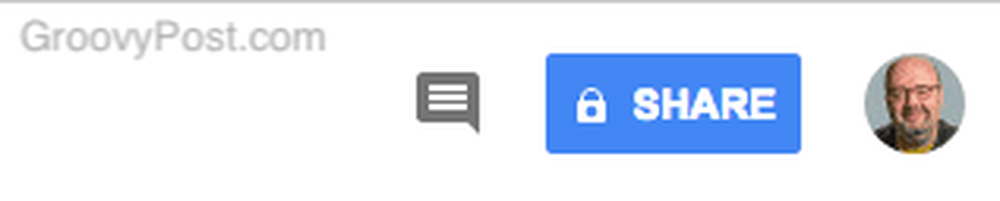
Ahora haga clic en el botón azul "COMPARTIR" en la esquina superior derecha de la pantalla de Documentos y aparecerá un cuadro.
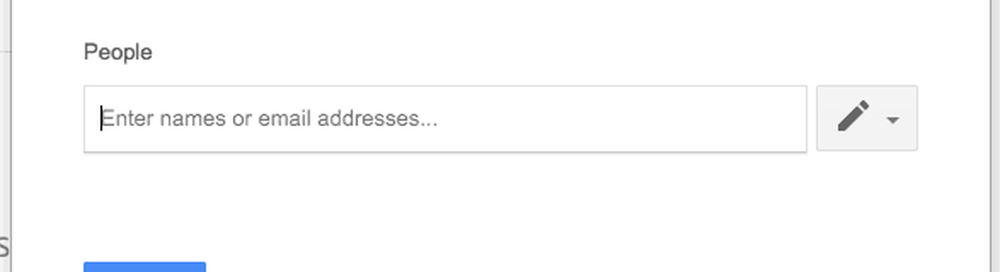
Si haces clic en "Obtener enlace para compartir”, Tiene la opción de crear un enlace donde cualquiera pueda acceder al documento, siempre que tenga el enlace. También puede editar sus permisos de visualización, como su capacidad para editar su trabajo o simplemente leerlo.
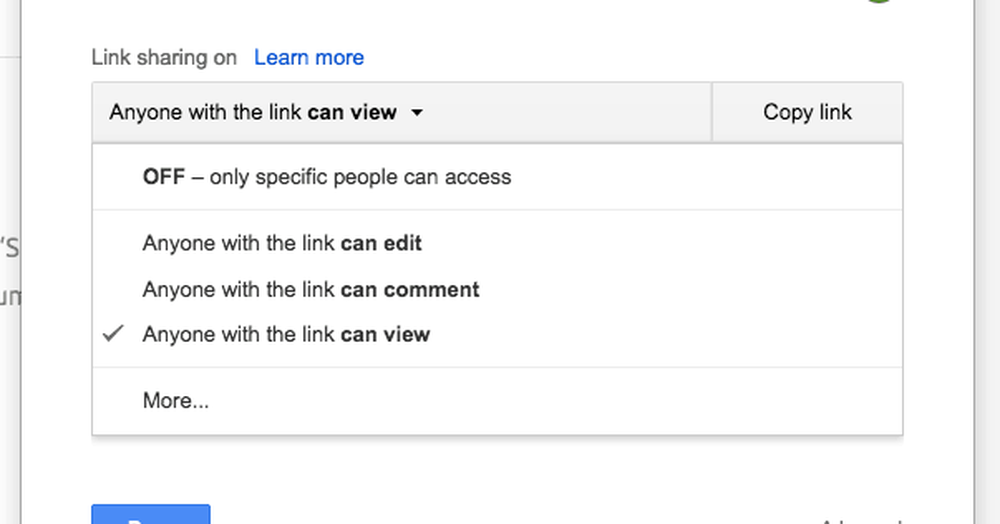
O si prefiere invitar a una persona específica, puede copiar su correo electrónico en elGente" sección, junto con lo que se les permite hacer en el documento. Adjunte una nota también si hay algo que quiera decirles..

Si tiene personas dentro de su agenda de contactos para esa dirección de correo electrónico, y una de ellas es la persona a la que desea invitar, el campo de correo electrónico se llenará automáticamente, lo que le ahorrará un poco de tiempo..
Cuando la persona acepte su invitación, la verá en la parte superior de la pantalla, junto al botón COMPARTIR.
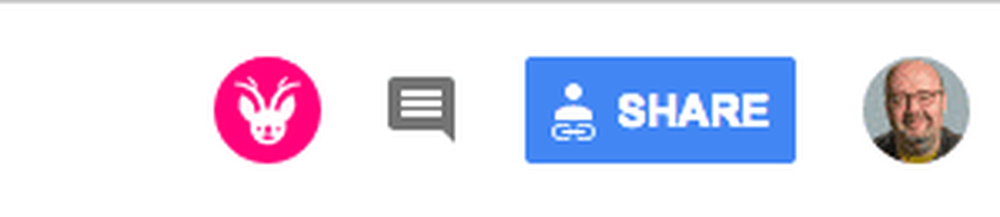
Y también verás que el cursor se mueve mientras se mueven a través del documento..

Cabe señalar que, como creador del documento, usted mantiene el control en todo momento. Nadie puede sacarte del documento. Pero puedes eliminar a las personas que invitas (¡simplemente no dejes que el poder vaya a tu cabeza!).
Chateando
A medida que escribe, colabora, etc., también puede chatear entre sí. El cuadro de chat se encuentra junto al botón azul COMPARTIR en la parte superior de la pantalla. Al hacer clic en él se mostrará el cuadro de chat..
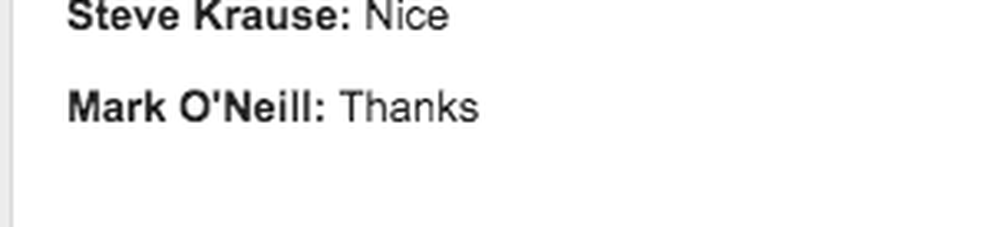
Comentando
Comentar sobre cualquier parte del documento es muy fácil. Simplemente tiene que resaltar la parte del texto sobre el que desea hacer un comentario. Aparecerá un pequeño bocadillo a la derecha de la página..
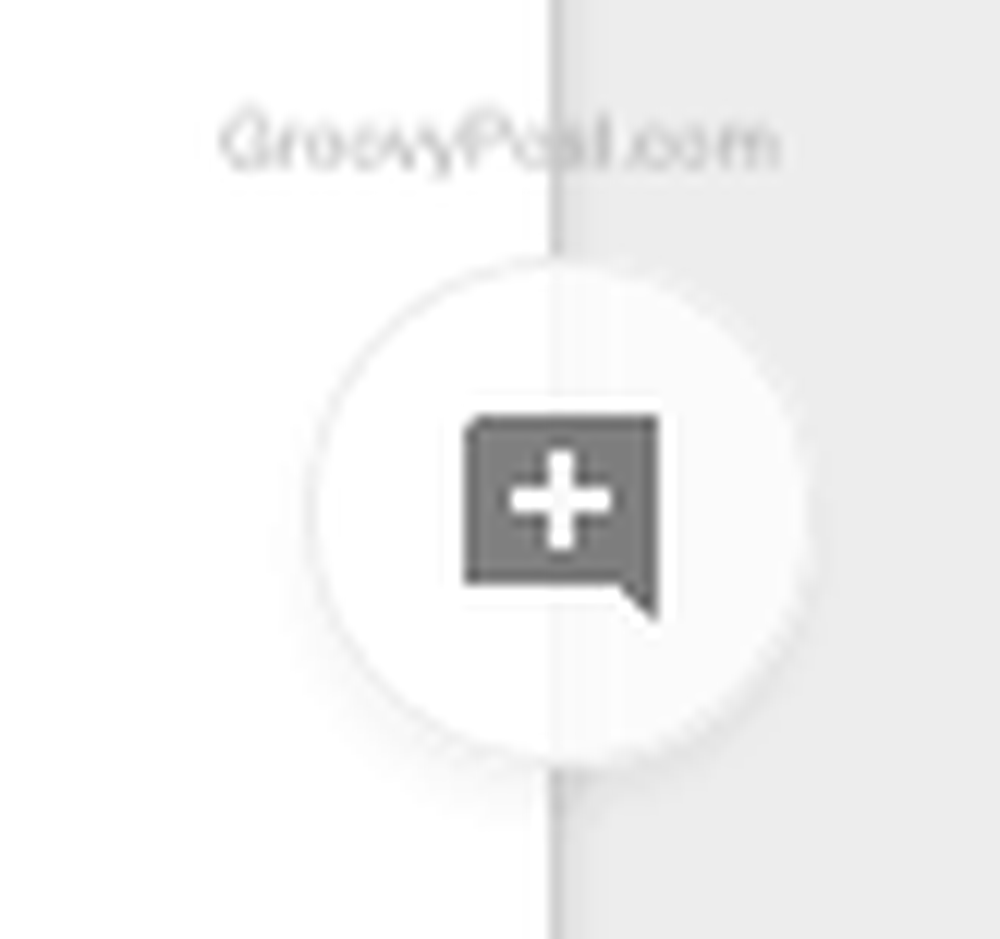
Haga clic en eso y aparecerá un cuadro de comentarios adecuado. Ahora puedes escribir tu misiva. Cuando haya terminado, el texto resaltado se pondrá amarillo y su comentario se ubicará en la página..

El propietario del documento ahora recibe una notificación por correo electrónico con su comentario y pueden responder o marcar el problema como "resuelto", lo que hace que su comentario desaparezca..
Exportando desde Google Docs
Una vez que haya finalizado su documento, probablemente deba exportarlo desde Google Docs en un formato particular.
Si vas a Archivo> Descargar como ... ., Verás las diferentes opciones disponibles..
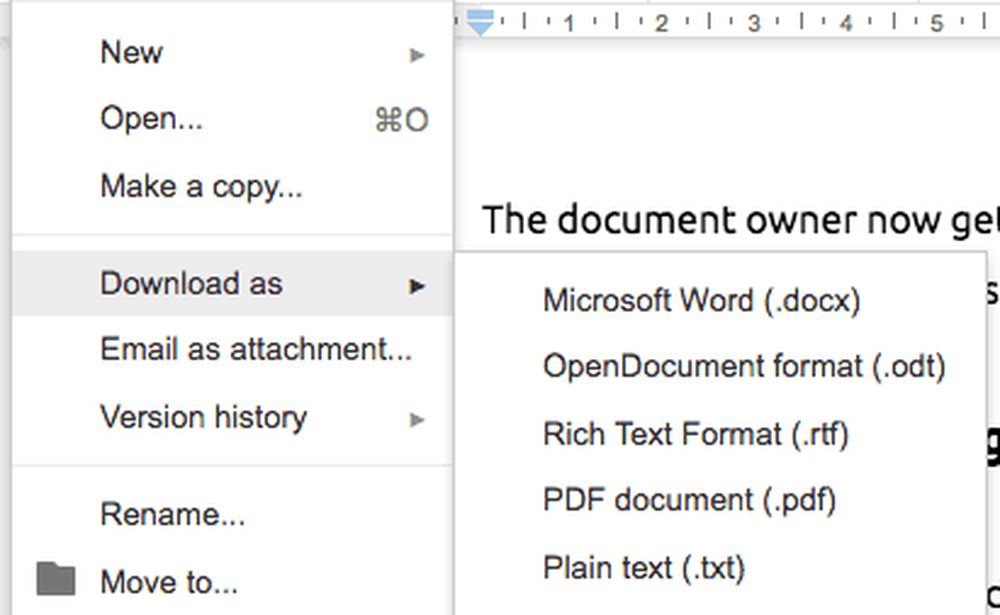
Elige tu veneno y mira cómo se descarga tu archivo..
Otros consejos y trucos geniales
¿Quieres aún más consejos y trucos con respecto a Google Docs? Me alegro de que dijeras que sí porque tengo un montón más.
Cargar documentos escaneados y otros archivos
Google quiere que uses Google Docs como el repositorio de todos tus archivos. Así que quieren que cargue sus otros archivos (PDF, DOC X, etc.) y los guarde en Docs / Drive.
Sin embargo, si los mantiene en esos formatos de archivo, Google lo penaliza al tomar el tamaño de los archivos del límite de almacenamiento de su cuenta de Google. Pero si convierte el archivo en un "archivo de Google" (uno compatible con la ejecución en Google Docs), el almacenamiento repentino del archivo en Docs / Drive es gratis. Además, ocupa menos espacio de almacenamiento.
Aquí hay un archivo PDF que he subido recientemente. Para convertirlo en un documento de Google, haga clic derecho sobre él y elija "Abrir con" y entonces "Google Docs”.
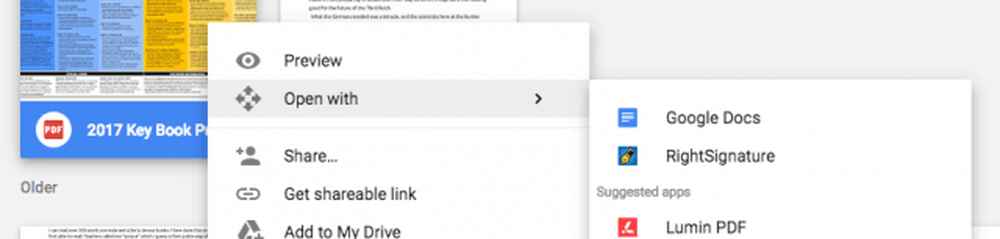
La conversión será rápida y luego podrá abrir el nuevo archivo. También puede eliminar el archivo antiguo si lo desea, ya que ocupará espacio innecesario..
Si el archivo es una fotocopia de un documento, Google puede convertir ese documento en texto editable utilizando una tecnología llamada OCR (Reconocimiento óptico de caracteres). Esta es la misma tecnología que Project Gutenberg y The Internet Archive utilizan para la indexación de libros de dominio público..
Buscar y reemplazar texto
Obviamente, esta no es una función exclusiva de Google Docs (Microsoft Word lo ha tenido durante mucho tiempo), pero puede encontrar una palabra o texto en particular y hacer que sea reemplazada automáticamente por otra palabra o texto.
Como autor de ficción, esto es invaluable para mí, ya que siempre estoy cambiando los nombres de los personajes. Puedo volver atrás, escribir el nombre del personaje y luego especificar a qué nombre se debe cambiar la persona. Google Docs hace el resto..
Primero, ve a Editar> Buscar y reemplazar.
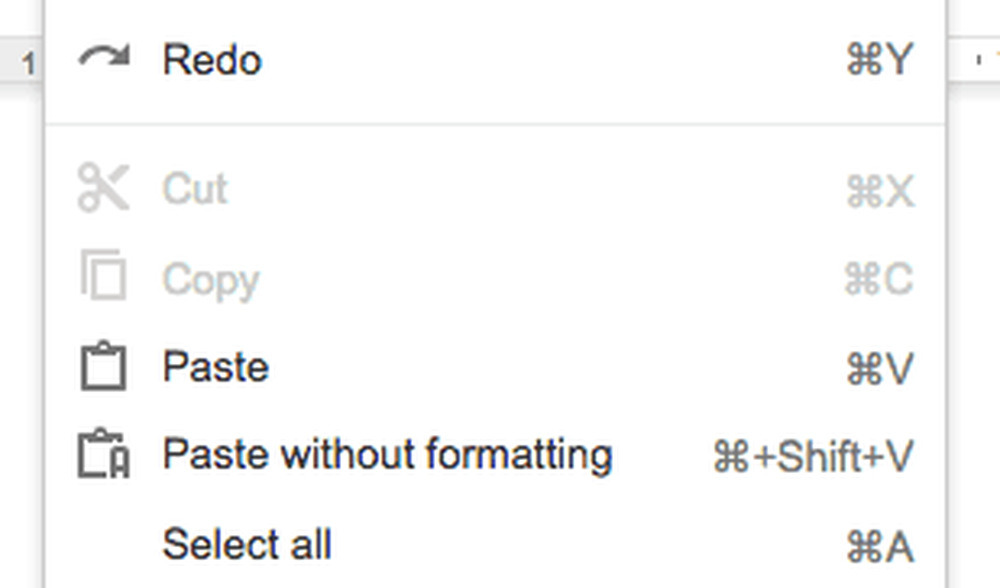
Cuando aparezca el recuadro, escriba la palabra que desea bombardear. A la derecha, le dirá cuántas instancias de esa palabra hay en el documento. Luego debajo, especifique la nueva palabra.
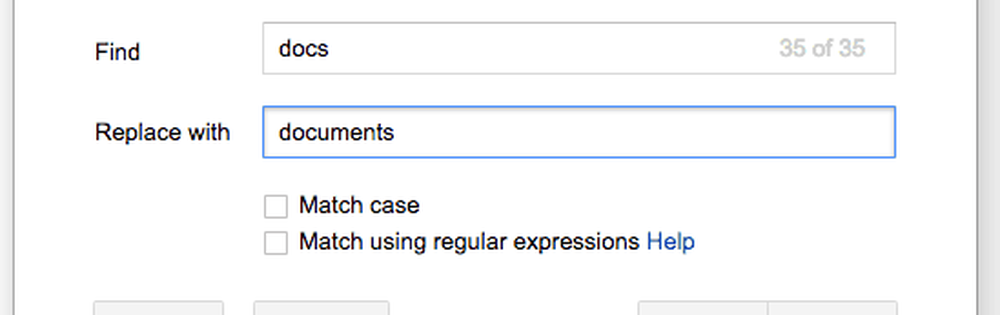
Puede reemplazarlos de uno en uno usando "Reemplazar"O todos ellos a la vez usando"Reemplaza todo”.
Insertar números de página
Si necesita que su documento tenga números de página, también es fácil.
Ir Insertar> Encabezado y número de página> Número de página.
Elija el estilo de numeración que desee. Después de hacer clic en él, cada página se numerará de la manera que especificó.
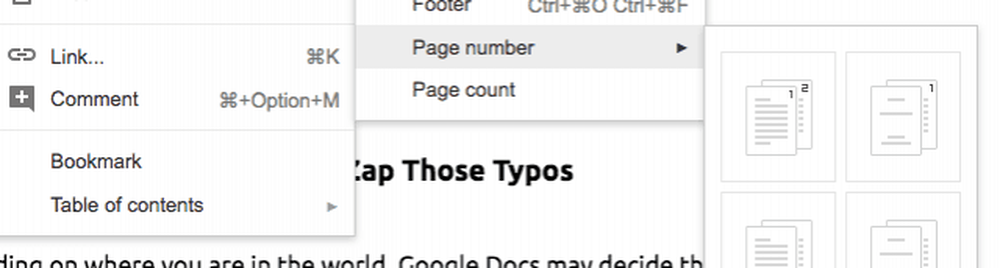
Construir un diccionario personal para zap esos errores tipográficos
Dependiendo de dónde se encuentre en el mundo, Google Docs puede decidir que todo lo que está escribiendo es incorrecto. Por ejemplo, estoy registrado en mi cuenta de Google como inglés del Reino Unido, pero si escribo un artículo para un cliente de EE. UU. En inglés de EE. UU., De repente, cada segunda o tercera palabra se marca como mal escrita.
O si escribo una novela de fantasía con nombres como el General Zuugg, entonces Google me dice que Zuugg no es una palabra (obviamente). Así que puedes aprovechar la función del Diccionario personal de Google Doc para convertirte en Samuel Johnson y convertirlo en una palabra.!
Simplemente resalte la palabra subrayada en rojo, haga clic con el botón derecho y elija "Añadir al diccionario personal”.
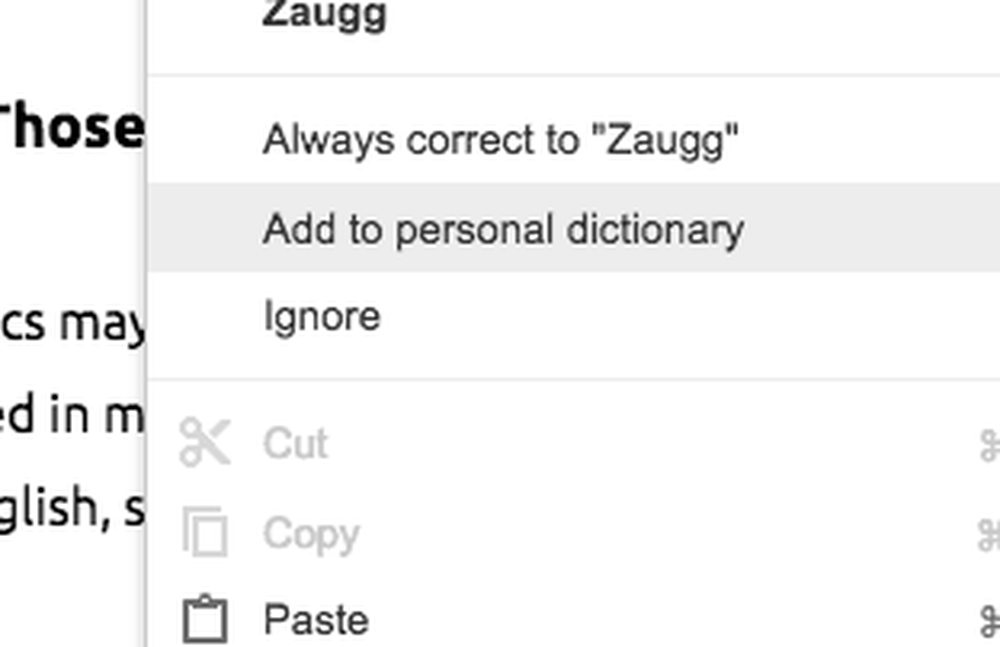
La línea roja de error desaparecerá y no debería volver a aparecer el mensaje de error para esa palabra.
Traducir al instante su documento con el Traductor de Google
Puede traducir todo su documento utilizando la función incorporada de Google Translate. Esto es realmente útil si tiene amigos, colegas o clientes que hablan un idioma diferente..
Simplemente ve a Herramientas> Traducir documento.
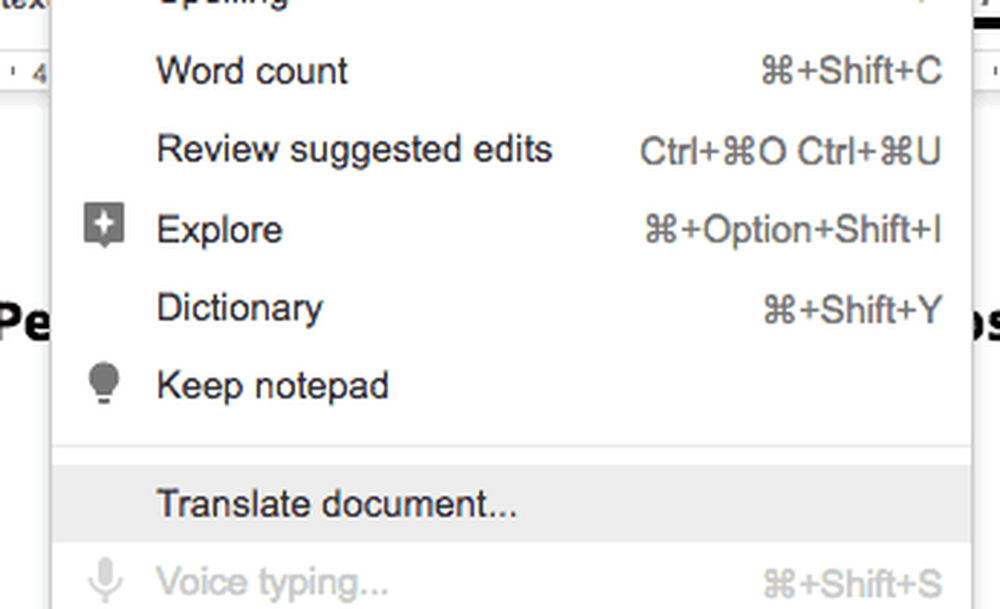
Aparece este cuadro que le pide que nombre el documento traducido (se hará una copia), así como el idioma al que desea traducirlo..
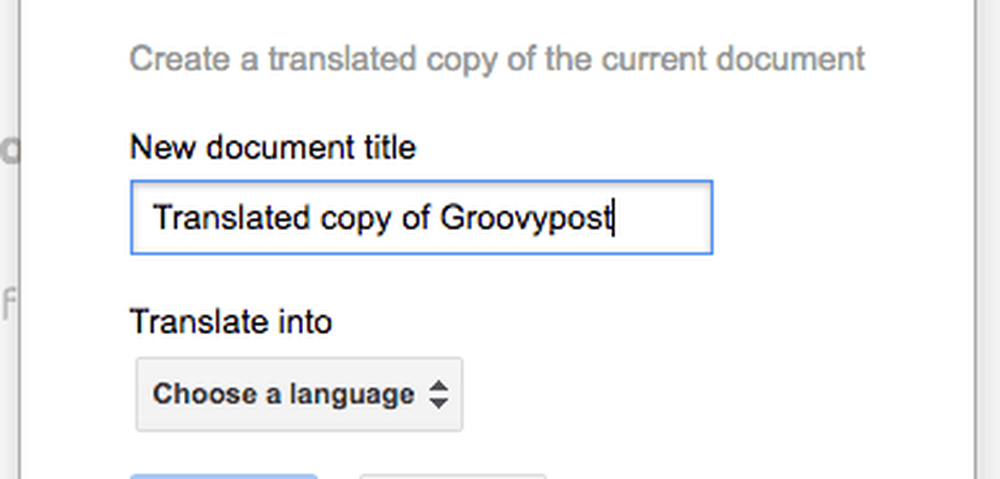
Estando en Alemania, elegí el alemán y apareció mágicamente una versión en alemán de este documento recién traducida. Sin embargo, el formato deja mucho que desear, con muchas palabras amontonadas.
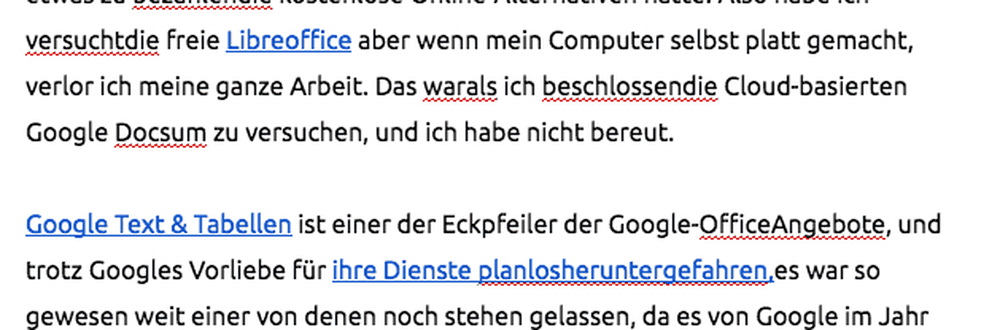
Insertar enlaces usando la búsqueda de Google incorporada
El motor de búsqueda de Google está integrado en Google Docs. Si desea vincular algo, simplemente resáltelo, haga clic con el botón derecho y elija "Enlazar”.
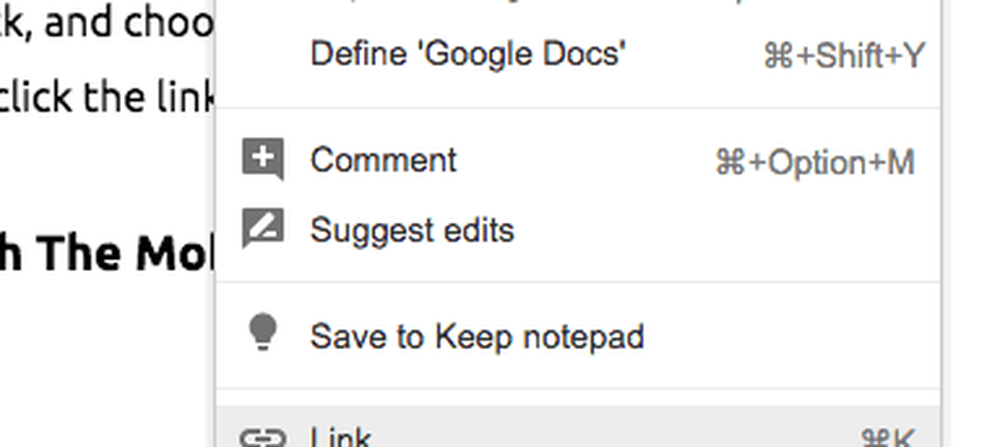
O bien, resalte el texto que desea vincular y haga clic en el icono de enlace en la barra de menú superior.
Eso abre un menú donde se muestran los resultados de la búsqueda superior. Si ve el enlace que está buscando, haga clic en él para que el enlace se inserte automáticamente en su documento.
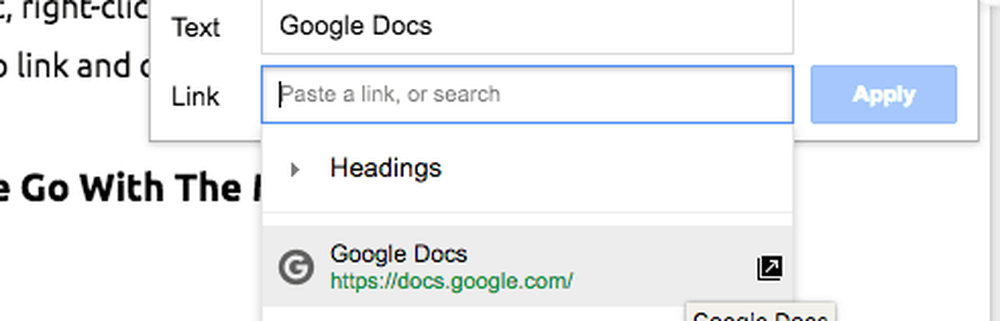
Si no ves el enlace deseado, hay un "Más”Opción más abajo en la lista. Al hacer clic en eso, se abrirá una página de resultados del motor de búsqueda de Google en la barra lateral derecha con su término de búsqueda ya completado..
Usa Google Docs On The Go con la aplicación móvil
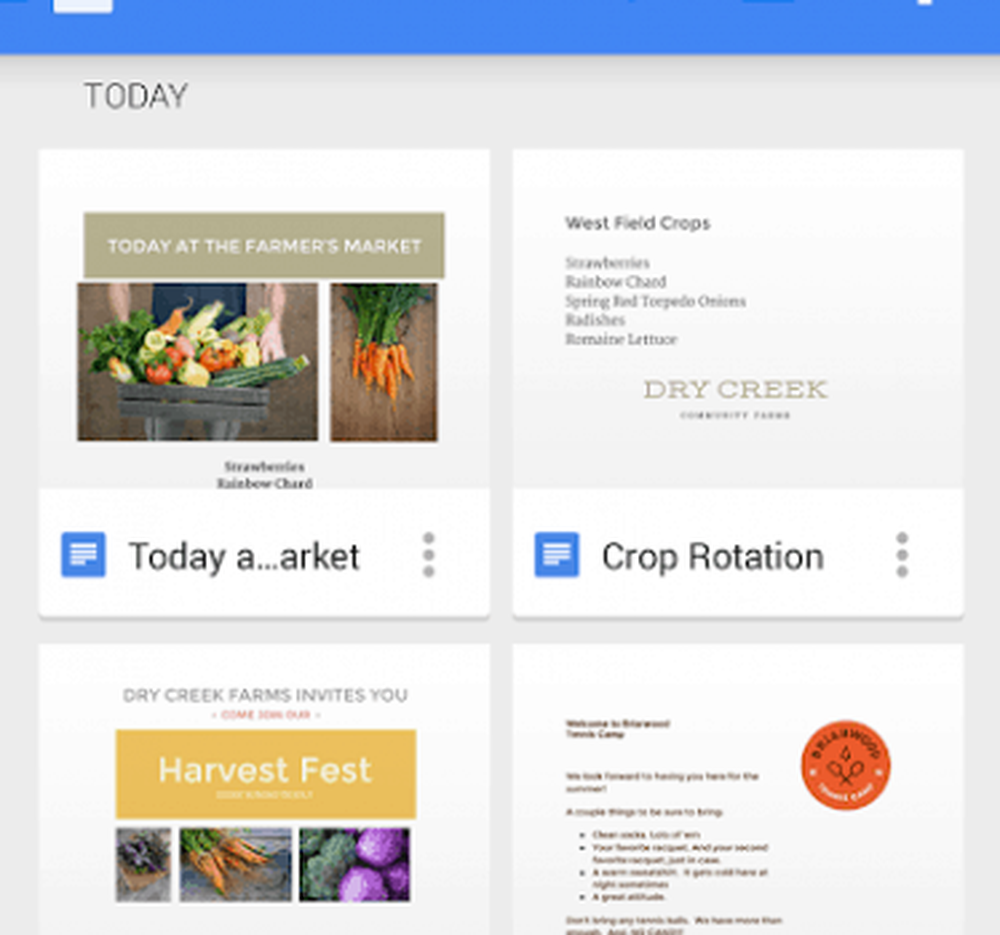
Finalmente, puede crear, ver y editar Google Docs con las excelentes aplicaciones gratuitas para teléfonos inteligentes. Aquí está la versión de Android y también la versión de iOS..
Conclusión
3,000 palabras después y tengo apenas arañó la superficie en cuanto a lo que Google Docs puede hacer. Hay tantas cosas que me vi obligado a dejar de lado que puedo sentir que viene un artículo de seguimiento. ¿Qué te gustaría ver en la segunda parte? ¿Mesas? Notas al pie? Tablas de Contenidos? Me encantaría saber de usted en los comentarios a continuación..




