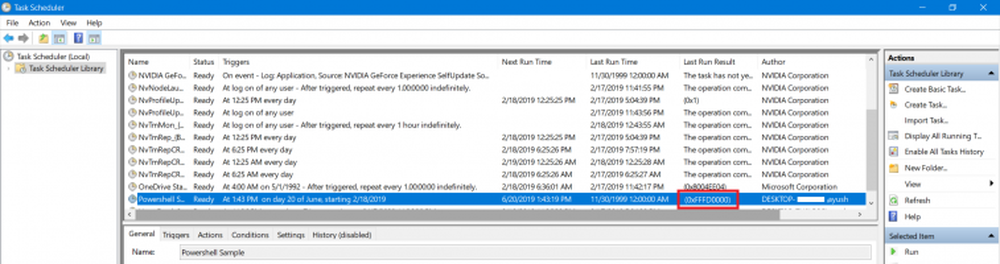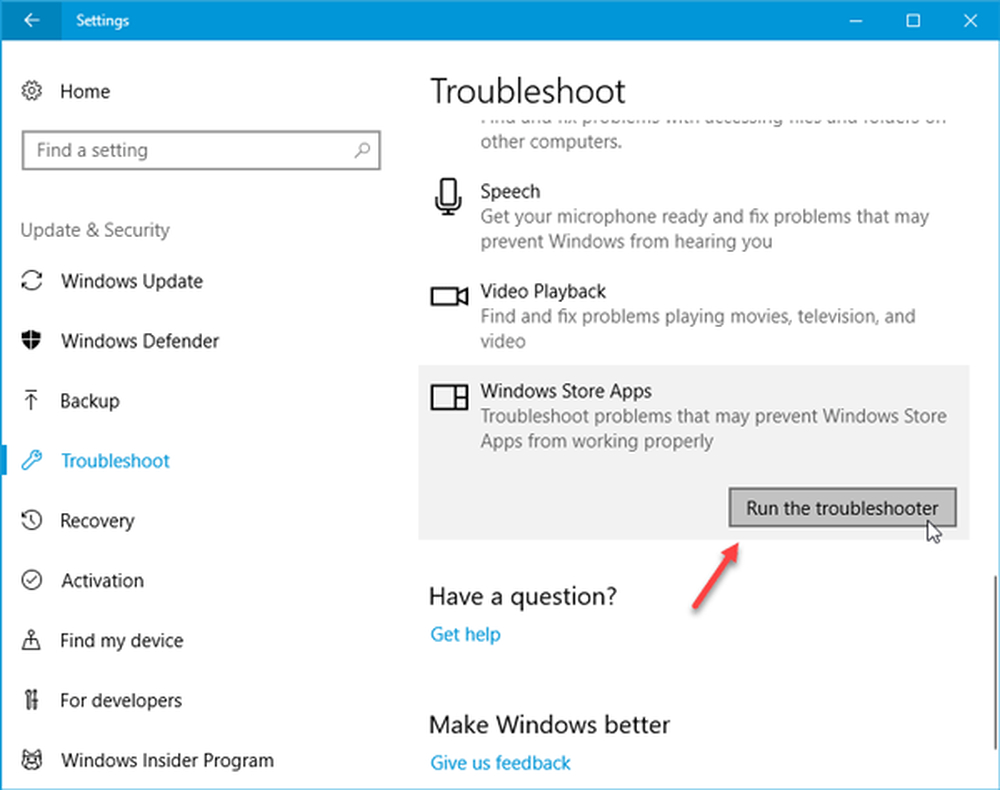pptPlex revisado ahora disponible para PowerPoint 2010, compatible con Multi-Touch
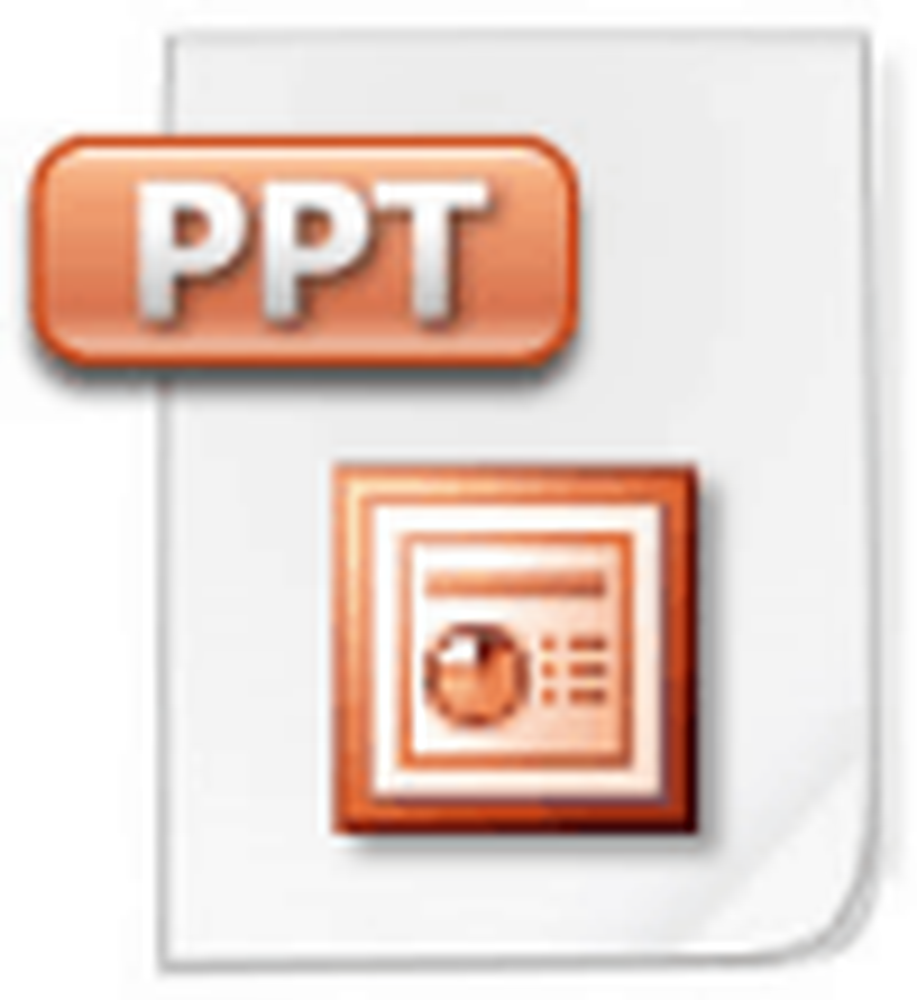
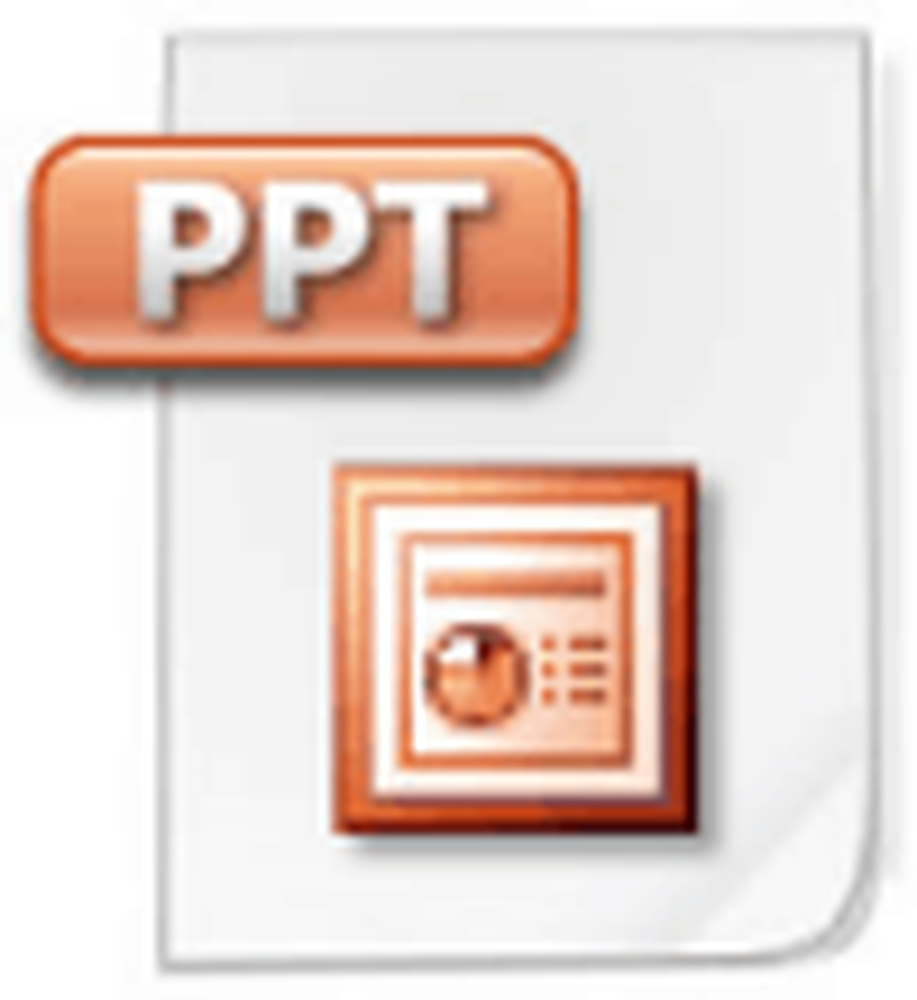 Para todos los estudiantes de ficción posmodernos que están cansados de las narrativas lineales, OfficeLabs tiene el complemento de PowerPoint perfecto para usted. pptPlex le permite liberarse de la rutina "aquí hay una diapositiva, aquí hay otra diapositiva, y tenga cuidado, aquí viene otra diapositiva" hegemonía de estilo de presentación que impuso PowerPoint y le permite mostrar sus datos de una manera más fluida e interactiva en donde el medio refleja el mensaje. (He estado fuera de la universidad durante tres años y esta es la primera vez que me pagan para usar estas palabras ...)
Para todos los estudiantes de ficción posmodernos que están cansados de las narrativas lineales, OfficeLabs tiene el complemento de PowerPoint perfecto para usted. pptPlex le permite liberarse de la rutina "aquí hay una diapositiva, aquí hay otra diapositiva, y tenga cuidado, aquí viene otra diapositiva" hegemonía de estilo de presentación que impuso PowerPoint y le permite mostrar sus datos de una manera más fluida e interactiva en donde el medio refleja el mensaje. (He estado fuera de la universidad durante tres años y esta es la primera vez que me pagan para usar estas palabras ...) Básicamente, pptPlex le permite visualizar la estructura de sus diapositivas y luego hacer zoom, profundizar y rebotar de una diapositiva a otra de una manera que sea más atractiva para el espectador. Este complemento gratuito poco conocido de OfficeLabs está garantizado para impresionar a una audiencia académica o corporativa. Además, hace que los datos sean más fáciles de entender..
Es un poco difícil de explicar qué hace pptPlex para sus presentaciones de PowerPoint, por lo que también puede consultar primero este video:

Ordenado, ¿eh? De acuerdo, aquí le explicamos cómo puede hacer usted mismo una de estas presentaciones slick pptPlex:
1. Descargar pptPlex desde OfficeLabs. Puede leer la historia de fondo de pptPlex si desea obtener más información sobre la tecnología, o puede seguir adelante y hacer clic Intentalo! Para empezar. Nota: pptPlex ahora es compatible con Office 2007 y Office 2010 en Windows Vista, Windows XP y Windows 7.

2. Ejecute el instalador .msi y luego inicie PowerPoint. pptPlex no altera ninguna de las funciones básicas de PowerPoint. Simplemente agrega la pestaña pptPlex al final de la cinta. Hacer clic para acceder a pptplex.

3. Hacer clic Fondo de lona Para empezar. pptPlex viene con algunas plantillas de aspecto muy elegante que funcionan bien como punto de partida para una presentación de PowerPoint pptPlex. Pruebe algunas de las diferentes plantillas para ver cuál funcionará mejor con su presentación.

4. La plantilla en blanco se rellenará con texto de marcador de posición que dice algo así como "espacio de sección no utilizado 1", "espacio de sección no utilizado 2", etc. Para agregar diapositivas a esas áreas, primero debe agregar secciones. En la siguiente captura de pantalla, ya lo he hecho, y puedes ver cómo las secciones coinciden con el diseño en la presentación de PowerPoint..

5. Agregar secciones en PowerPoint 2010., hacer clic la Casa pestaña y hacer clic Nueva sección, justo en la parte inferior derecha del botón Nueva diapositiva. Siguiente, hacer clic Añadir Sección.

Si está ejecutando PowerPoint 2007, no tiene secciones, por lo que tendrá que agregar secciones desde la pestaña pptPlex.

6. Esto agregará una sección sin título sobre la diapositiva que seleccionó. Botón derecho del ratón y elige Renombrar Sección y cambiarlo a algo significativo, ya que esto servirá como encabezado para todas las diapositivas debajo de él.

7. Agregue diapositivas a la sección que acaba de crear. Estos se mostrarán en su presentación pptPlex en las áreas correspondientes donde se encuentra el texto del marcador de posición. Por ejemplo, la primera sección de diapositivas se colocará en el área etiquetada como "espacio de sección no utilizado 1", y la segunda sección de diapositivas aparecerá en el área etiquetada como "espacio de sección no utilizado 2", y así sucesivamente, independientemente de lo que nombre. tus secciones Puede arrastrar y soltar diapositivas y secciones para reorganizarlas como mejor le parezca. Tenga en cuenta que después de ver su presentación pptPlex, los nombres de las secciones se representarán en su diapositiva de resumen de manera adecuada.

8. Cuando haya terminado, vuelva a la pestaña pptPlex e inicie su presentación haciendo clic en De la descripción, Desde la primera diapositiva o De la diapositiva actual.

Las diferencias entre ellos se explican por sí mismas, y la mejor para su presentación depende de la estructura de sus puntos de conversación. Por ejemplo, puede comenzar desde la Descripción general para darles un resumen de lo que hablará seguido de una discusión más detallada de cada uno de sus puntos. O bien, puede comenzar desde la primera diapositiva y moverse a través de las diapositivas en orden, y finalmente terminar en la Descripción general para llevar a casa el "panorama general" (literal y figurativamente).
Una vez que esté dentro de una presentación pptPlex, use los siguientes comandos para navegar a través de su presentación:
- La barra de espacio avanzar a la siguiente diapositiva. Si hay varias diapositivas en una sección, pptPlex hará una breve parada en la parte superior de la sección, brindándole una descripción general de las diapositivas. Esta es una buena manera de enmarcar los puntos clave de su presentación antes de sumergirse en detalles.
- Arriba a la izquierda Retrocede a través de la presentación..
- Completamente Avanza a través de la presentación..
- Hacer clic y arrastrar te permite desplazarte por la presentación sin hacer zoom, como si estuvieras viendo una página web móvil.
- Haga doble clic amplía un elemento. Si tu haga doble clic En una sección, verás toda la sección. Si tu haga doble clic un marco, se acercará al marco. Si tu haga doble clic dentro de un marco, puede ampliar más en áreas individuales del marco.
- Botón derecho del ratón Se aleja del marco actual. Si se acerca a un marco, un solo clic con el botón derecho le permite ver todo el marco.. Botón derecho del ratón de nuevo para ver la sección. Botón derecho del ratón una vez más para ver el resumen.
Un desarrollo muy bueno para pptPlex es que ahora soporta multi-touch en Windows 7. Los gestos multi-touch son:
- Toque con un dedo para acercar.
- Tocar con dos dedos. para alejar.
- Desliza a la derecha para avanzar al siguiente cuadro.
- Deslizar a la izquierda para volver al cuadro anterior.
También puede pellizcar / panear como lo haría en un iPhone.
Eso es básicamente lo que necesitas saber para empezar. También puede aplicar lienzos pptPlex a presentaciones de PowerPoint existentes. Solo cargue el lienzo y luego reorganice sus diapositivas existentes en las secciones apropiadas. También puede ajustar las transiciones y el flujo entre secciones y diapositivas mediante haciendo clic Opciones avanzadas en la pestaña pptPlex. Por ejemplo, puede omitir la vista previa de la sección o organizar las diapositivas para navegarlas en forma de zigzag o espiral. Todos estos son florituras menores, pero cuando la presentación cuenta, pueden recorrer un largo camino..

En general, hay mucho potencial en pptPlex, especialmente si eres creativo. El lienzo de la línea de tiempo es un excelente ejemplo de cómo pptPlex puede ayudar a las audiencias a comprender los detalles en relación con el panorama general. El lienzo de pptPlex donde solo muestra un montón de trajes sentados alrededor de una pizarra presenta el contenido de una manera que es menos mimética de su forma, pero aún así agrega suficiente dinamismo para que la gente piense que usted es un asistente de PowerPoint. Y no es la gloria del espectáculo en última instancia, de lo que se trata?
PD para un video maravilloso de pptPlex multitáctil en acción, vea esta demostración de OfficeLabs: