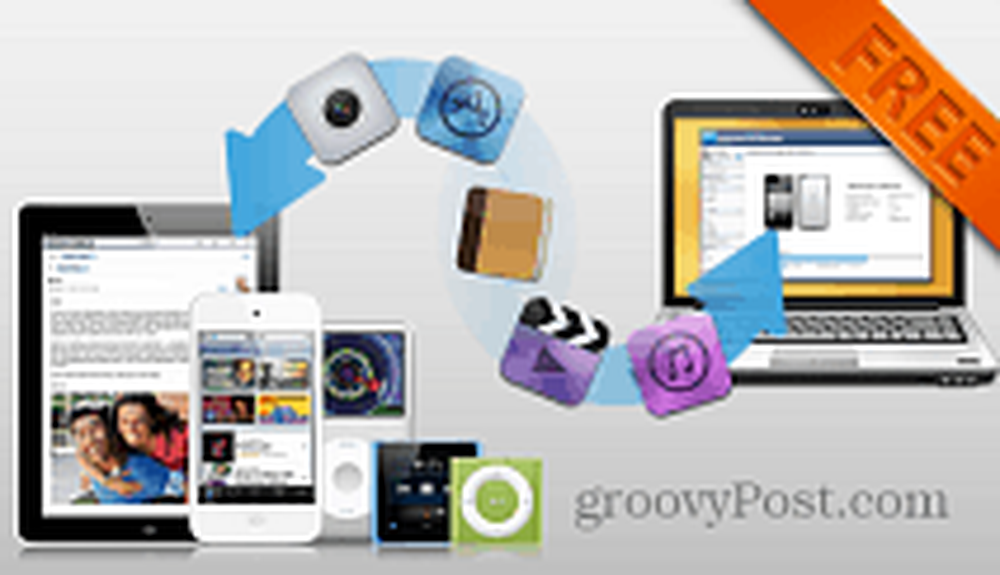Synergy comparte su teclado-mouse con varias computadoras Mac, Windows o Linux
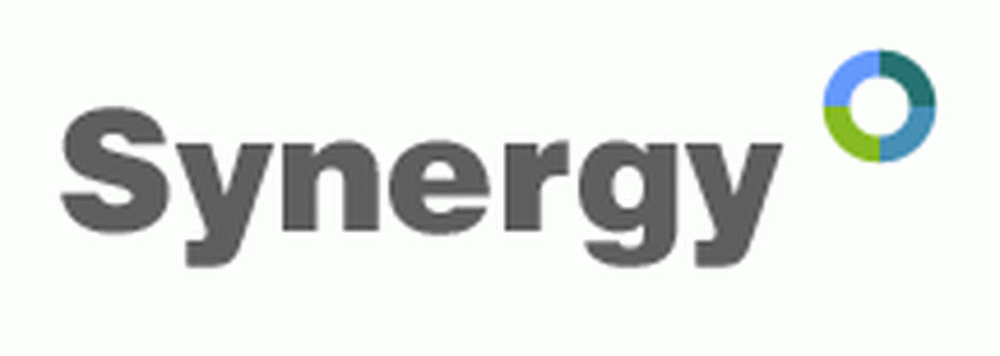
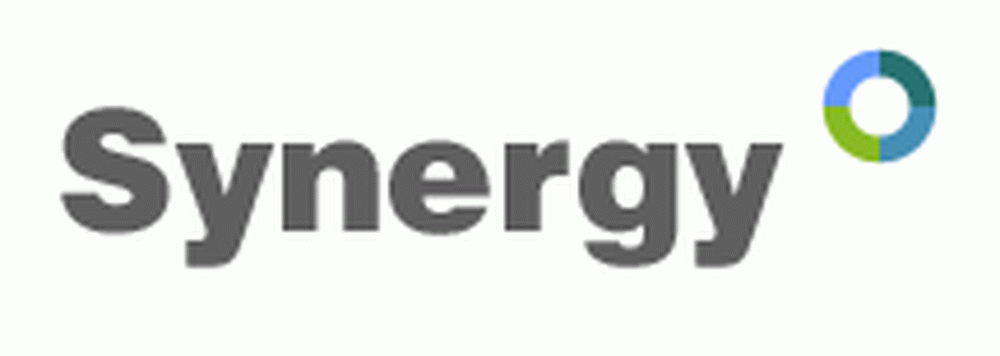 Aunque no soy ni un comerciante diurno ni un animador en 3D, me considero uno de los entusiastas de los monitores múltiples. Pero también me alineo entre aquellos que usan OS X y Windows 7 regularmente (y ocasionalmente Linux). El único campamento en el que no me siento especialmente como en casa es la multitud de virtualización. Simplemente no quiero sacrificar la potencia de procesamiento solo para ejecutar algunos programas que no sean multiplataforma. Para mí, hay una solución fácil: Sinergia.
Aunque no soy ni un comerciante diurno ni un animador en 3D, me considero uno de los entusiastas de los monitores múltiples. Pero también me alineo entre aquellos que usan OS X y Windows 7 regularmente (y ocasionalmente Linux). El único campamento en el que no me siento especialmente como en casa es la multitud de virtualización. Simplemente no quiero sacrificar la potencia de procesamiento solo para ejecutar algunos programas que no sean multiplataforma. Para mí, hay una solución fácil: Sinergia.Synergy, que recientemente se fusionó con Synergy +, es un software gratuito de código abierto que le permite compartir su teclado y mouse entre varias computadoras sin VNC o un interruptor KVM. Y debido a eso, no tiene ninguno de los problemas de retardo de pantalla o video que tendría con VNC o la molestia de instalar hardware nuevo, como un conmutador KVM. En acción, compartir su teclado y mouse con Synergy se siente igual que cuando se conectan dos monitores a la misma máquina: simplemente mueva el mouse fuera de la pantalla y volverá a aparecer en la pantalla siguiente. Pero la belleza de Synergy es que puede controlar sin problemas su Mac desde su PC, su PC desde su Mac, su caja de Linux desde su PC, su PC desde su caja de Linux, etc., etc. Incluso puede copiar desde una máquina y pegar a otro. Bonita maravilloso, eh?
Por ejemplo, mientras escribo esta publicación, estoy usando el teclado incorporado en mi Macbook con OS X 10.6 para escribir en Windows Live Writer, que está abierto en mi PC EEE con Windows 7. De esta manera, no no tiene que pasar por la molestia de un arranque dual o la virtualización para escribir una publicación de blog usando Windows Live Writer (que no existe en OS X).
Configurar Synergy es rápido y fácil. Es más rápido y fácil en una computadora con Windows, pero también es bastante simple en Linux y OS X. Te mostraré cómo. Para cada plataforma, todo comienza con la descarga de Synergy para su sistema operativo. Ejecute el instalador y luego vea las instrucciones de configuración a continuación..
Configurando Sinergia en Windows como Servidor
Si desea usar un teclado y un mouse conectados a su computadora con Windows para controlar otras máquinas, debe ejecutar Synergy como servidor. Después de instalar Synergy, siga los pasos a continuación:
1. Lanzar sinergia.
2. Seleccionar Comparte el teclado y el mouse de esta computadora (servidor).
3. Hacer clic la Configurar botón. Esto te llevará al panel donde puedes agregar pantallas y enlaces.

4. Hacer clic la + botón. Deberá agregar una pantalla para cada computadora que usará el teclado / mouse, incluido el servidor.

5. Tipo en el Nombre de pantalla de la computadora. Si no estás seguro de qué es esto, puedes hacer clic en Información De vuelta en la ventana principal. En una Mac, puedes averiguarlo por haciendo clic la manzana menú y elección Acerca de este Mac y Más información. Se mostrará en la esquina superior izquierda. El resto de las opciones se pueden dejar en blanco; puede volver a ellas más adelante si tiene problemas. Repita este paso para cada computadora.

6. Una vez que haya agregado todas sus computadoras, comience a construir sus enlaces. Hacer clic el menú desplegable en la parte inferior del segundo panel para trazar las ubicaciones de las computadoras entre sí. Una vez que haya elegido estas opciones, puede hacer clic + para añadir el enlace. Necesitará, como mínimo, dos enlaces. Por ejemplo, si quisiera que su mouse cambiara a su Macbook cuando salga del lado derecho de la pantalla de su PC, le diría a Synergy que el Macbook está a la derecha de la PC. Pero para volver, tendrías que hacer un enlace que le diga a Synergy que tu PC está a la izquierda de tu Macbook. Cuando termines, hacer clic DE ACUERDO.

7. En la pantalla principal, hacer clic comienzo. Ahora, otras computadoras podrán conectarse como clientes. Si Windows le advierte que un Firewall ha bloqueado Synergy, simplemente hacer clic Permitir.

Configurando Synergy en Windows como cliente
Actuando como cliente (es decir. permitiendo que su computadora sea controlada por el teclado y el mouse de otra computadora) es aún más fácil. Simplemente inicie Synergy, seleccione Usar el teclado y el mouse compartidos de otra computadora (cliente) y escribe el nombre del servidor en el cuadro y pulsa comienzo.

Si esto no funciona, intente usar la IP local de la máquina del servidor (es decir, 192.168.1.1), que puedes ver por haciendo clic Información en la máquina del servidor. Para Mac, puedes encontrar tu IP entrando en Preferencias del Sistema y haciendo clic Red. Para Mac, es posible que necesite agregar .local al final del nombre de la computadora, como en jack-macbook.local.
Configuración de Synergy en una computadora Mac o Linux como servidor
Para máquinas Mac y Linux, no hay una GUI incorporada para Synergy. Afortunadamente, hay una interfaz gráfica para Synergy que le evita crear un archivo de configuración de texto sin formato. Se llama QSynergy y su descarga es gratuita. Tenga en cuenta que deberá tener instalado Synergy así como QSynergy. Una vez que haya instalado Synergy y QSynergy, adelante y ejecútelo..
1. La interfaz gráfica de usuario en QSynergy es, en mi opinión, incluso mejor que la GUI nativa de Synergy para Windows. Para actuar como un servidor, seleccione Usa esta computadora para controlar a otros (se un servidor). A continuación, seleccione Configuración interactiva de la sinergia. y hacer clic Configurar servidor ...

2. Siguiente, arrastrar y soltar el icono en la esquina superior derecha de la cuadrícula para comenzar a trazar el diseño de sus pantallas. Comience con la máquina que actuará como servidor y colóquelas en la red..

4. Haga doble clic Una pantalla para cambiar su configuración. Aquí, debes ingresar el nombre de pantalla (es decir, el nombre de la computadora). Recuerde desde arriba que puede averiguar el nombre de la computadora haciendo clic Información en la GUI de Windows o entrando en Acerca de esta Mac en OS X. Si va a compartir un teclado de Mac con una computadora con Windows, es posible que desee cambiar las teclas modificadoras, de lo contrario su tecla CTRL podría no funcionar correctamente. Para mí, cambiando la ALT clave para CTRL funciona.

5. Agrega y configura pantallas para cada computadora con la que compartirás un teclado. Cuando termines, hacer clic DE ACUERDO y entonces comienzo. Ahora, otras computadoras podrán conectarse como clientes.
Configuración de Synergy en una computadora Mac o Linux como cliente
Conectarse a un servidor Synergy con QSynergy es fácil, simplemente comprobar Controla esta computadora desde otra (se un cliente), escriba un nombre de computadora y hacer clic comienzo.

Sinergia de arranque automático
Debido a problemas de seguridad, el lanzamiento de Synergy desde un host remoto o mediante SSH limita su funcionalidad. Como tal, es mejor iniciar Synergy cuando se inicia el sistema operativo. De esta manera, nunca tendrá que conectar un teclado o un mouse a sus clientes, lo cual es útil para servidores o PC multimedia..
Para la versión de Windows, puede configurar esto por haciendo clic Autoencendido y entonces haciendo clic la Instalar botón debajo de "Cuando inicie sesión" o "Cuando se inicie la computadora".

Para QSynergy en Mac o Linux, encontrará la opción de inicio automático en Preferencias panel debajo del Menú de QSynergy. Aquí tienes que comprobar Iniciar sinergia automáticamente cuando se inicia QSynergy y luego agregue QSynergy a sus elementos de inicio de sesión. En OS X, puede agregar elementos de inicio de sesión entrando en Preferencias del sistema> Cuentas y haciendo clic Artículos de inicio de sesión. A partir de ahí, puedes o bien hacer clic Haga clic en el signo + o arrastre y suelte el icono de QSynergy en la ventana Elementos de inicio de sesión. Tienes que hacer esto desde la carpeta de Aplicaciones, no funcionará desde el Dock.

Conclusión
En general, Synergy es muy bueno, aunque no está exento de defectos y errores. Actualmente, no puede compartir portapapeles cuando OS X es el servidor, y habrá peculiaridades ocasionales con los botones, principalmente debido a la naturaleza de los diferentes diseños de teclado y comportamientos nativos. Pero la mayoría de los problemas son menores o tienen correcciones que se pueden modificar en la configuración con un poco de ayuda de la comunidad de documentación y codificación. Para una descarga gratuita, no hay mucho de lo que quejarse aquí. Y me encanta poder cambiar sin problemas entre OS X y Windows 7 usando el mismo teclado.