TechSmith Snagit 13 Revisión la mejor herramienta de captura y edición de captura de pantalla disponible

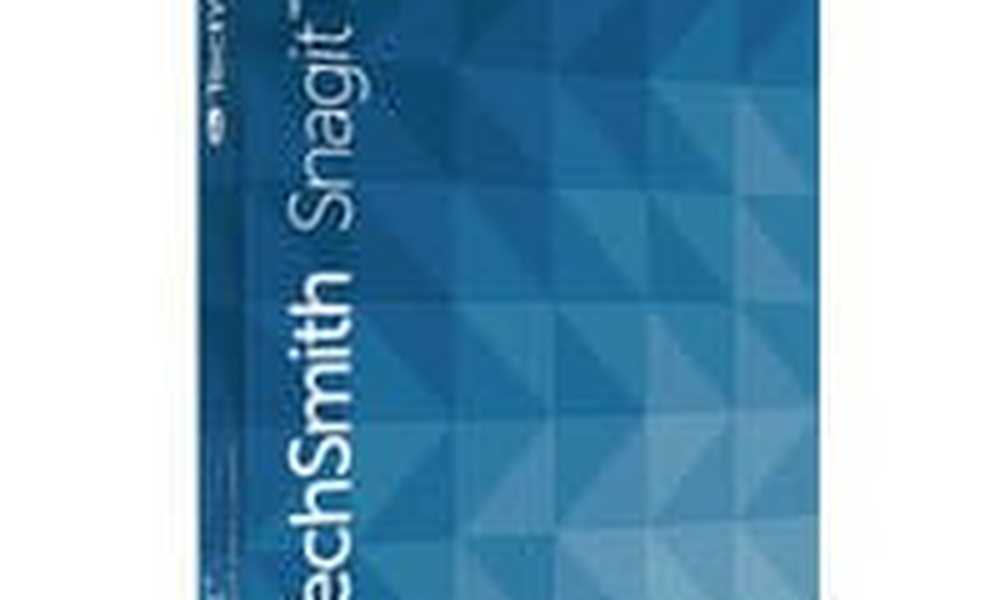 He estado usando Snagit de TechSmith durante años, y sigue siendo una de mis aplicaciones favoritas. Incluso como una aplicación pagada a la deriva en un mar de alternativas gratuitas, Snagit es una aplicación que funciona tan bien que me siento casi evangélico. (Si alguna vez he interrumpido tu cena en un restaurante para decirte cuánto amo a Snagit, me disculpo).
He estado usando Snagit de TechSmith durante años, y sigue siendo una de mis aplicaciones favoritas. Incluso como una aplicación pagada a la deriva en un mar de alternativas gratuitas, Snagit es una aplicación que funciona tan bien que me siento casi evangélico. (Si alguna vez he interrumpido tu cena en un restaurante para decirte cuánto amo a Snagit, me disculpo).Snagit facilita la captura de capturas de pantalla de ventanas, regiones, la pantalla completa o incluso el contenido que se extiende más allá de una sola pantalla (páginas web de desplazamiento, por ejemplo). También tiene uno de los conjuntos de edición de imágenes más ingeniosos e intuitivos, integrado con un práctico organizador para todas tus capturas de pantalla. Como alguien que toma cientos de capturas de pantalla para decenas de artículos, Snagit definitivamente se paga por sí mismo en facilidad y productividad..
Actualización 10/30/2017: Techsmith acaba de lanzar Snagit 2018. Haga clic aquí para leer nuestra revisión completa.Entonces, ese es el rave general. Permítame mostrarle algunas de las características principales de Snagit, cómo funcionan y cómo se combinan para obtener aplicaciones de captura de pantalla gratuitas..
Pro Consejo: Toma la versión de prueba gratuita de Snagit y sigue la lectura de mi crítica.
Captura de Snagit
Snagit captura imágenes y videos desde tu pantalla. Por defecto, Snagit usa la herramienta de captura todo en uno que te permite hacer una u otra..

Si desea un poco más de control, puede elegir capturar una imagen o un video a la izquierda.

Cada uno tiene su propio conjunto de presets:

La tecla de acceso rápido es Imprimir pantalla por defecto. Puede cambiarlo haciendo clic en la tecla de acceso directo debajo del botón Capturar. Esto es útil si está utilizando más de una herramienta de captura de pantalla.

La interfaz de Capture está ocupada pero es intuitiva una vez que te orientas. Cuando llegas a tu tecla de captura de pantalla, obtienes un par de puntos de mira de color naranja. Snagit seleccionará automáticamente las regiones dentro de una ventana, toda la ventana o toda la pantalla, dependiendo de dónde coloques el cursor. Puede hacer clic una vez para tomar esa región o ventana, o hacer clic y arrastrar para obtener la selección personalizada.

Las flechas te permiten capturar una ventana de desplazamiento..

Observe también la lupa, que le permite elegir una región personalizada hasta el píxel. Extremadamente útil para recortar ese espacio en blanco molesto. Esto le ahorrará horas de edición a largo plazo.

Cuando haces clic, obtienes la opción de capturar una imagen o un video, si aún no lo has predeterminado. Una vez que elija, la captura de pantalla se enviará al editor de forma predeterminada. Puedes continuar haciendo capturas de pantalla o editar de inmediato.

Si elige capturar un video, la captura de pantalla comenzará con el audio y la cámara web habilitados también. Te mostraré más sobre eso más tarde..
Editor de Snagit
El Editor de Snagit ha logrado un cambio de imagen importante desde que empecé a usar la aplicación. Las revisiones comenzaron en Snagit 12 y continuaron en Snagit 13. Al principio, parece mucho más simple, incluso más sencillo. Pero todas las características están ahí, solo tienes que agregarlas de nuevo a la barra de herramientas. Hacer clic Más para ver lo que se esconde de ti.

Snagit Editor es toda una potencia. Lo uso para editar imágenes que ni siquiera tomé con Snagit. (Por ejemplo, para este tutorial, tuve que usar la herramienta Snipping Tool para tomar capturas de pantalla de Snagit en sí, pero todavía las edité en Snagit).
Herramientas de dibujo de Snagit: Lo básico
Primero, déjame mostrarte lo básico. Aquí tiene la ventana de edición principal en el medio, su barra de herramientas en la parte superior, la configuración de la barra de herramientas a la derecha y el navegador de miniaturas de Altitud en la parte inferior.

Esta debería ser una configuración familiar para cualquiera que haya usado otra aplicación de edición de imágenes. Pero realmente funciona para Snagit. Me encanta que pueda comprimir entre capturas de pantalla con facilidad desde el navegador de miniaturas o X fuera las que no quiere.

Cada herramienta de edición en Snagit tiene un menú de estilos rápidos. Puedes personalizar tus propiedades y guardarlas en Quick Styles. Esto hace mucho para crear rápidamente consistencia en tus capturas de pantalla.

La sección Propiedades de la herramienta comparte el estado real con la pestaña Efectos. La pestaña Efectos le permite aplicar rápidamente efectos y ediciones de uso frecuente de los valores predeterminados de Snagit o sus ajustes preestablecidos personalizados.
Solo toma unos minutos dominar estas pocas herramientas. Después de eso, puede desplazarse a través de las ediciones de captura de pantalla, agregar rótulos, etc. a la velocidad del rayo. Las herramientas básicas que utilizará en la mayoría de las capturas de pantalla son Flecha, Texto, Llamada y Forma..
La herramienta de flecha incluye líneas sólidas y de puntos y extremos personalizables (flechas o puntos).

La herramienta Texto le permite elegir colores y contornos para que el texto se destaque en la pantalla. Puedes usar cualquier fuente que tengas instalada en tu sistema..

Las llamadas son más rápidas y más estilizadas que una flecha y un combo de texto.

Las formas son una forma limpia de resaltar una sección de tu captura de pantalla.

Estas son solo algunas de las herramientas de edición que ofrece Snagit. Hay mucho, mucho más. El conjunto completo de herramientas de dibujo incluye Mover, Recortar, Llamada, Texto, Flecha, Forma, Paso, Desenfocar, Estampar, Línea, Recortar, Rellenar, Borrador, Selección, Lápiz, Resaltador y Ampliar.

En Efectos, elija entre Borde, Bordes, Perspectiva, Curvatura de página, Sombra, Filtros, Ajuste de color, Reemplazo de color, Proyectar y ampliar y Marca de agua.

Snagit 13: Lo Nuevo?
Las nuevas características de Snagit 13 incluyen una barra de herramientas personalizable, captura panorámica, creación de gif animados y soporte de cámara web para videos de captura de pantalla.
La captura panorámica es muy parecida a la función panorámica de la cámara de su teléfono, a excepción de las capturas de pantalla. Puede ser útil cuando se trata de tomar capturas de pantalla de objetos que son demasiado grandes y extensos para capturar su majestuosidad completa, como un arco iris doble o una ruta de mapa de Google..

Para videos, puede cambiar entre su pantalla y su cámara web en medio de una grabación. Con las funciones de edición limitadas de Snagit, esta es la mejor manera de unir las introducciones y conclusiones con su screencast.

Una vez que capture su video, puede guardarlo como un GIF animado o subirlo a un sitio para compartir videos.
Editor de Snagit: Otras características interesantes
Más allá de las herramientas y los efectos que obtiene, la interfaz y los detalles de Snagit Editor son excelentes. Aquí hay algunas cosas que noté al editar imágenes recientemente.
Snagit soporta capas y objetos. Cuando crea objetos con las herramientas de dibujo o pega imágenes en Snagit, puede continuar arrastrándolos y soltándolos, redimensionándolos, agrupándolos o eliminándolos. Cuando haya terminado, puede reordenarlos y luego aplastarlos. Todo esto se hace desde el menú contextual del botón derecho.

Si elige capturar el cursor del mouse, también se mostrará como un objeto. Puede retirarlo fácilmente sin volver a tomar la captura de pantalla. Bonito!

Cuando tomas una captura de pantalla, tienes la oportunidad de ajustarla. Puede arrastrar los bordes o las esquinas de la selección de captura para que quede perfecta..

La característica de conversión por lotes de Snagit puede ser inmensamente útil. Le permite convertir por lotes archivos de imagen o aplicar filtros o efectos a varios archivos a la vez. Escribí esta característica en una revisión anterior. La función sigue ahí, y sigue siendo genial..

El número de formatos de archivo admitidos es sólo bananas. Si alguna vez alguien le ha enviado 50 imágenes, toda la orientación incorrecta, todo en el formato incorrecto y todos necesitan una marca de agua, entonces necesita Snagit y su función de conversión por lotes.

Organizar
Para mí, tener las capturas de pantalla recientes en el navegador de miniaturas en la parte inferior es suficiente. Pero Snagit tiene una robusta función de biblioteca de capturas de pantalla que te permite etiquetar y organizar tus capturas de pantalla como mejor te parezca. Crea automáticamente categorías para una fecha, aplicación, sitio web y tipo de captura de pantalla.

Desde allí, puede filtrar en función de las propiedades habituales: nombre, fecha de modificación, etc..

Puedes agregar etiquetas a las capturas de pantalla en la ventana del editor. Luego, aparece en su biblioteca bajo la etiqueta correspondiente.

Compartir
Snagit está lleno de opciones para compartir tus capturas de pantalla o capturas de pantalla. Para mí, mi favorito aún es copiarlo en el portapapeles y pegarlo en Microsoft Word.

También puedes copiar y pegar en Gmail y Google Docs..

Aparte del enfoque simple, Snagit también te permite compartir con una amplia variedad de plataformas. Veo que esto es útil para los videos, donde es posible que desee una plataforma alojada como YouTube o Screencast.com.

Video y Screencast
Snagit tiene la capacidad de capturar su pantalla y grabar desde su cámara web, un micrófono o el audio del sistema. Para tutoriales rápidos o videos instructivos, esto es bastante útil.

Es cierto que la razón por la que compra Snagit no será para la captura de video. Las capacidades de edición de los clips que captura son prácticamente inexistentes. Sin embargo, tienes la opción de guardarlo como un gif animado..
Para la captura y edición de videos serios, TechSmith hace otro producto fantástico: Camtasia. He revisado Camtasia Studio 7 camino, hace mucho tiempo. Estaré revisando la nueva versión pronto. Manténganse al tanto.
Conclusión
El Snagit de TechSmith definitivamente se ha renovado. Admito que todavía no me he acostumbrado a la nueva interfaz. Supongo que lo haré, considerando la frecuencia con la que uso el programa. Las características principales todavía están allí, y todavía son geniales. Y, como siempre, la atención al detalle y el diseño intuitivo de TechSmith hacen de Snagit una herramienta imprescindible para cualquier persona que tome capturas de pantalla de forma regular.
Todo lo que se dice, las herramientas de captura de pantalla gratuitas se están poniendo al día con respecto a las características. La herramienta integrada Windows Snipping Tool aún funciona perfectamente bien para las capturas de pantalla más rudimentarias, como colocar una captura de pantalla en un correo electrónico o capturar un mensaje de error. La nueva aplicación Snip para Windows 10 también vale la pena probarla..
Pero honestamente, si alguien le está pagando para que tome capturas de pantalla y cree documentos profesionales, entonces debería invertir en Snagit. El tiempo que le ahorrará y la coherencia y los llamamientos limpios que le dan tienen un valor de $ 49.95. Si tiene un próximo proyecto, recomiendo darle un giro a la prueba gratuita de Snagit de 15 días. Verás cómo las tomas de pantalla se convierten en un placer en lugar de una tarea.
Si compras Snagit, puedes actualizar por $ 24.95. Lanzan un nuevo número de versión cada dos años. Normalmente compro la actualización, pero las versiones anteriores están lejos de ser obsoletas: usaría Snagit 9 sobre cualquier producto pagado o gratis cualquier día..
.



