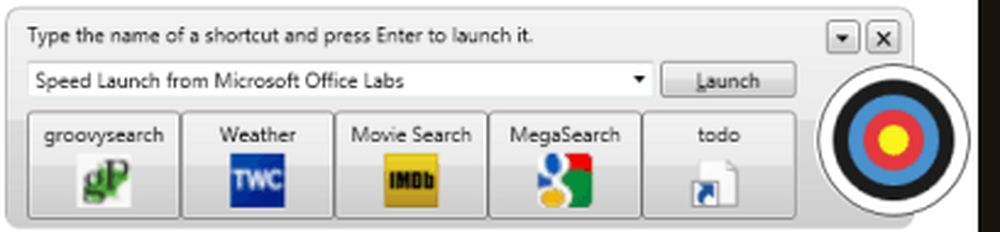
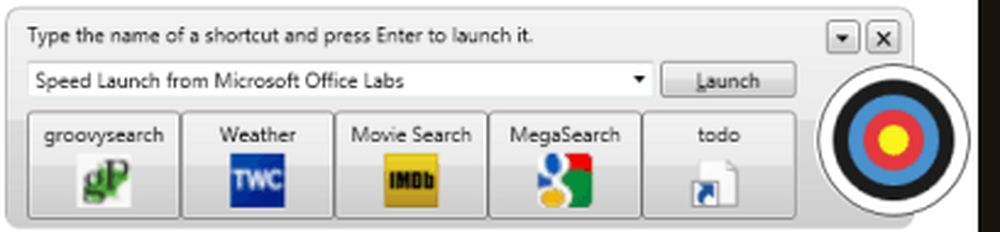 Los accesos directos de escritorio son excelentes. La barra de inicio rápido es mejor Pero para los accesos directos y las funciones realmente rápidos como un rayo, tendrá que pensar fuera de la instalación de Windows 7 “lista para usar”. Office Labs ha estado trabajando en algo que ellos llaman Speed Launch, que te permite iniciar aplicaciones, realizar búsquedas en la web o recuperar documentos de uso frecuente con solo presionar algunas teclas. La descarga es gratuita y funciona para Windows XP, Windows Vista y Windows 7. (Para aquellos de ustedes que no están familiarizados, Office Labs es similar a Google Labs. Speed Launch fue el primer proyecto de Office Labs Grassroots. Los proyectos de base son el "resultado directo de la iniciativa y el ingenio de los empleados" y cuentan con el respaldo de Office Labs para "convertir sus ideas en prototipos y explorar con usted su valor y potencial".)
Los accesos directos de escritorio son excelentes. La barra de inicio rápido es mejor Pero para los accesos directos y las funciones realmente rápidos como un rayo, tendrá que pensar fuera de la instalación de Windows 7 “lista para usar”. Office Labs ha estado trabajando en algo que ellos llaman Speed Launch, que te permite iniciar aplicaciones, realizar búsquedas en la web o recuperar documentos de uso frecuente con solo presionar algunas teclas. La descarga es gratuita y funciona para Windows XP, Windows Vista y Windows 7. (Para aquellos de ustedes que no están familiarizados, Office Labs es similar a Google Labs. Speed Launch fue el primer proyecto de Office Labs Grassroots. Los proyectos de base son el "resultado directo de la iniciativa y el ingenio de los empleados" y cuentan con el respaldo de Office Labs para "convertir sus ideas en prototipos y explorar con usted su valor y potencial".)¿Cómo funciona? Sencillo. Después de instalar Speed Launch, obtendrás un ojo de toro discreto y sin marca en la esquina inferior derecha de tu escritorio. Para crear un acceso directo de Speed Launch, simplemente arrastre y suelte un acceso directo existente, una aplicación, un documento o incluso una URL (toma el pequeño icono a la izquierda de la barra de ubicación) en el ojo de buey.
Esto abrirá el cuadro de diálogo Agregar acceso directo. Escriba su nombre de acceso directo y haga clic en agregar. Para obtener los mejores resultados, sea breve, ya que lo iniciará al escribirlo.

Una vez que haya creado su acceso directo de Inicio rápido, presione Comando - C o Tecla de Windows - C desde cualquier lugar en Windows. Escriba el nombre de su acceso directo o haga clic en el botón en la barra de inicio rápido y listo! Lanzado.

También puede crear accesos directos que inician varios documentos o aplicaciones. Por ejemplo, supongamos que quería un acceso directo que abriera todas sus URL favoritas, como su bandeja de entrada de Gmail, Twitter, Facebook y The Onion. Tú podrías botón derecho del ratón el ojo de buey y elige Añadir atajos... Aquí, puede agregar múltiples objetivos para un solo nombre de acceso directo. Cuando inicie el acceso directo, se abrirán todos los destinos..

Speed Launch también hace "funciones". Es decir, puede usarlo para ejecutar consultas web personalizadas en sitios como IMDB, Wikiepdia, Google, Yahoo! y Bing directamente desde tu escritorio. Office Labs incluyó algunos para su disfrute, incluyendo Bing Image Search, MegaSearch (que ejecuta consultas en cuatro motores de búsqueda principales), Búsqueda de Películas, Búsqueda de Cotizaciones y Clima. 
Pero obtendrá el mayor rendimiento de Speed Launch si crea sus propias funciones. Para hacerlo, vaya al sitio web o al motor de búsqueda para el que desea crear una función personalizada y ejecute una consulta de prueba con algún texto ficticio. Algo como "REPLACETHISTEXT" tiene sentido. Entonces, arrastrar y soltar la URL en el ojo de buey.
Para el nombre del método abreviado, escriba lo que desee, pero asegúrese de incluir un punto al final del nombre del atajo. Esto indica a Speed Launch que es una función..
A continuación, se le pedirá que describa el tipo de información que ingresará como consulta. Por último, irás a través de la URL de destino y resaltarás tu texto de relleno. Speed Launch simplemente intercambiará tu consulta con el texto de relleno para que pueda iniciar una búsqueda personalizada.
Por ejemplo, si desea crear un acceso directo de Speed Launch que le permita buscar artículos de groovyPost.com, puede realizar una búsqueda en nuestra pequeña barra de búsqueda personalizada arriba. Escriba REPLACETHISTEXT en la barra de búsqueda y haga clic en buscar.
Ahora, arrastre y suelte la URL en la diana y guarde su acceso directo como "búsqueda de groov ".. <- don't forget the dot at the end.

En el campo de objetivos, busque la sección de la URL que dice REPLACETHISTEXT, resáltela y hacer clic Terminar.

Ahora, puede iniciar su función personalizada de Speed Launch, ya sea escribiendo el nombre de la función en el Lanzamiento campo o haciendo clic en el botón. Esto abrirá otro cuadro de diálogo donde puede escribir su consulta.

En general, Speed Launch es bastante genial. Es una versión ligera de la barra de búsqueda de Google Desktop o Spotlight de OS X. Me gusta porque te permite crear accesos directos desde cero, haciéndolo muy ágil y rápido. La función de autocompletar hace que sea aún más fácil escribir los nombres de los accesos directos. No creo que esto reemplace mi barra de inicio rápido, pero es una buena alternativa si prefiere mantener su barra de tareas limpia. Con un poco de creatividad, realmente puede hacer que esto funcione para usted, agregando atajos de Speed Launch para todo, desde correo a: contactos, llamadas de Skype y operaciones de mantenimiento del sistema..
Para ver Speed Launch en acción, vea este video hecho por sus creadores en Office Labs:





