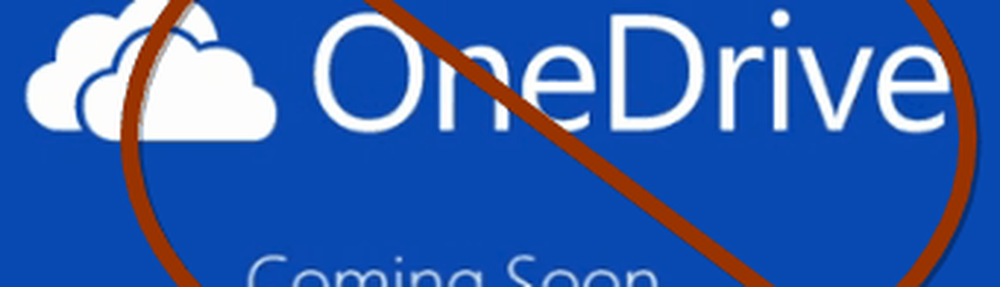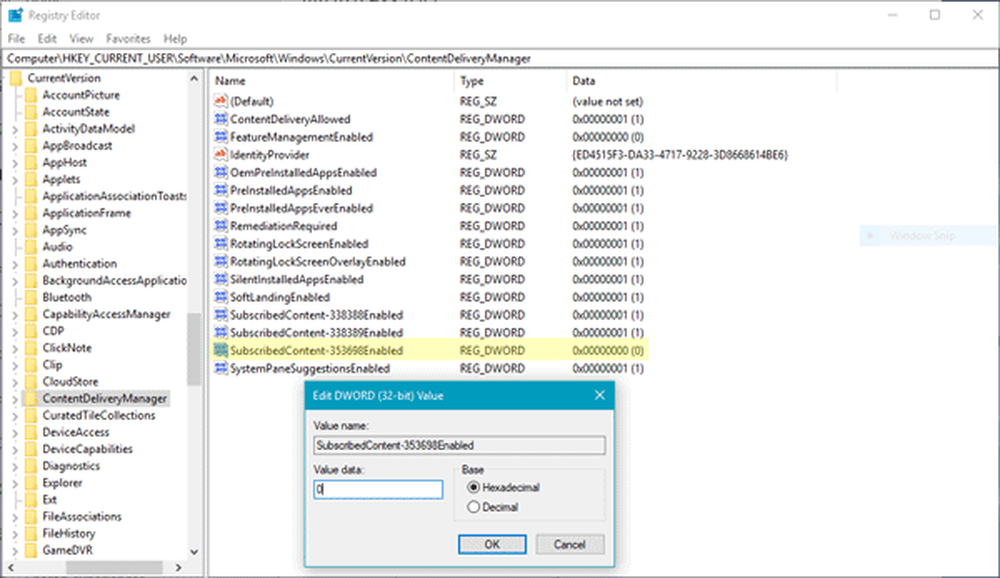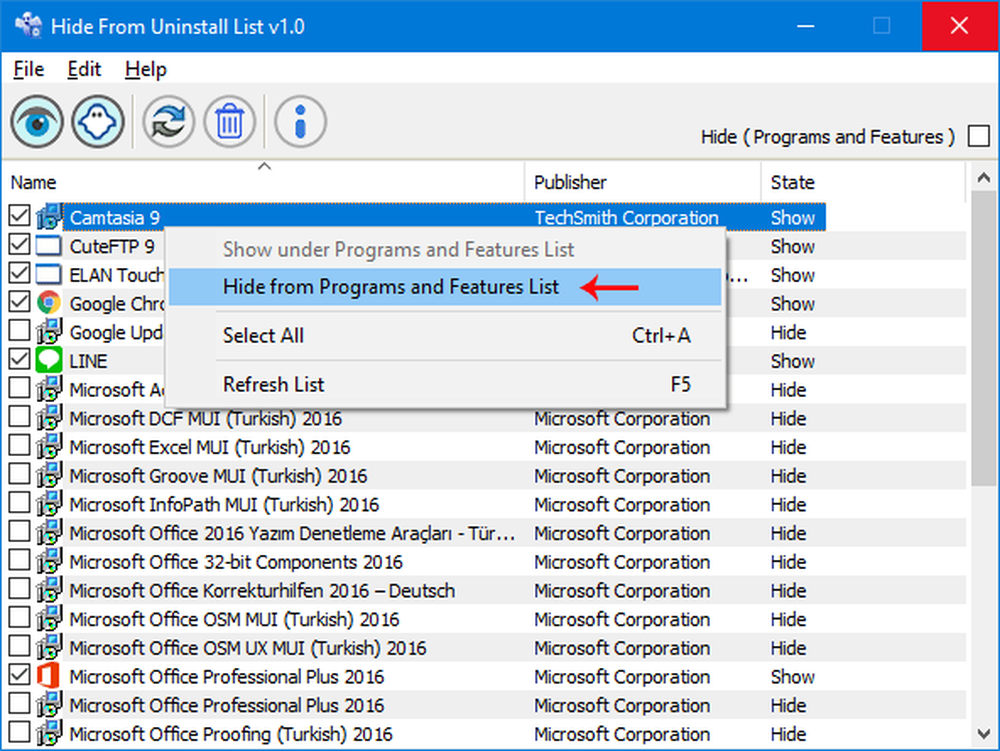Cómo ocultar el nombre real y la dirección de correo electrónico en la pantalla de bloqueo de Windows 10
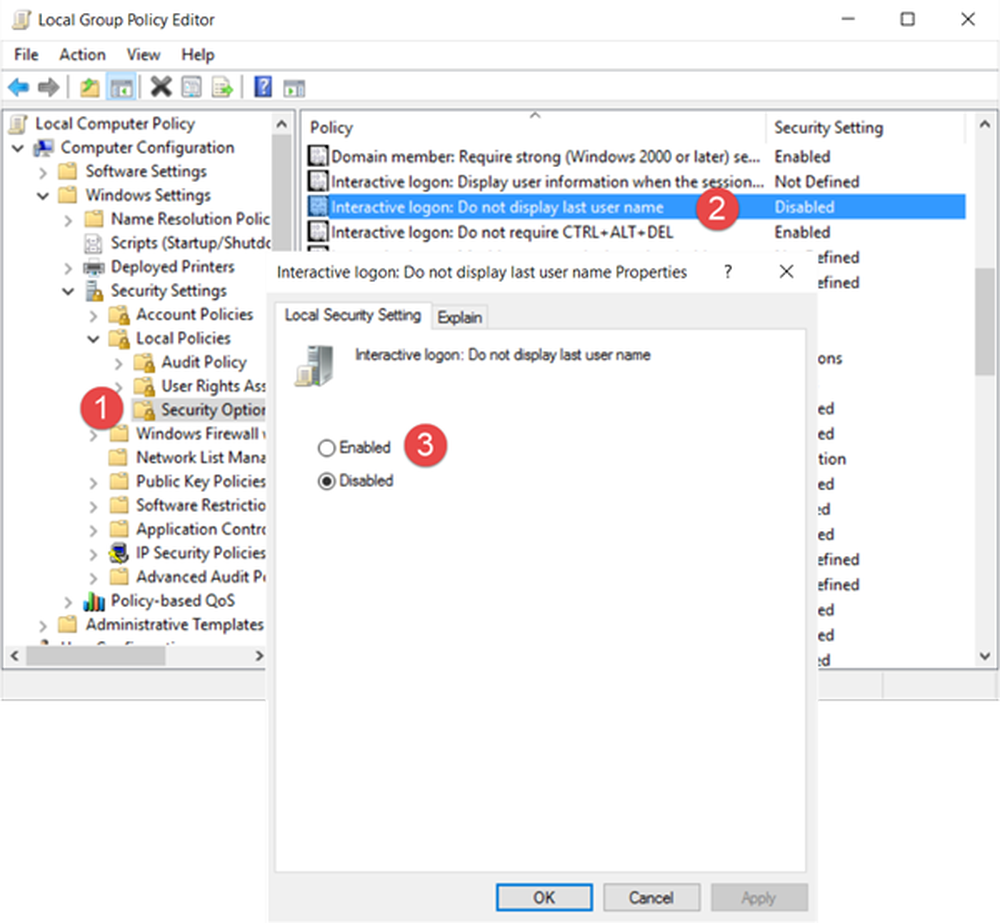
Por razones de privacidad y seguridad, puede decidir que no desea mostrar su nombre real y su dirección de correo electrónico en su pantalla de bloqueo de Windows 10, donde ingresa su PIN o contraseña para iniciar sesión. Esta publicación le mostrará cómo ocultar su verdadero el nombre y la dirección de correo electrónico en la pantalla de bloqueo de Windows 10 mediante la Política de grupo, el Registro, y también a través de la aplicación Configuración, desde la versión 14328 en adelante.
Ocultar el nombre real y la dirección de correo electrónico en la pantalla de bloqueo de Windows 10
Uso de la configuración de directiva de grupo
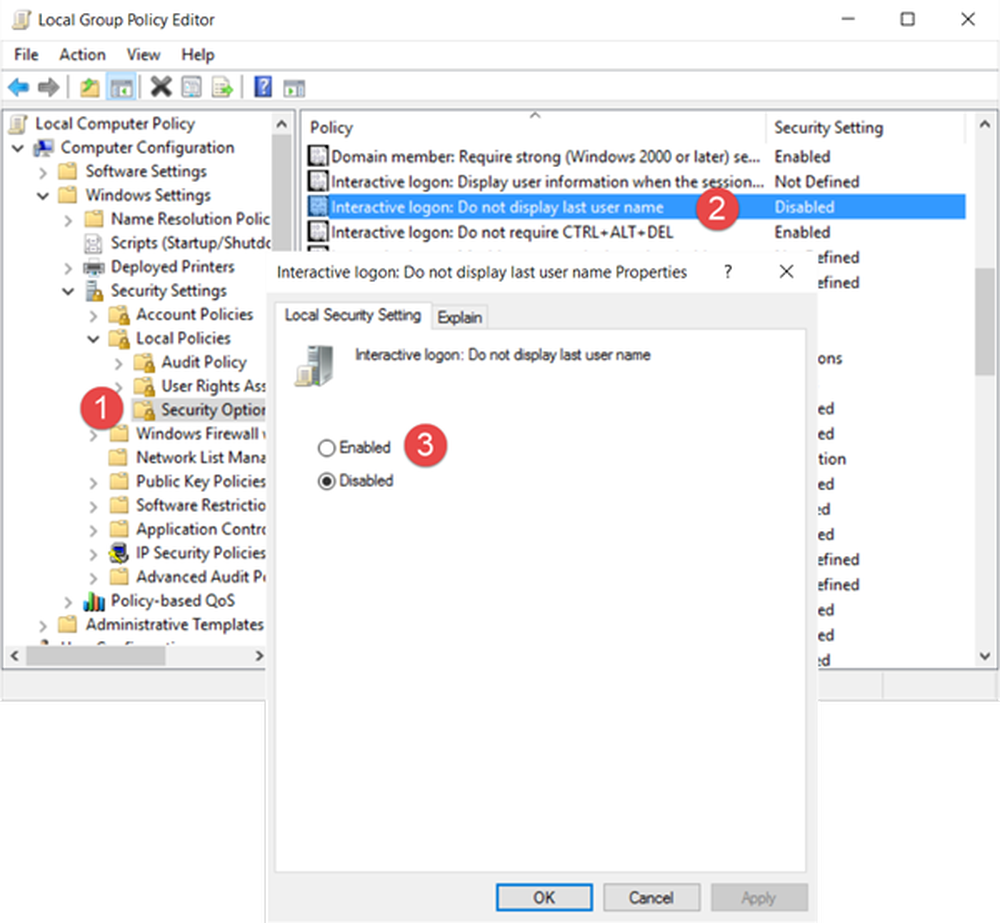
Ejecute gpedit.msc y navegue a la siguiente configuración:
Configuración del equipo> Configuración de Windows> Configuración de seguridad> Políticas locales> Opciones de seguridad
Haga doble clic en Inicio de sesión interactivo: No mostrar el último nombre de usuario configuración y seleccione Habilitar.
Esta configuración de seguridad determina si el nombre del último usuario que inició sesión en la computadora se muestra en la pantalla de inicio de sesión de Windows. Si esta política está habilitada, el nombre del último usuario para iniciar sesión correctamente no se muestra en la pantalla de inicio de sesión.
Haga clic en Aplicar y salir..
Usando el Editor del Registro
Ejecute regedit y navegue a la siguiente clave de registro:
HKEY_LOCAL_MACHINE \ SOFTWARE \ Microsoft \ Windows \ CurrentVersion \ Policies \ System
En el panel derecho, haga doble clic en dontdisplaylastusername y cambiar su valor de 0 a 1 Como se muestra abajo.
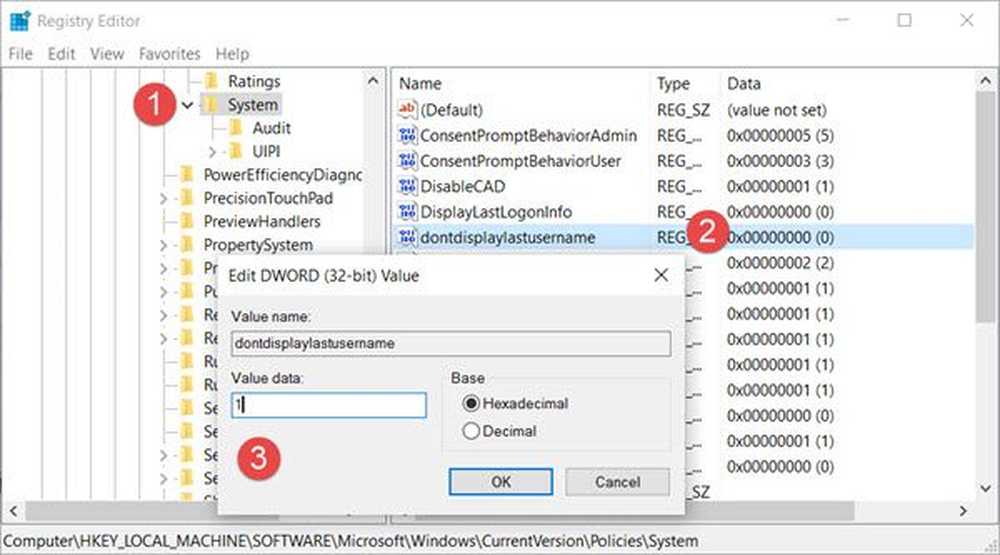
También verás un DontDisplayLockedUserId llave allí Los valores posibles para DontDisplayLockedUserID son:
- 1: Mostrar el nombre para mostrar del usuario bloqueado y la ID de usuario
- 2: Mostrar solo el nombre de usuario bloqueado
- 3: No mostrar la información de usuario bloqueada
Seleccione 2 o 3 según sus preferencias, guarde la configuración y salga del Editor del Registro.
Windows 10 ahora ocultará su nombre real y dirección de correo electrónico en la pantalla de bloqueo.
En Actualización del aniversario de Windows 10 La versión 14328 y posterior, ahora podrá realizar este cambio fácilmente. Obtendrá esta configuración en: Configuración> Cuentas> Opciones de inicio de sesión> Privacidad> Mostrar detalles de la cuenta en la pantalla de inicio de sesión.