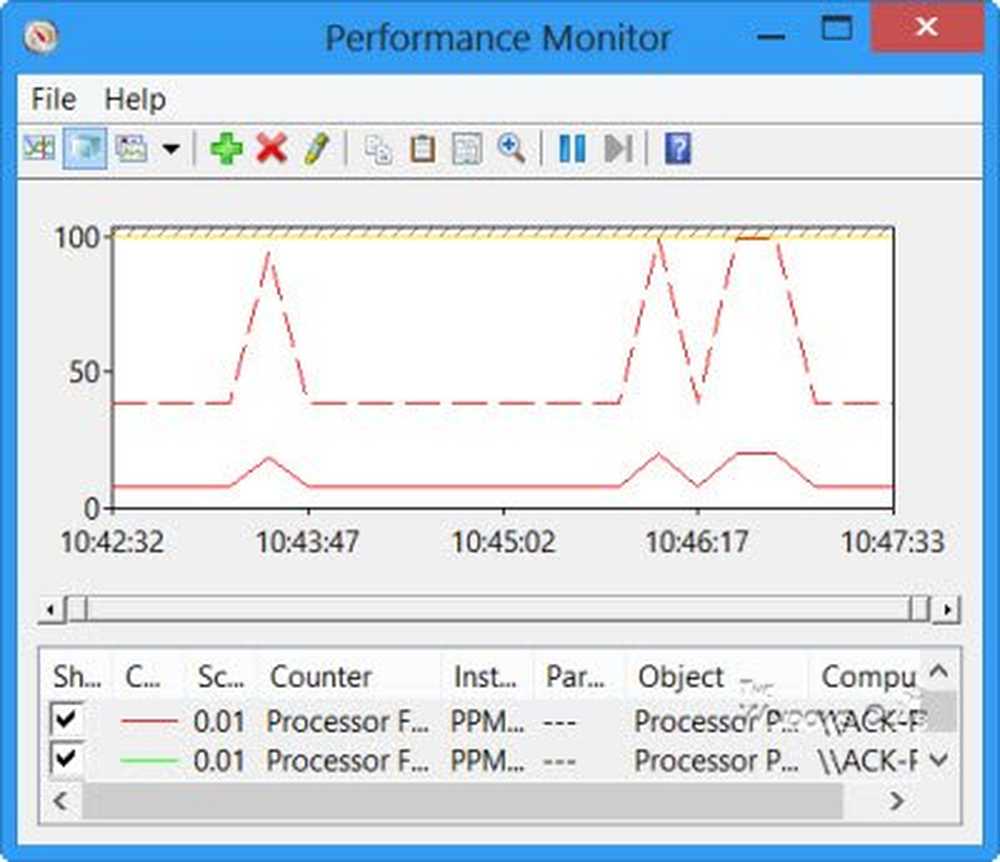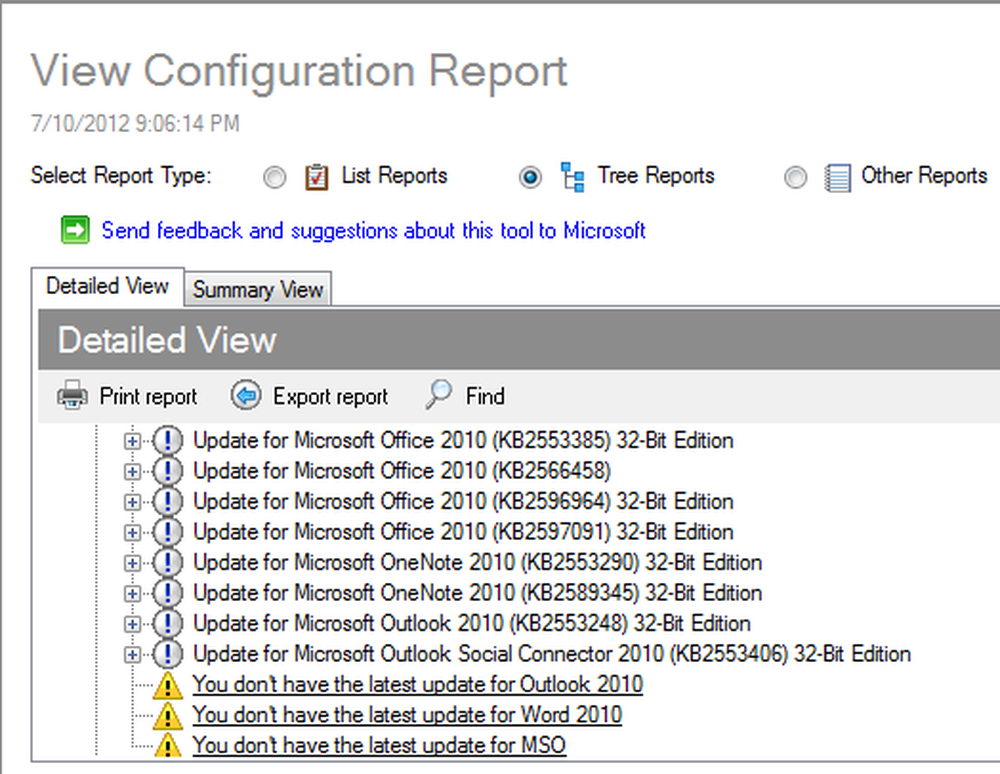Cómo usar los controles parentales para bloquear o limitar los programas no deseados


¿Quizás tienes niños pequeños en tu hogar o quizás pronto recibas visitas? Cualquiera sea la circunstancia, puede haber un momento en el que desee limitar el acceso a su computadora o ciertas aplicaciones en su computadora. La buena noticia es que Windows 7 incluye controles muy granulares que le permiten hacer precisamente eso..
Controles parentales Como se le llama en Windows 7, le permite limitar todo el tiempo que puede usar la computadora a qué aplicaciones o juegos están disponibles para cada cuenta. Como dije, las cosas son muy precisas y STRAIGHTFORWARD para configurar cuando se trata de los controles parentales de Windows 7!
Para usar los controles parentales, primero debe crear una nueva cuenta de Windows donde desee aplicar los controles / restricciones parentales. De forma predeterminada, la primera cuenta es una cuenta de administrador y, por razones obvias, no puede asignar controles parentales a las cuentas de administrador. Además, los controles parentales no se pueden administrar de forma predeterminada en las computadoras que tienen un dominio adjunto. La mayoría de las personas que usan Windows 7 en casa nunca tendrán que preocuparse por esto, pero más adelante proporcionaré un manual de instrucciones para los sistemas con dominio adjunto. Con eso dicho, vamos a entrar en ello!
Cómo habilitar los controles parentales para limitar el acceso o bloquear completamente los programas en Windows 7
1. Hacer clic tu Windows 7 Start Orb y escriba De los padres en el cuadro de búsqueda. Haga clic en Control parental en el menú Resultados de la búsqueda..
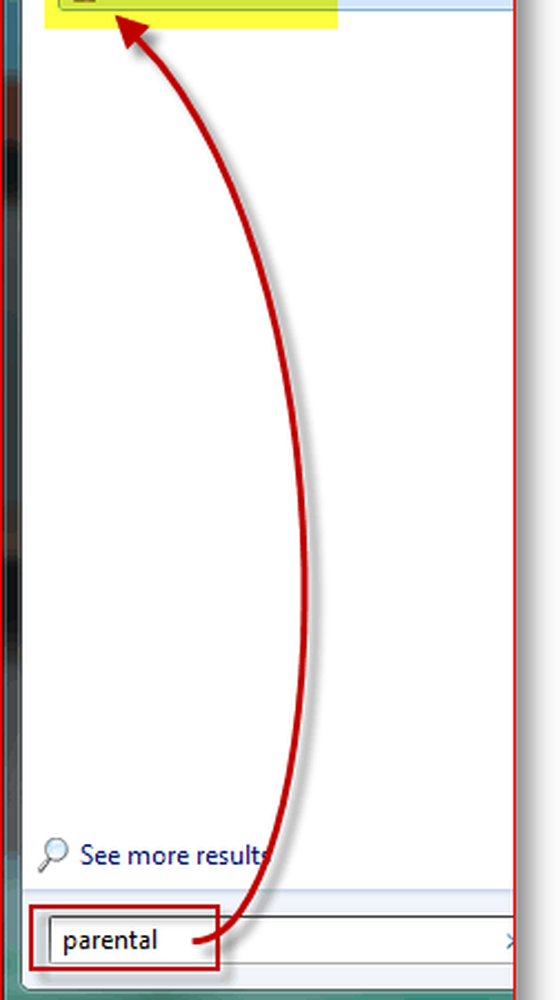
2. Hacer clic El usuario a quien le gustaría hacer cumplir los controles parentales.
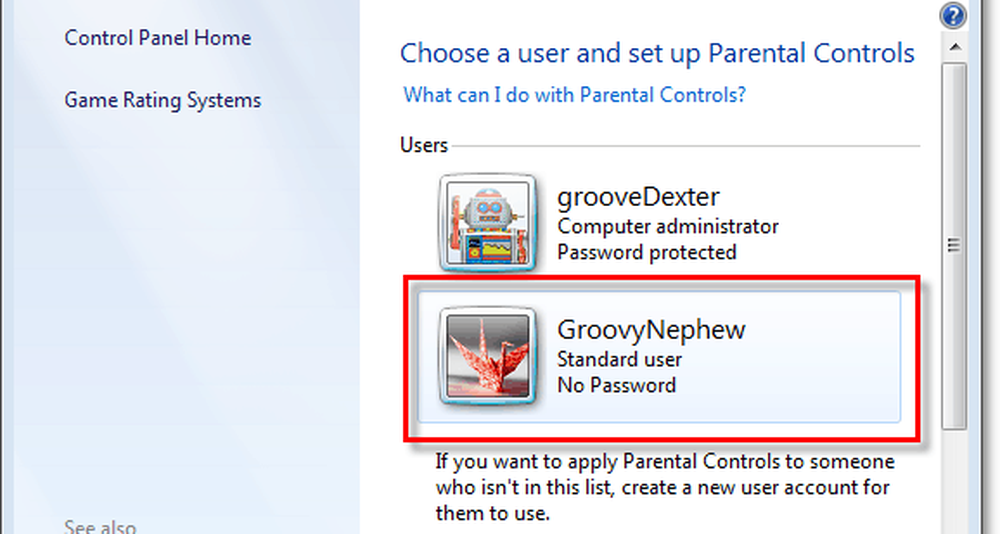
3. Hacer clic la Encendido, hacer cumplir la configuración actual opción. Entonces Hacer clic Permitir y bloquear programas específicos..
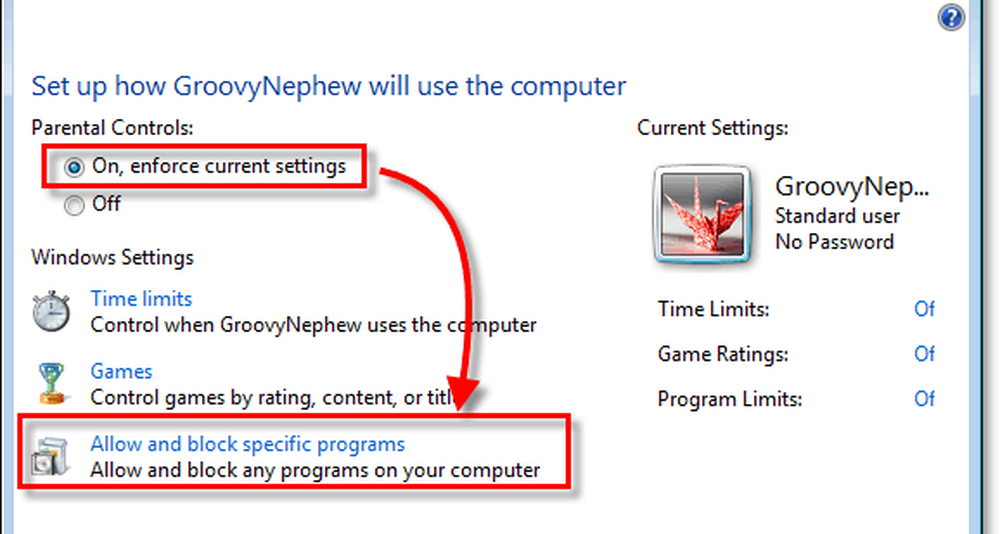
4. Antes de poder ajustar la configuración, tienes que Hacer clic ElNombre de usuario] solo puedo usar los programas que yo permito. Tenga en cuenta que la lista de programas se carga, puede tardar uno o dos minutos. De forma predeterminada, todos los programas estarán desactivados, lo que significa que están desactivados / bloqueados.
Es probable que solo quieras bloquear algunos programas específicos. La forma más fácil de hacerlo es primero Haciendo clic la Comprobar todo Botón para permitir el acceso a todas las aplicaciones. A continuación, desmarque las aplicaciones que quiere bloquear / no quiere usar. Hacer clic DE ACUERDO para guardar los cambios y terminar.

Los controles parentales están en su lugar!
La captura de pantalla siguiente se mostrará cuando se inicie una aplicación que bloquee (por una cuenta con la restricción).
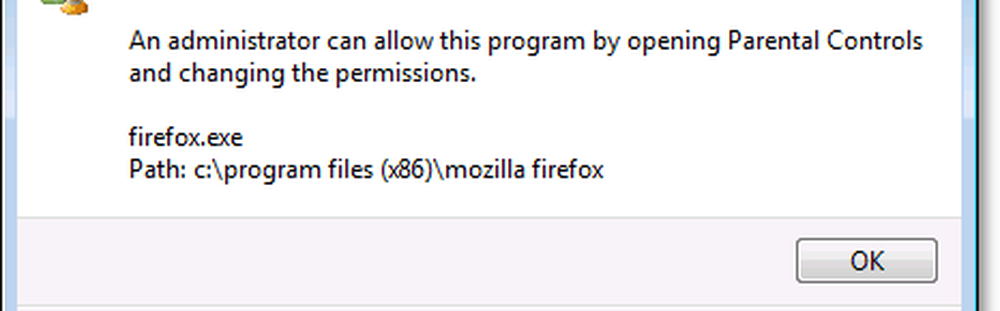
En la parte inferior de la ventana emergente de controles parentales, hay un botón para Pedir permiso a un administrador. Si el usuario Clics ese botón, luego se les indicará con otra ventana emergente solicitando una contraseña de administrador. Cuando ingrese la contraseña de administrador, el usuario tendrá acceso completo a ese programa en particular.

Los amigos me han dicho que esto es muy útil al bloquear el navegador de Internet cuando están lejos de la casa..
Aunque no lo toqué, se pueden habilitar controles adicionales (ver captura de pantalla nº 3), como los límites de tiempo para ciertas cuentas. Siéntase libre de jugar con él y comentar su experiencia / pensamientos / preguntas!
Feliz bloqueo! (pobres chicos) :)