Pasos para asegurar la cuenta OneDrive
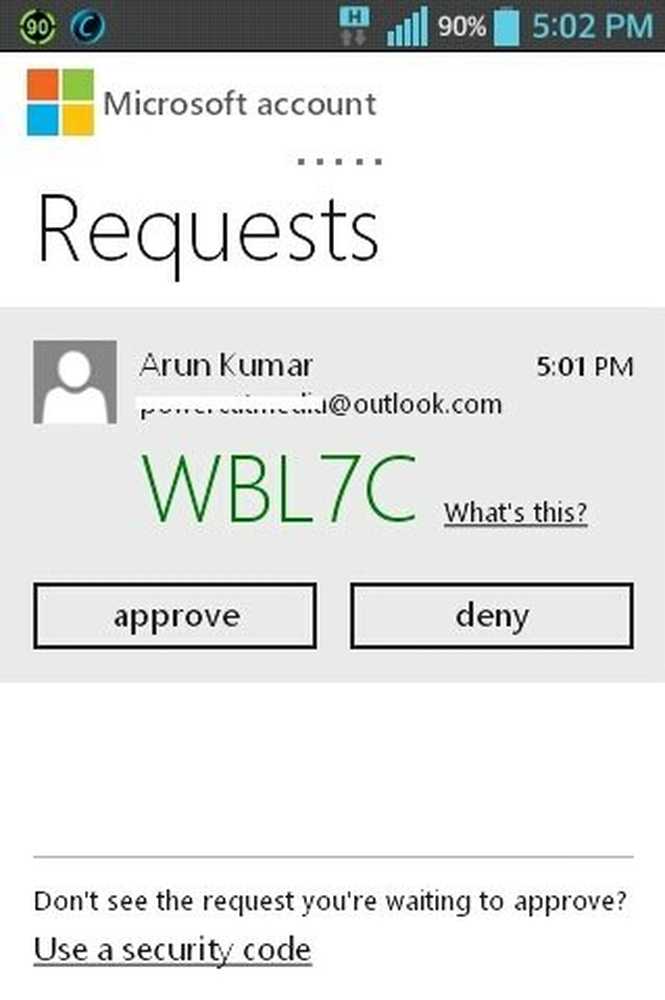
La violación de iCloud que ocurrió hace unos días, hizo que todos se preguntaran qué tan seguros son sus bóvedas en línea, los sistemas de almacenamiento remoto que han estado usando para almacenar sus fotos y documentos. El hacking es común, y siempre estará alrededor. En el caso de la violación de LinkedIn, se hizo público que la mayoría de las contraseñas eran muy débiles.. OneDrive ofrece algunos métodos para proteger su cuenta además de solo una contraseña. Este artículo le explica cómo proteger su cuenta OneDrive.
Consejos para asegurar OneDrive
Veremos cómo puede reforzar la seguridad de OneDrive para asegurar su cuenta de OneDrive.
A través de contraseña irrompible
Utilice una contraseña segura. Este es solo el primer paso para asegurar su cuenta OneDrive. No use contraseñas como 123456789 o 0000000, etc. No use su nombre o profesión como contraseña. Conozco a una persona (y su hijo también) que tiene sus nombres como ID y las profesiones como sus contraseñas. Las contraseñas más débiles también incluyen sus fechas de nacimiento, pasatiempos, lugares favoritos, nombres de amigos, etc..
Crea una contraseña mínima de 10 dígitos. Esa debe ser la longitud mínima. Cuanto más larga sea la longitud, más segura será tu contraseña. Use una combinación de números, alfabetos y caracteres especiales. Con OneDrive, se permiten todos los tipos de caracteres especiales (excepto los espacios en blanco) para que pueda ir creativo con la contraseña. Si cree que no podrá recordar su contraseña, anótela en algún lugar fuera de la computadora. Guárdalo en tu bolso o algo que esté siempre contigo..
También puede utilizar administradores de contraseñas. Yo uso Lastpass, un administrador de contraseñas basado en la nube. También puede usar un administrador de contraseñas local, pero eso restringe su uso a la computadora donde instaló el administrador de contraseñas local. Con un administrador de contraseñas basado en la nube, puede acceder a su contraseña desde cualquier lugar y desde cualquier dispositivo.
Habilitar la autenticación de dos pasos para OneDrive
Agregue un paso adicional para fortalecer aún más la protección de su cuenta OneDrive. Puede lograrlo haciendo clic en su nombre en la esquina superior derecha de la ventana de OneDrive y luego haciendo clic en Configuración de la cuenta. Se abrirá una nueva pestaña que muestra las opciones relacionadas con la configuración de OneDrive en un panel izquierdo. El panel derecho muestra elementos relacionados con la opción seleccionada en el panel izquierdo.
La opción de configurar la autenticación en dos pasos para OneDrive es la segunda, llamada Seguridad y contraseña. Cuando haga clic en la opción, se le pedirá que verifique su identidad. Esto se puede seleccionar utilizando un correo electrónico alternativo o un número de teléfono que asoció con la cuenta al crearla. La pantalla se vería así:

Cuando seleccione el número de teléfono o el correo electrónico, deberá escribir el número o la dirección de correo electrónico para asegurarse de que coincidan con los registrados. Hecho esto, Microsoft le enviará un código para una verificación única.
Microsoft le pedirá verificación cuando haga clic en Contraseña opción y en Actividad reciente opción. Esto es para asegurarse de que realmente eres tú quien está operando la computadora y no un hacker..
Cuando ingrese el código en el cuadro provisto, se le informará acerca de una aplicación para teléfonos inteligentes que le permite deshacerse de la espera del código. Vamos a llegar a eso en un momento. Por ahora, simplemente ignora y haz clic en Configurarlo más tarde.
Podrá ver los elementos relacionados con la contraseña, etc. en el panel derecho. Aquí puede ver la opción para configurar la autenticación en dos pasos. Los primeros elementos en el panel derecho son el correo electrónico de recuperación y los números de teléfono que puede cambiar o editar usando los enlaces relevantes.
Debajo de esos enlaces, puede ver la opción para configurar la verificación en dos pasos. Vea la imagen para obtener una imagen clara de dónde se encuentra..
Hacer clic Verificación de dos pasos enlazar. El panel derecho le mostrará información sobre cómo pretende configurar la verificación en dos pasos. Entre ellos, asegúrese de tener una ID de correo electrónico adicional o un número de teléfono para recibir códigos de inicio de sesión únicos, descargar una aplicación de teléfono inteligente para que no tenga que esperar los códigos (para eso necesitará un teléfono inteligente), y finalmente, configurar contraseñas para cuentas basadas en Microsoft, como X Box, Windows Phone 8 y versiones anteriores, etc. Normalmente, cuando configura la autenticación de dos factores, otras aplicaciones, dependiendo de la identificación de Microsoft, no funcionarán diciendo que la contraseña es incorrecta. También debe configurar esas aplicaciones para la autenticación en dos pasos. Llegaremos a las contraseñas de la aplicación en un momento..
Haga clic en Siguiente y otra vez Siguiente ya que te pide que vuelvas a descargar la aplicación para smartphone. Hablaremos de ello después de configurar dos pasos para la autenticación. En la siguiente página de información en el panel derecho, obtendrá un enlace para comprender cómo configurar Outlook 2010, Xbox, Windows Essentials, etc. Haga clic en Terminar para configurar la autenticación de dos pasos.
A partir de ahora, cuando desee iniciar sesión en su cuenta de Outlook o OneDrive, se le pedirá que elija un correo electrónico o un número de teléfono para la autenticación y se enviará un código al elemento que elija. Ingrese el código en el área provista en la página de autenticación para iniciar sesión.
APLICACIONES DE CONTRASEÑAS: Algunas aplicaciones que dependen del inicio de sesión de Microsoft no pueden iniciar sesión después de habilitar la autenticación de dos pasos. Para lidiar con eso, desplácese hacia abajo en la Seguridad y Contraseña página bajo Configuraciones de la cuenta y haga clic en Crear una nueva contraseña de aplicación. Puede hacer esto para cada aplicación que no funcione después de configurar la autenticación en dos pasos. Sabrá que una aplicación no funciona cuando dice que la contraseña es incorrecta. En el cliente de escritorio de Outlook, por ejemplo, tendrá que reemplazar la contraseña real con la contraseña que obtiene después de hacer clic en Crear una nueva contraseña de aplicación. Lo mismo se aplica a Xbox y algunas otras cosas.
Configurar una aplicación SmartPhone
Según el tipo de teléfono inteligente que está utilizando, puede descargar una aplicación gratuita que le brinda un código instantáneo para que no tenga que seleccionar el correo electrónico / teléfono y luego esperar el código. El teléfono inteligente le pedirá que apruebe el inicio de sesión. Todo lo que tienes que hacer es tocarlo para iniciar sesión en cualquiera de los servicios de Microsoft, incluido OneDrive. Sin embargo, mi observación es que no es tan rápido como Microsoft dice que es. Tanto el código de correo electrónico como los métodos de aplicación de teléfonos inteligentes llevan casi al mismo tiempo..
Para empezar, haga clic en Preparar debajo Aplicaciones de verificación de identidad, Se le mostrará cómo configurarlo en diferentes sistemas operativos de teléfonos inteligentes, paso a paso. Aquí hay una captura de pantalla de cómo se ve la aplicación Android..

Por lo tanto, puede proteger su cuenta OneDrive de piratas informáticos, etc. Se aplica a todos los productos de Microsoft que utilizan la ID de correo electrónico utilizada para el inicio de sesión de OneDrive. Se cubrió la creación de una contraseña segura, la configuración de autenticación de dos factores, la configuración de contraseñas para aplicaciones y el uso de una aplicación de teléfono inteligente para inicios de sesión instantáneos. Si tienes algo que aportar, por favor comenta..
Lectura relacionada: Protección de cuenta de Microsoft.


