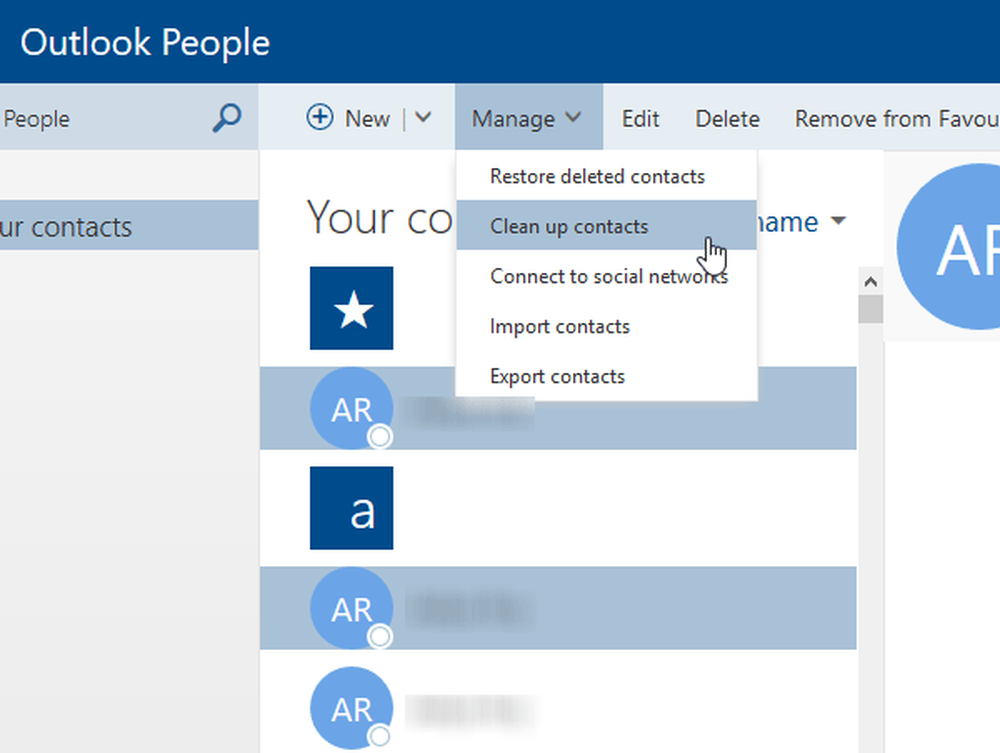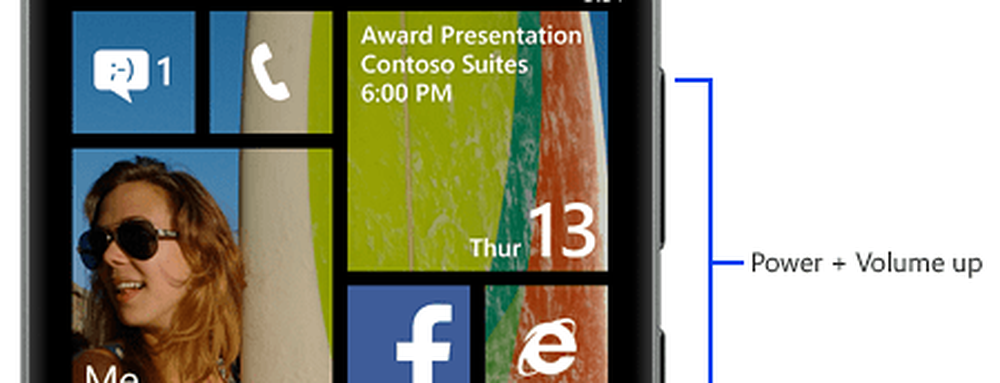Consejos para usar Java de forma segura en Windows 10
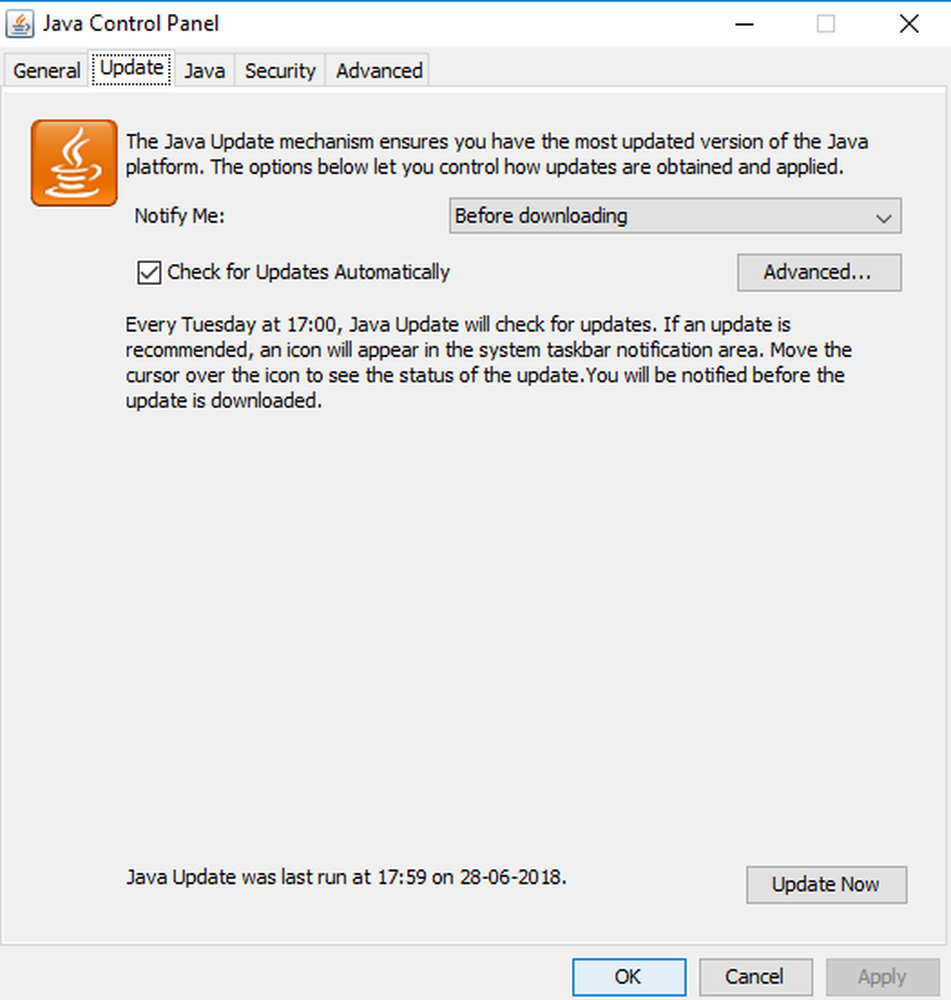
Java Es una plataforma informática popular, pero últimamente, se culpa a Java por sus vulnerabilidades de seguridad. Muchos recomiendan deshabilitar o desinstalar completamente Java. Sin embargo, hay aplicaciones y páginas web que requieren que los usuarios ejecuten los programas de Java, y esto requiere la necesidad de proteger su sistema de las amenazas de seguridad de Java. Las vulnerabilidades de seguridad de Java, que lee casi cada dos semanas, pueden provocar fugas de datos y pueden provocar un comportamiento inesperado y bloqueos del sistema..
Usando Java de forma segura en Windows 10
En caso de que necesite usar Java y esté ejecutando Java en su sistema, es necesario seguir ciertas prácticas recomendadas para proteger su computadora. En este artículo, proporcionamos algunos consejos para usar Java de forma segura en sistemas Windows.
Habilitar la última versión de Java
Se recomienda habilitar y usar la última versión de Java para evitar las amenazas de seguridad que causan comportamientos inesperados en el sistema. La habilitación de la última versión de Java proporcionará al usuario el beneficio de los últimos parches y mejoras de seguridad. Siga estos pasos para habilitar la última versión de Java
Ir comienzo y abierto Panel de control.
En el Panel de Control, haga clic en Java icono para abrir el panel de control de Java.
Navegar a Java lengüeta
Para abrir la configuración de Java Runtime Environment, haga clic en Ver botón.

Comprobar el Habilitado Opción para permitir la última versión de Java Runtime..
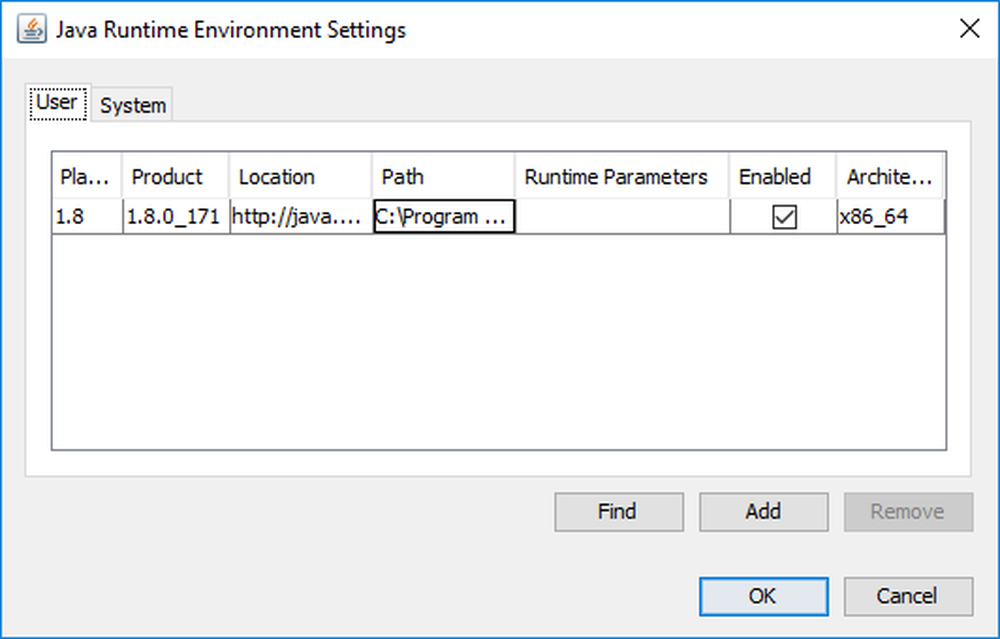
Haga clic en DE ACUERDO Botón para aplicar los cambios de configuración..
Haga clic en Aceptar en el Panel de control de Java para confirmar los cambios.
Ahora ejecute el programa Java integrado en un navegador web (applet) para verificar si la última versión de Java está instalada en su computadora.
Establecer el nivel de seguridad dentro del panel de control de Java
Varias veces se incluye en la página web una aplicación Java no confiable de un editor desconocido. Por lo tanto, cada vez que un usuario abre estas páginas web, el inseguro Java se ejecutará en su sistema. Para obtener las indicaciones antes de ejecutar una aplicación Java no confiable o bloquearla por completo, es necesario establecer los niveles de seguridad Medio o Alto o Muy alto dentro del Panel de control de Java. Si establece el nivel de seguridad para la aplicación como Muy alto, entonces, solo la aplicación Java certificada por una autoridad de confianza podrá ejecutarse solo cuando se verifique el estado de revocación del certificado. Si se establece el nivel de seguridad para una aplicación Alto, luego, la aplicación Java certificada por una autoridad de confianza podrá ejecutarse incluso si el estado de revocación del certificado no se verifica. Si se establece el nivel de seguridad para una aplicación Medio, entonces su sistema es altamente vulnerable a los ataques de seguridad. Seleccionar esta opción solo bloqueará la aplicación sin firmar. Siga los pasos a continuación para configurar los niveles de seguridad en el Panel de control de Java.
Ir comienzo y abierto Panel de control.
En el Panel de Control, haga clic en Java icono para abrir el panel de control de Java.
Navegar a Seguridad lengüeta.
Haga clic en el botón de radio para seleccionar el deseado nivel de seguridad.
Haga clic en De acuerdo aplicar los cambios.
Use las indicaciones de seguridad antes de ejecutar la aplicación Java en el navegador
Antes de ejecutar cualquier applet de Java, aparece un aviso de seguridad con el mensaje que muestra los factores de riesgo. El indicador de seguridad solicita a los usuarios la confirmación antes de abrirlos en un navegador. Por ejemplo, las indicaciones de Java con las imágenes como Java o el logotipo de los editores y el Escudo de información azul representan el menor riesgo de seguridad, mientras que las indicaciones de Java con imágenes como el triángulo de advertencia amarillo y la Protección de advertencia amarilla representan un mayor riesgo de seguridad. Se recomienda no ejecutar la aplicación Java que se indica por el riesgo de alta seguridad. En una nota relacionada, se recomienda a los usuarios que tomen una decisión informada antes de ejecutar cualquier aplicación Java. Si está ejecutando una aplicación Java con un certificado de la autoridad de confianza, debe verificar información como el Nombre, el Editor y la ubicación en el cuadro de diálogo y, si la información no coincide, los usuarios deben presionar el botón Cancelar para evitar cualquier vulnerabilidad de seguridad.
Restaurar las indicaciones de seguridad periódicamente
Los usuarios de Java tienen la opción de ocultar las solicitudes, pero para crear un entorno seguro, es necesario restaurar esas solicitudes ocultas periódicamente. Restaurar los avisos de seguridad ayuda a revisar los applets y tomar una decisión informada sobre si ejecutar una aplicación o no. La restauración de los avisos de seguridad se asegurará de que el aviso de seguridad se muestre tan pronto como los usuarios abran la aplicación. Siga los pasos a continuación para restaurar las indicaciones de seguridad ocultas anteriormente.
Ir comienzo y abierto Panel de control.
En el Panel de Control, haga clic en Java icono para abrir el panel de control de Java.
Navegar a Seguridad lengüeta
Haga clic en Restaurar las indicaciones de seguridad.

Haga clic en Restaura todo botón en la ventana de confirmación.
Habilitar actualizaciones automáticas de Java
Las actualizaciones de Java son necesarias para mantener su sistema actualizado con las nuevas versiones de Java. Guía de pasos a continuación para verificar actualizaciones automáticamente..
Ir comienzo y abierto Panel de control.
En el Panel de Control, haga clic en Java icono para abrir el panel de control de Java.
Navegar a Actualizar.
Habilitar la opción con Revisar actualizaciones automaticamente.
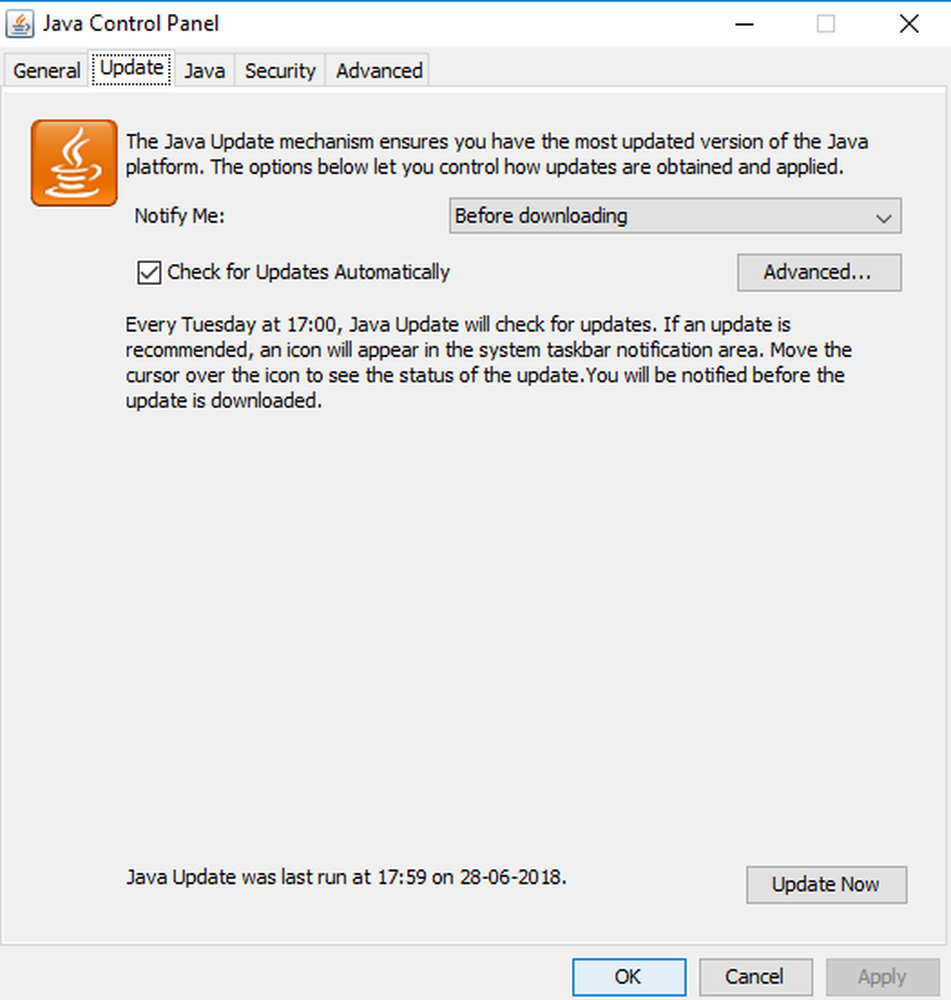
Haga clic en DE ACUERDO aplicar cambios.
Mantenerse a salvo!