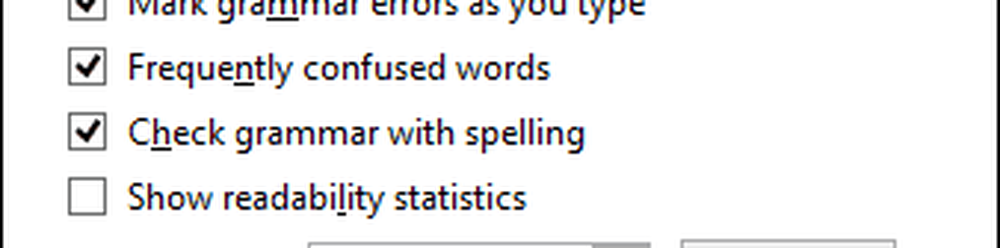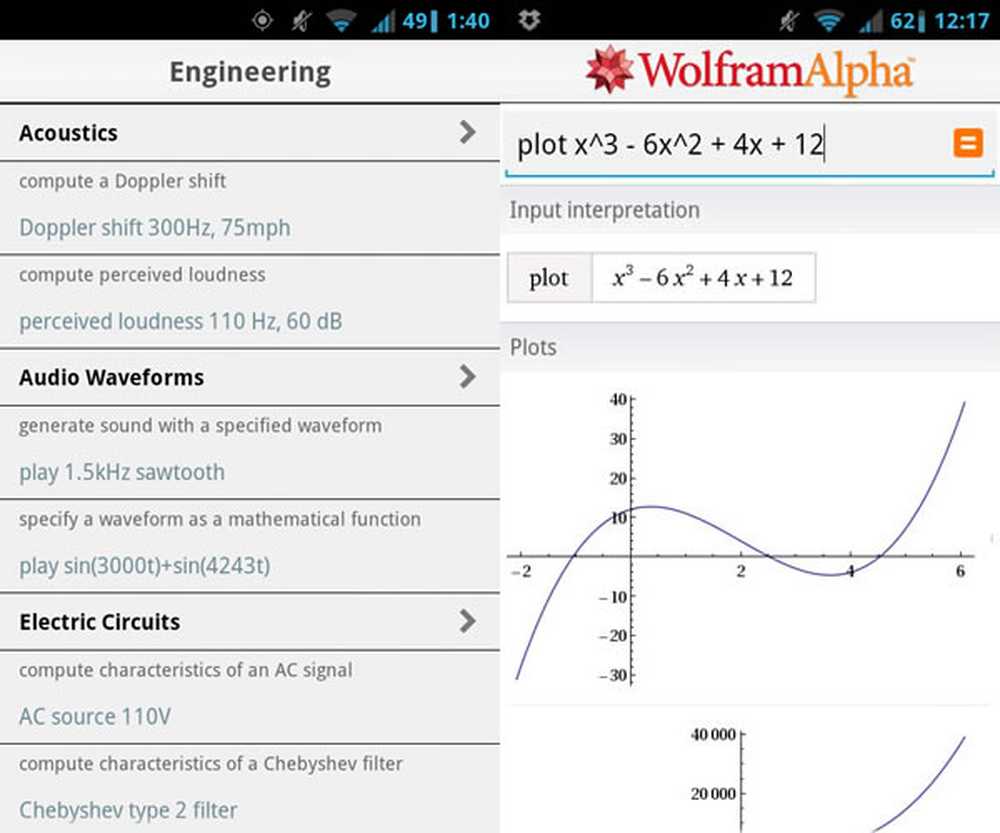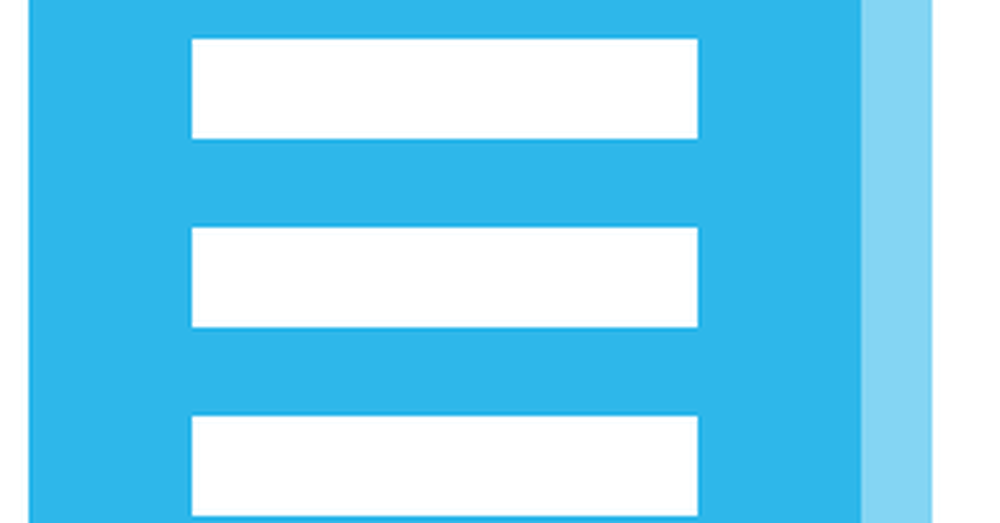Wondershare PDFelement 6 una alternativa asequible y completa de Adobe Acrobat

Si a menudo crea, edita, anota y convierte archivos PDF, tengo buenas noticias para usted. En lugar de gastar mucho dinero cada año en una suscripción de Adobe Acrobat, consiga Wondershare PDFelement 6.
PDFelement 6 es más asequible, pero también tiene todas las funciones, es potente y fácil de usar. Le permite crear archivos PDF desde varios formatos de archivo, editar y anotar rápidamente archivos PDF, crear y completar formularios PDF, firmar contratos y usar el reconocimiento óptico de caracteres (OCR) para transformar archivos PDF escaneados en texto editable..
Tal vez usted sea un profesional que necesite administrar archivos PDF para su jefe, compañeros de trabajo o clientes, o está creando un archivo PDF de un documento para compartir con familiares o amigos. Todos usamos archivos PDF por todo tipo de razones. Y PDFelement puede ayudarlo a trabajar con archivos PDF sin romper el banco.
Hay dos versiones de PDFelement, Standard y Professional. La versión estándar vale la pena comprar por todas las características que tiene. Pero la versión Profesional tiene algunas características adicionales que creo que valen el dinero extra.
Veamos las funciones disponibles en ambas versiones de PDFelement 6 y las funciones disponibles solo en la versión Professional. Antes de comenzar, descargue e instale la versión de prueba de PDFelement 6.
Crear archivos PDF
PDFelement 6 facilita la creación de un archivo PDF desde cualquier tipo de archivo imprimible. Simplemente arrastre el archivo a la ventana del programa PDFelement, si está abierto, o al icono de PDFelement en el escritorio de Windows o en la barra de tareas.

PDFelement convierte automáticamente el archivo en un archivo PDF y lo abre. Luego puede editar, anotar, organizar y realizar otras acciones en el archivo PDF y guardarlo.

También puede crear rápidamente archivos PDF de aspecto profesional utilizando la biblioteca de plantillas y formularios incluidos en el elemento PDF..

Editar texto en archivos PDF
Editar texto en un archivo PDF es rápido y fácil con PDFelement.
Abra o cree un archivo PDF, haga clic en el Editar pestaña, luego haga clic Editar en el lado izquierdo de la Editar barra de herramientas.
Seleccione el texto que desea cambiar o coloque el cursor donde desee insertar texto, tal como lo haría en un procesador de textos como Microsoft Word. Puedes editar texto en bloques usando Modo de párrafo o en líneas separadas de un solo texto usando Modo de línea.
Cambie fácilmente el tipo, tamaño y estilo de fuente en sus archivos PDF.
También puede reorganizar el diseño de un archivo PDF. Mueva un bloque de texto en cualquier modo haciendo clic y arrastrando el borde del bloque de texto. Utilizar el Ctrl Tecla para seleccionar múltiples bloques de texto para moverlos todos a la vez..

Añadir y editar imágenes en archivos PDF
Puede agregar imágenes a un archivo PDF. Por ejemplo, moví el bloque de texto en Modo de párrafo Abajo para dejar espacio para una imagen..
Entonces, hice clic Añadir imagen sobre el Editar Barra de herramientas y seleccionado un archivo de imagen para insertar.
Podría arrastrar la imagen para colocarla exactamente donde la quiero. También puedo rotarlo y recortarlo..

También puede editar imágenes ya en su archivo PDF. Simplemente haga clic Editar sobre el Editar Barra de herramientas y seleccione la imagen que desea editar..
Luego, haga clic derecho en la imagen para acceder a las opciones para copiar, pegar, rotar, extraer, reemplazar o compartir la imagen.

Organizar páginas en archivos PDF
Insertar, eliminar y reorganizar páginas en un archivo PDF es una tarea común. Y PDFelement hace esto fácil de hacer..
Haga clic en el Página pestaña para ver todas las páginas de su archivo PDF como miniaturas. Entonces, puedes hacer cosas como:
- Mueve las miniaturas para reorganizar las páginas..
- Borre rápidamente una página moviendo el mouse sobre ella y haciendo clic en el icono de la papelera.
- Inserte una página en blanco o una o más páginas de otro archivo PDF.
- Dividir archivos PDF en varios archivos.
- Reemplazar páginas en un archivo PDF.
- Aplicar etiquetas de página (numeración de página).
- Rotar páginas.
Puede organizar sus archivos PDF de la forma que desee con PDFelement 6.

Crear formularios PDF rellenables
PDFelement 6 le permite crear formularios PDF rellenables utilizando todo tipo de controles interactivos, como casillas de verificación, listas desplegables y botones de radio.
Muy útil si encuentra formularios PDF que desea completar electrónicamente, pero que no tienen campos de formulario, como algunos de los formularios de impuestos del IRS. Puedes añadirlos tú mismo.

Añadir anotaciones y comentarios a archivos PDF
Si colabora en documentos con otros, puede utilizar el Comentario pestaña para anotar archivos PDF con notas adhesivas, cuadros de texto, áreas resaltadas y sellos. Incluso puedes agregar archivos adjuntos a un archivo PDF.
PDFelement también proporciona algunas herramientas de dibujo en el Comentario lengüeta. Y puede resaltar texto seleccionado, tachado, subrayar texto con una línea recta o ondulada, e insertar un quilate.
La alineación roja y el marcado de documentos ahora es más fácil con PDFelement.

Agregue fondos, marcas de agua, encabezados y pies de página a archivos PDF
Utilizar el Editar Barra de herramientas en PDFelemento 6 para agregar un fondo de color o de imagen o una marca de agua a su archivo PDF. También puede crear un nuevo encabezado y pie de página o actualizar o eliminar encabezados y pies de página existentes.

Convertir archivos PDF a diferentes formatos
Aunque PDFelement 6 ofrece muchas formas de editar archivos PDF, es posible que desee convertir un archivo PDF a otro formato para acceder fácilmente al contenido. Tal vez necesite volver a escribir totalmente un documento que recibió como archivo PDF y desea utilizar parte del contenido original..
los Casa La barra de herramientas le permite convertir un archivo PDF a Microsoft Word, Excel o PowerPoint. También puede convertir un archivo PDF a varios otros formatos utilizando el A otros botón.

Proteger y firmar archivos PDF
A veces es necesario proteger la información confidencial de su archivo PDF con una contraseña o restringir lo que los usuarios pueden hacer con el documento.
Para proteger con contraseña su archivo PDF, haga clic en Proteger pestaña y luego haga clic Contraseña para abrir el Contraseña de seguridad caja de diálogo.
PDFelement 6 le permite evitar que los usuarios abran el archivo PDF sin una contraseña. Y puede usar una contraseña para evitar que los usuarios cambien la configuración de seguridad en el archivo PDF. También se puede prohibir la impresión, realizar cambios en el documento y copiar texto, imágenes y otros contenidos..
PDFelement también le permite elegir el tipo de cifrado que se aplicará al archivo PDF.

También puede usar PDFelement 6 para firmar electrónicamente archivos PDF con firmas digitales usando una identificación digital.

Compartir archivos PDF
Anteriormente, hablé sobre agregar anotaciones y comentarios a archivos PDF cuando colaboro en documentos con otros. PDFelement también hace que sea fácil compartir sus archivos PDF con otros, como clientes, compañeros de trabajo o amigos y familiares.
Abra el archivo PDF que desea compartir (o convierta un archivo a PDF). Haga clic en el Expediente pestaña y luego haga clic Compartir.
Puede utilizar el correo electrónico para enviar el archivo PDF a alguien. O puede cargar el archivo PDF en su cuenta de Dropbox o Google Drive y compartirlo con otros a través de su cuenta en la nube..
Tal vez desee enviar el archivo PDF a su cuenta de Evernote para guardarlo con otras notas relacionadas.

También puede compartir un archivo PDF en Evernote, Dropbox o Google Drive haciendo clic con el botón derecho sobre él y yendo a Compartir. Este método le permite enviar todos los archivos PDF abiertos en PDFelement a Dropbox o Google Drive, en lugar de solo el archivo activo actualmente.

Escanee archivos PDF y realice reconocimiento óptico de caracteres (OCR) (solo en la versión profesional)
Si tiene un documento solo en formato impreso, la versión profesional de PDFelement 6 le permite usar OCR para convertir texto escaneado en texto con capacidad de búsqueda y editable..
Puede escanear su documento impreso a un archivo PDF y luego realizar OCR en el archivo PDF para convertirlo en texto que puede buscar y editar.
Cuando abre un archivo PDF escaneado en PDFelement, detecta el hecho de que el documento fue escaneado y le solicita que Realizar OCR en eso.

La primera vez que use la función OCR en el elemento PDF, se le pedirá que descargue el componente OCR. La función OCR solo está disponible con PDFelement Professional. Pero se puede usar en la versión de prueba de PDFelement, así que puedes probarlo.
Asi que, Haga clic para descargar. El componente OCR se descarga e instala automáticamente.

Una vez instalado el componente, el Reconocimiento óptico de caracteres (OCR) Aparece el cuadro de diálogo. Seleccione si desea crear un Imagen de texto de búsqueda (no editable) o Texto editable.
Luego, haga clic en DE ACUERDO.

El documento escaneado se convierte en texto editable (si eso es lo que eligió). Y puede trabajar con el texto al igual que en otros archivos PDF.

Procesar por lotes archivos PDF (solo en versión profesional)
¿Recibió muchos documentos en formato PDF que tiene que usar para escribir un informe u otro documento? Puede convertir cada archivo PDF a Word, u otro formato de archivo, por separado. O podrías convertirlos todos a la vez..
La versión profesional de PDFelement le permite convertir archivos PDF a otros formatos, extraer datos de archivos PDF, aplicar números Bates a documentos legales y agregar una marca de agua, todo en lote.
Haga clic en el Casa botón de la izquierda debajo de la barra de herramientas para ir a la Casa pantalla.

Hacer clic Proceso por lotes sobre el Casa pantalla.

Sobre el Proceso por lotes cuadro de diálogo, seleccione si desea lote Convertir, Extracto de datos, aplicar Numeración de Bates, o agregar un Filigrana.
Luego, arrastre los archivos que desea procesar por lotes en el cuadro de diálogo y selecciónelos. Especifica el Carpeta de salida y otras opciones para el proceso por lotes a la derecha, y luego haga clic en comienzo.
Cuando el proceso haya terminado, haga clic en Terminar. los Carpeta de salida que contiene el archivo procesado se abre automáticamente en el Explorador de archivos.
los Proceso por lotes El cuadro de diálogo no se cierra automáticamente. Por lo tanto, haga clic en el X en la esquina superior derecha para cerrarla.

Exportar datos de formulario instantáneamente a Excel (solo versión profesional)
Hablando de operaciones por lotes, otra característica clave que se encuentra en la versión Pro es la capacidad de extraer rápidamente datos de formularios PDF y soltarlos en Excel, donde puede consolidar y analizar los datos. Esto puede ser un gran ahorro de tiempo, especialmente si está tratando con múltiples formularios que necesita analizar.

Optimizar el tamaño de los archivos PDF (solo en la versión profesional)
PDFelement 6 Professional le permite optimizar archivos PDF para reducir su tamaño. Una característica útil si a menudo trata con archivos PDF grandes o archivos PDF escaneados convertidos a texto usando OCR.
Para optimizar un archivo PDF, abra el archivo en PDFelemento, haga clic en Expediente, luego haga clic Optimizar.
Seleccione un nivel de optimización:
- Listo para la web Optimiza los archivos PDF para su visualización en pantalla..
- Oficina lista: Optimiza los archivos PDF para imprimir en impresoras domésticas o de oficina estándar.
- Listo para imprimir Optimiza archivos PDF para imprimir en impresoras de calidad profesional..
- Personalizado: Le permite configurar manualmente las opciones de optimización para satisfacer sus necesidades. Tal vez su jefe o cliente le dio configuraciones específicas para usar.
Hacer clic Optimizar, especifique un Nombre del archivo (si no desea utilizar el nombre de archivo predeterminado), elija una ubicación para el archivo optimizado y haga clic en Salvar.

Guardé casi 1 MB optimizando mi archivo PDF escaneado. Puede que no parezca mucho, pero se acumula con el tiempo.

Compatibilidad con PDF / A y Redacción (solo versión profesional)
La versión profesional de PDFelement 6 proporciona soporte para documentos PDF / A, que es un tipo de archivo PDF específicamente para uso en el archivo y la conservación a largo plazo de documentos electrónicos. Algunas funciones no adecuadas para el archivado a largo plazo, como la vinculación de fuentes y el cifrado, están desactivadas en documentos PDF / A.
También puede redactar contenido confidencial en archivos PDF en PDFelement 6 Professional.
Abra el archivo PDF que contiene el contenido sensible. Haga clic en el Proteger pestaña y luego haga clic Marcar para Redacción. Aparecerá un cuadro de diálogo que muestra los pasos para redactar texto..
Seleccione el contenido a ser redactado. Puede seleccionar múltiples partes de contenido por separado. Cuando hayas seleccionado todo lo que quieres redactar, haz clic en Aplicar redacciones.

Verás el siguiente cuadro de diálogo de advertencia.
Hacer clic DE ACUERDO para terminar de redactar el texto, si estás seguro de que quieres.

Si está redactando el mismo texto a lo largo del documento, use la Buscar y Redactar botón en lugar de Marcar para Redacción botón.
los Buscar panel se muestra a la izquierda. Ingrese el texto que desea redactar y seleccione si desea Caso de coincidencia y Compare la palabra completa. A continuación, haga clic en el botón de búsqueda (lupa).
Los resultados se muestran en una lista con casillas de verificación. Marque las casillas de las ocurrencias que desea redactar. Para redactarlas todas, marque la casilla en la parte superior junto al término que buscó.
Hacer clic Aplicar todas las marcas aplicar las redacciones.
Para borrar los resultados de la búsqueda, haga clic en Resultados claros. Esto solo borra los resultados en el Buscar cristal. No deshace el texto redactado..

Una inversión que vale la pena
Estoy impresionado con PDFelement 6. Tiene todas las funciones que quiero para trabajar con archivos PDF y es rápido y fácil de usar. Y la etiqueta de precio es mucho más fácil de tragar que el costo de Adobe Acrobat.
Puede usar la versión de prueba de PDFelement para familiarizarse con el programa y ver si funciona para usted. Las siguientes son las limitaciones de la versión de prueba:
- Agrega automáticamente una marca de agua de prueba a todos los archivos de salida.
- La función de conversión de PDF solo convierte la mitad de la página o hasta 5 páginas en total.
- La función de extracción de datos por lotes se limita a dos archivos solamente.
- Los resultados de OCR solo se pueden mostrar en lugar de mostrarse.
Descubrirá rápidamente que vale la pena comprar al menos la versión estándar de PDFelement. Me gustan las funciones adicionales que vienen con la versión Professional, como OCR, procesamiento por lotes y optimización de archivos PDF. Proporcionan una tabla que compara las versiones, para que pueda ver qué versiones incluyen las funciones que desea.
Actualmente, la versión estándar para Windows es de $ 59.95 y la versión profesional para Windows está actualmente a la venta por $ 89.95 (normalmente $ 99.95) para una PC. También hay descuentos por la compra de la versión profesional para múltiples PC..
Descuento especial para lectores de groovyPost
Como mencioné al principio del artículo, Wondershare patrocina este artículo y les gustaría ofrecer a todos los lectores de groovyPost hasta un 40% de descuento sobre el precio normal para las versiones estándar y profesional. Utilice el siguiente enlace para obtener una licencia al precio con descuento: https://pdf.wondershare.com/cooperation/2018-special-offer-groovypost.html