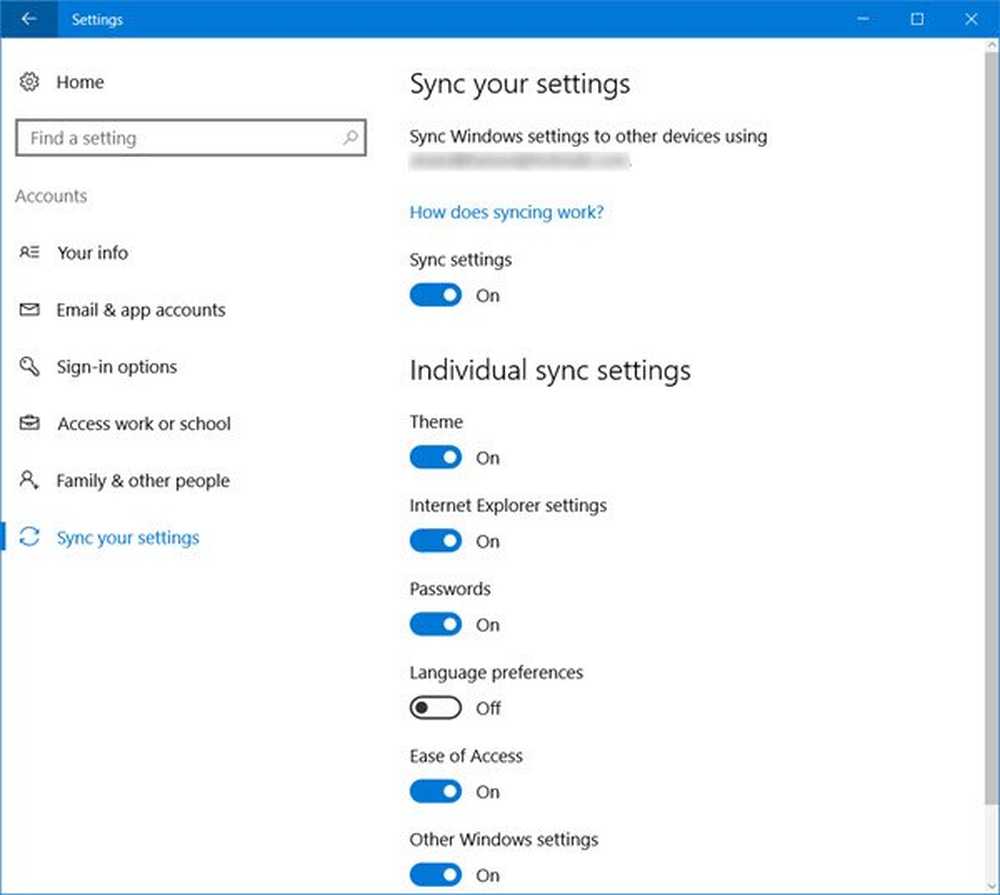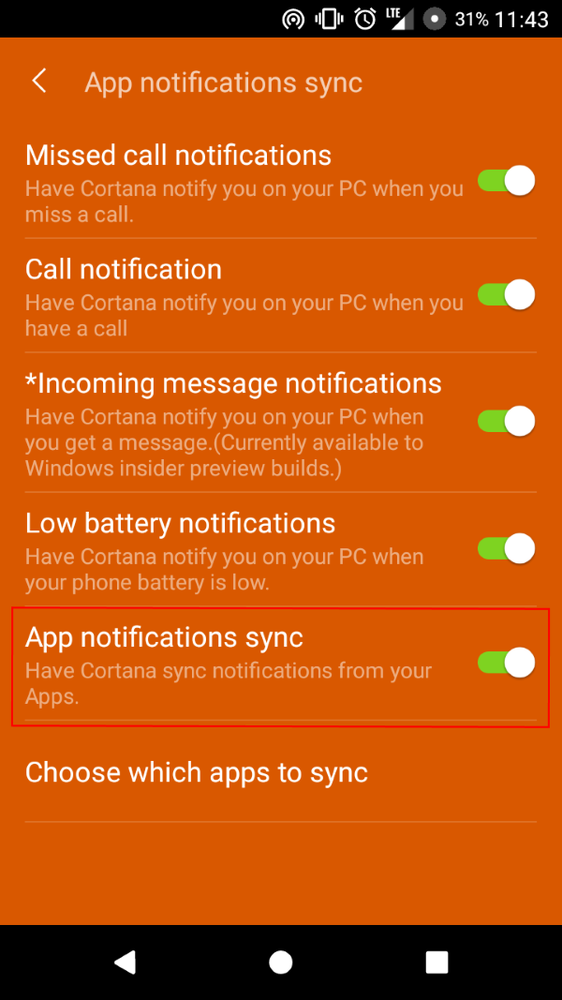Cómo sincronizar fotos a Google Drive a través de FolderSync

Con las especificaciones de la lente y el sensor de la cámara cada vez más impresionantes, los dispositivos Android se han convertido fácilmente en nuestra opción de acceso para las cámaras de apuntar y disparar. Las fotos en nuestros teléfonos siguen mejorando cada vez más, pero el problema es transferir y respaldar esos preciosos recuerdos a la perfección.
El mejor lugar para almacenar fotos automáticamente es en la nube para que podamos acceder a ellas en cualquier momento y desde cualquier lugar. Muchas aplicaciones y servicios ofrecen esta opción, pero con muy poco espacio libre (2GB es ridículo debido a los sensores de mayor resolución en los teléfonos de cámara) y el costoso espacio adicional. Google+ realizará copias de seguridad de las fotos sin límite de almacenamiento, excepto que contrarresta eso al reducir la resolución de la imagen. ¿No sería perfecto si pudiéramos respaldar esas fotos en nuestra cuenta de Google Drive, aprovechando el espacio libre ofrecido con el almacenamiento adicional a un precio razonable? Bueno, hay una aplicación simple llamada FolderSync para hacer precisamente eso..
¿Te gusta el artículo? Debes suscribirte y seguirnos en twitter..
FolderSync viene en una versión liviana de forma gratuita en Play Store que hace todo lo que necesitamos para configurar nuestras copias de seguridad automáticas de fotos. La interfaz puede parecer complicada a primera vista si no entiendes cómo funciona, así que vamos a hacer un recorrido paso a paso para explicar todo el proceso..
Paso 1: Familiarízate con lo que hace una sincronización
Hay tres partes diferentes que forman una sincronización: la ubicación del archivo original, una cuenta de almacenamiento en la nube (en este caso, la cuenta de Google Drive) y un par de carpetas. En los pasos siguientes, repasaremos cada una de las partes y pronto veremos lo sencillo que es configurarlas para que trabajen juntas..
Paso 2: configurar una cuenta de almacenamiento en la nube
Foldersync admite una gran lista de cuentas que puede configurar, desde Dropbox y Skydrive hasta su propio servidor FTP. Ya que estamos considerando aprovechar nuestro espacio disponible en Google Drive, elegiremos esa opción.
En la pantalla de inicio, verá las opciones de navegación donde puede elegir Cuentas.

Pantalla de inicio de Foldersync
Una vez que vaya a la pantalla de Cuentas, verá un pequeño botón de nube en la esquina inferior izquierda con un pequeño signo más en ella. Tocar que le dará los servicios en la nube que puede elegir. Simplemente elige Google Drive.
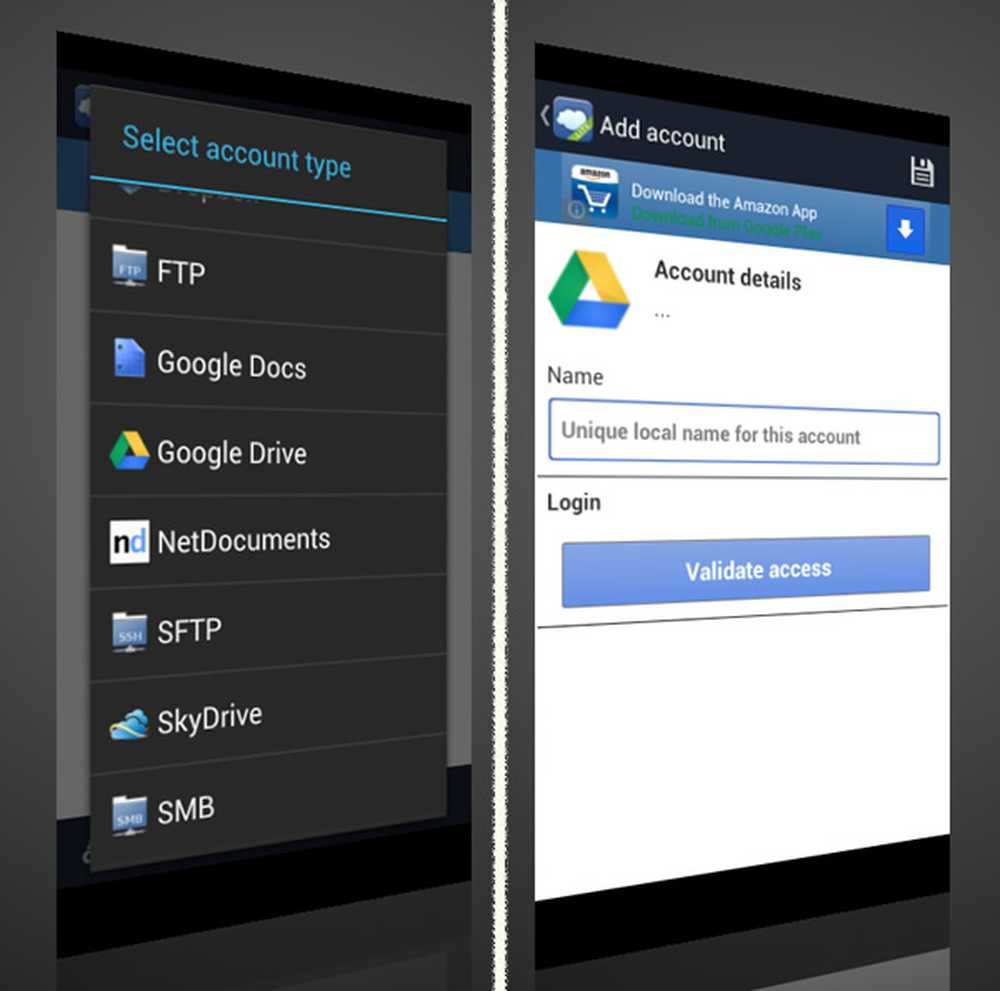
Configuración de una cuenta de Google Drive
Adjuntar su cuenta de Google Drive es tan simple como seguir los pasos para iniciar sesión y validarla. Una vez que lo haga, asegúrese de tocar el botón Guardar en la esquina superior derecha de la pantalla para guardarlo.
Paso 3: Configurar un par de carpetas
Configurar un par de carpetas es simplemente decirle a la aplicación qué carpeta de su teléfono desea sincronizar con qué servicio en la nube acaba de configurar. Puede tener varias carpetas sincronizadas con varios servicios a la vez. Lo que queremos hacer es hacer una copia de seguridad de nuestras fotos en nuestra cuenta de Google Drive, asegurándonos de que no se pierda ninguna..
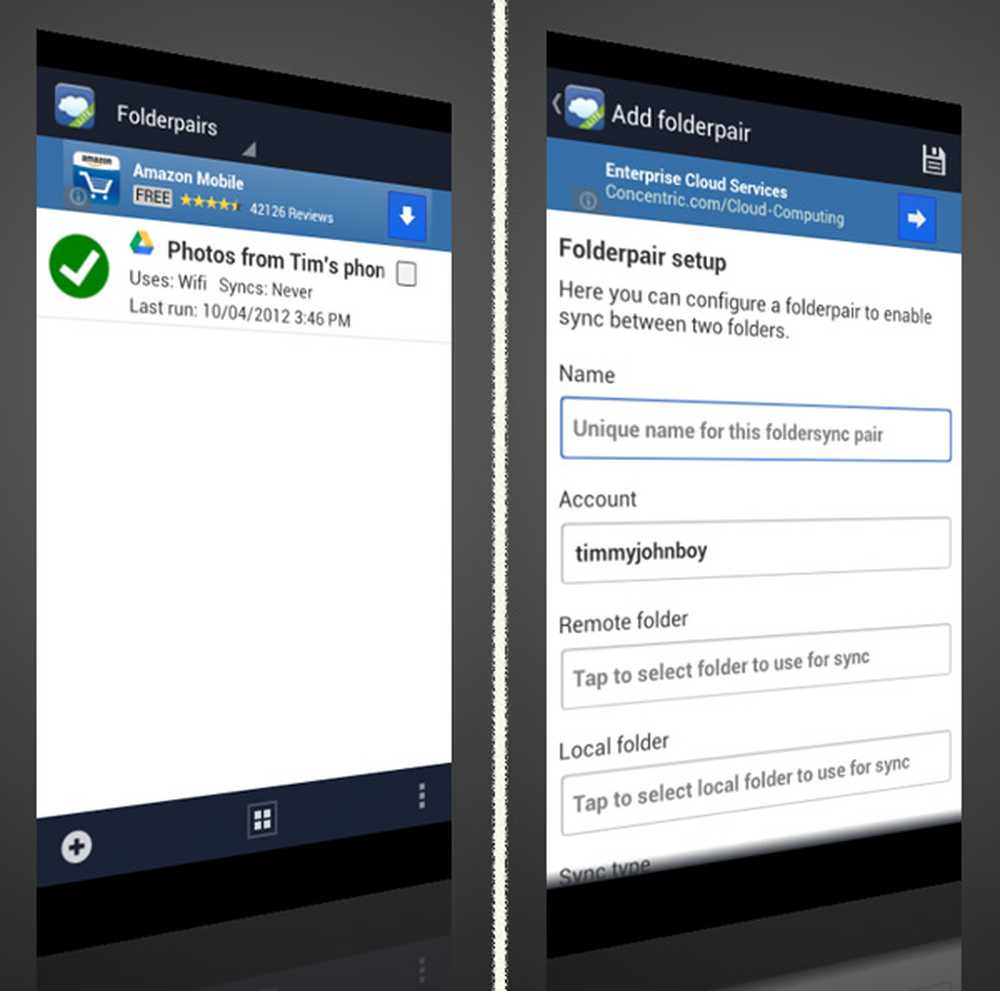
Configuración de la carpeta
En el menú desplegable, elija Folderpairs. Toque el pequeño botón más en la esquina inferior izquierda para agregar un nuevo par de carpetas. La mayoría de los campos aquí son bastante simples de averiguar, pero vamos a tener un recorrido.
- Nombre: esto es simplemente para identificar lo que está haciendo este par de carpetas en caso de que elija configurar más de uno. Puedes nombrarlo como "fotos desde el teléfono" o algo similar.
- Cuenta: este espacio debe ser la cuenta de Google que acabamos de configurar..
- Carpeta remota: probablemente sea bueno si configura una carpeta específica en su cuenta de Google Drive antes de colocar las fotos en cualquier lugar, así que nombre algo que recuerde como "fotos desde el teléfono" y luego vuelva aquí y elija este nuevo carpeta.
- Carpeta local: Esto es para la carpeta en su teléfono que desea copiar. La mayoría de los androides tienen una carpeta en la tarjeta SD, ya sea física o virtual interna, llamada DCIM. Para estar seguro de que todas sus fotos llegan a la sesión de respaldo, elija la carpeta completa.
- Tipo de sincronización: elija la opción "a carpeta remota".
- Programación: Esto es totalmente de usted. Elija cuándo desea que se realice la copia de seguridad.
- Opciones de sincronización: preste atención aquí porque obtendrá errores o perderá algunas fotos si marca o deselecciona algunas de estas incorrectamente. Normalmente ignoro las dos primeras casillas pero el resto es imperativo.
- Asegúrese de que la opción "Sincronizar subcarpetas" esté marcada para que todas las fotos en las carpetas debajo de la carpeta DCIM estén sincronizadas.
- Asegúrate de que la casilla "Sincronizar archivos ocultos" no esté marcada o de que obtendrás errores. No necesitas ningún archivo oculto para hacer una copia de seguridad de tus fotos de todos modos.
- A menos que desee que las fotos se eliminen de su teléfono mientras se sincronizan, asegúrese de que la opción "Eliminar archivos de origen después de la sincronización" no esté marcada.
- Por lo general, selecciono la opción "No sincronizar eliminaciones" porque no quiero borrar accidentalmente una foto deseada de mi teléfono y luego eliminar la copia de seguridad automáticamente, solo una salvaguarda.
Si desea configurar filtros de sincronización, debe optar por comprar la versión completa, pero eso es para otro día. Finalmente, asegúrese de tocar el botón Guardar en la esquina superior derecha para guardar los cambios.
Paso 4: Inicia tu primera sincronización
Elija Sincronizar estado en el menú desplegable para ver un historial de sus sincronizaciones. Ya que esta es la primera vez, no habrá una lista allí, pero podrás comenzar tu primera sincronización.
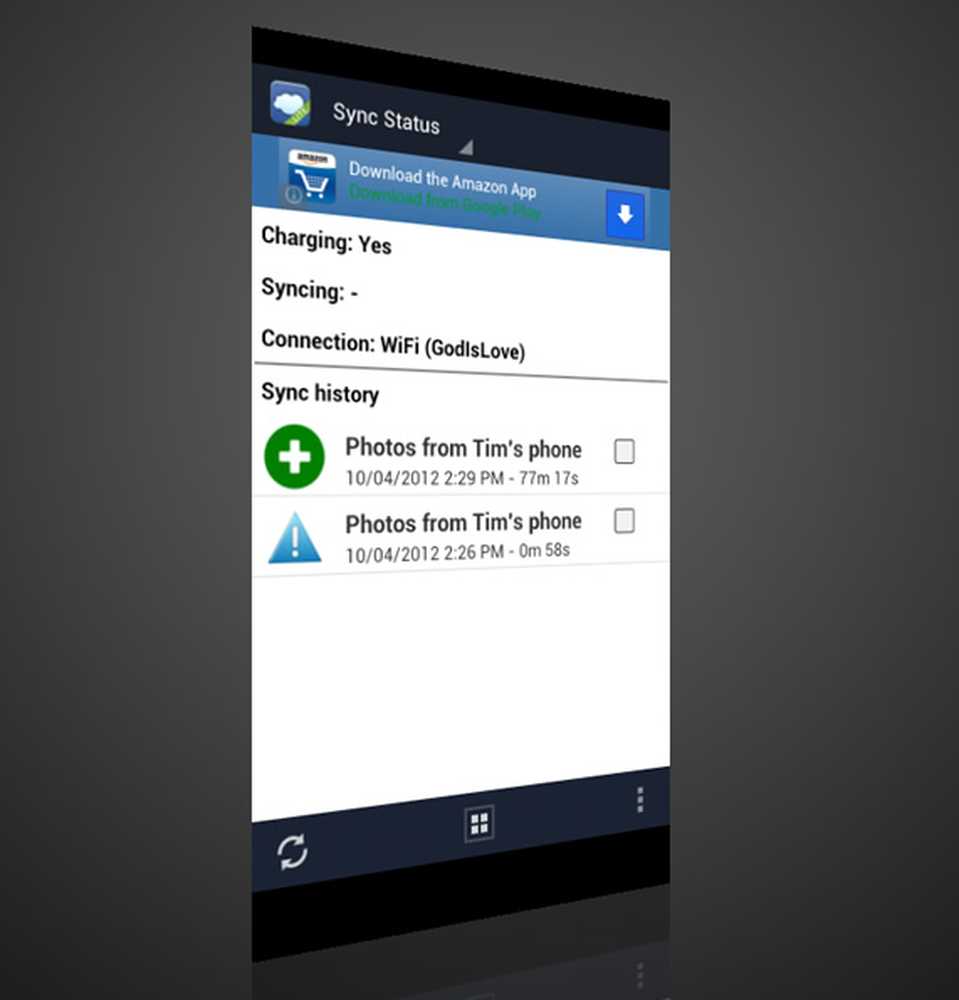
Estado de sincronización
Para iniciar la sincronización, simplemente toque el botón de sincronización en la esquina inferior izquierda de la pantalla de sincronización. La primera sincronización probablemente tomará algún tiempo, asumiendo que tienes muchas fotos y videos listos para hacer copias de seguridad. Una vez hecho esto, las sincronizaciones posteriores deben ser más rápidas, ya que solo realiza copias de seguridad de los archivos agregados o actualizados desde la última vez.
Conclusión
Aunque sería bueno si hubiera una función incorporada con Google Drive para hacer copias de seguridad de las fotos en resolución completa, eso aún no existe y Foldersync llena el vacío muy bien. Ahora puede hacer una copia de seguridad de las fotos en su almacenamiento de Google de dos maneras diferentes. Puede hacer que Google+ envíe la versión de resolución reducida sin que cuente en su almacenamiento gratuito, o puede usar Foldersync para sincronizar y mantener de forma segura las imágenes de tamaño completo.