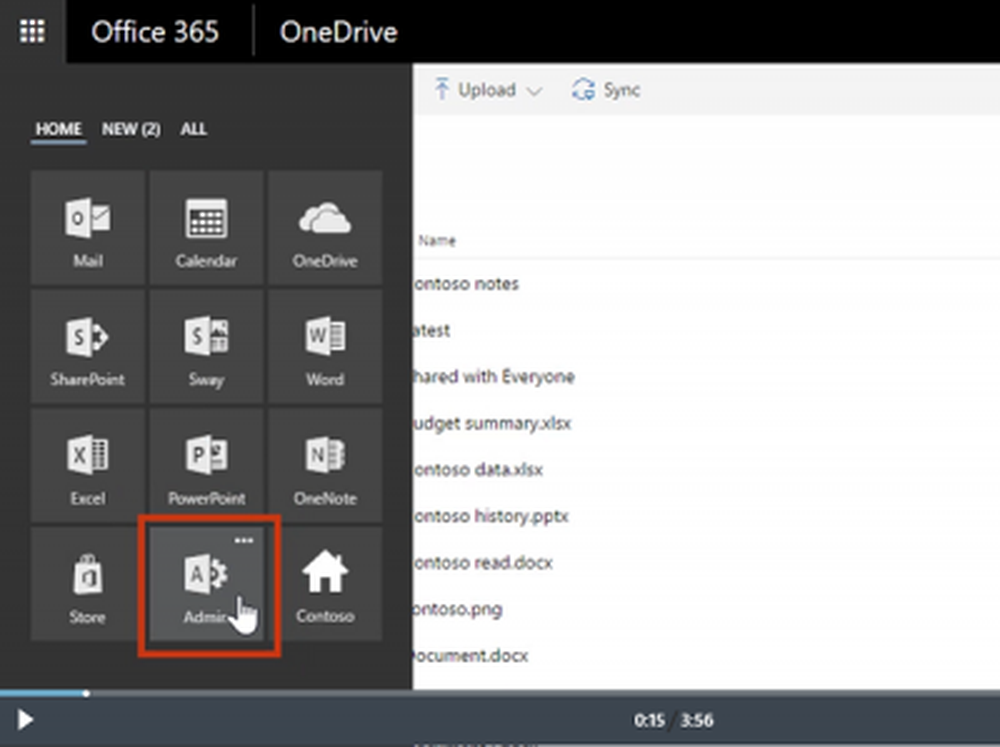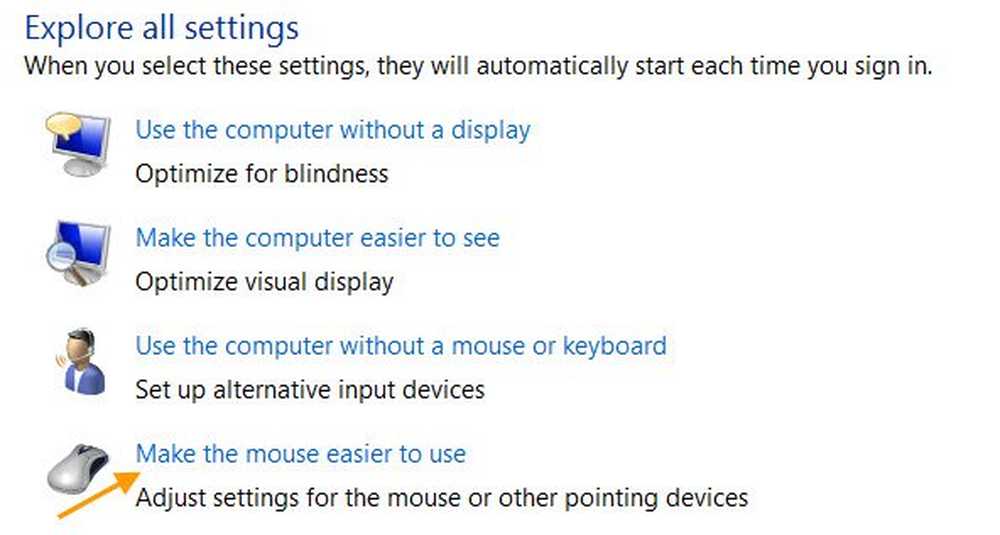Action Center no se abre en Windows 10
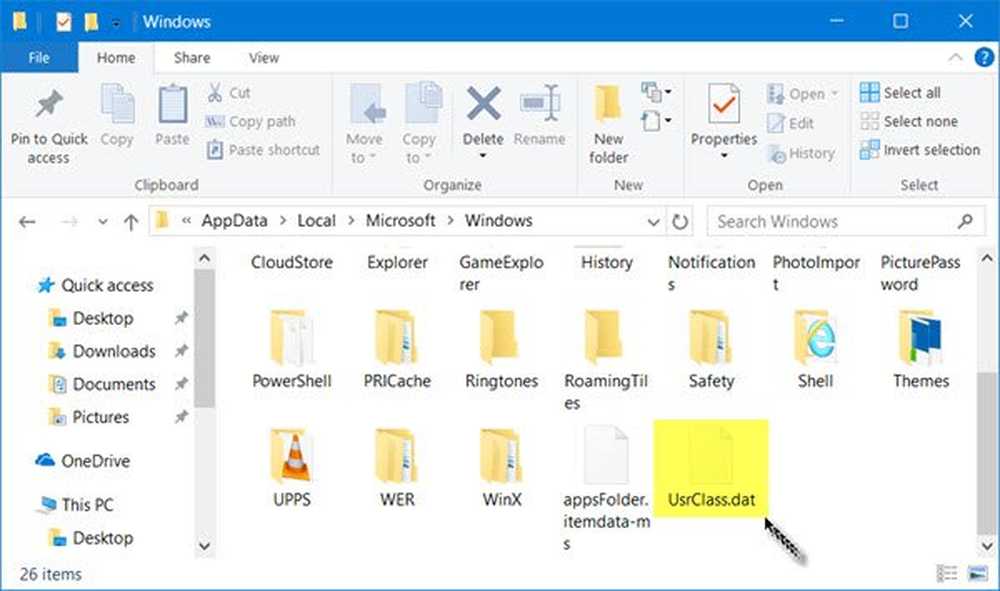
Centro de Acción es una característica de Windows 10 que le proporciona notificaciones en tiempo real sobre las aplicaciones y la configuración de su dispositivo. Para usar el Centro de acción de Windows 10, simplemente haga clic en el icono que se encuentra en la parte inferior derecha de la barra de tareas. Alternativamente, puede usar el método abreviado de teclado Win + A para abrir el panel del Centro de Acción de Windows. La función le brinda la posibilidad de borrar las notificaciones e incluso decir qué tipo de notificación desea recibir. A continuación, puede determinar qué notificaciones requieren atención y un examen más detenido por parte de usted y cuáles deben ser rechazadas..
Action Center no abre
Sin embargo, a veces puede encontrarse cara a cara con una situación en la que su Centro de Acción podría haber dejado de funcionar. Ahora, debes preguntarte cuáles pueden ser esas situaciones. Lo siguiente le ayudará a determinar si el Centro de actividades funciona correctamente o no:
- Si al desplazar el cursor sobre el ícono del Centro de Acción en la barra de tareas, muestra nuevas notificaciones, pero al hacer clic en el mismo, no se pueden encontrar notificaciones..
- Si el Centro de actividades continúa mostrando las mismas notificaciones incluso después de eliminarlas todas.
- Si el Centro de actividades no se abre al hacer clic en su icono en la barra de tareas.
Si tiene alguno de estos tres problemas, es una señal de que necesita arreglar el Centro de actividades de su dispositivo. El primer paso debe ser reiniciar su sistema y verificar si funciona. Si no es así, aquí hay algunos pasos sencillos que puede intentar resolver el problema. Antes de comenzar, cree primero un punto de restauración del sistema y asegúrese de que su sistema operativo Windows 10 esté actualizado.
1: reiniciar el explorador de archivos
Reinicie el proceso del Explorador de archivos y vea si ayuda. Para ello, abre el Administrador de tareas y usa el menú contextual..
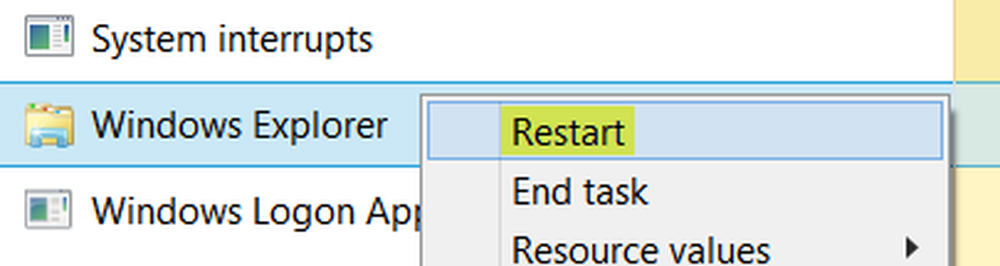
Simplemente hacer esto ha ayudado a algunos.
2: Volver a registrar el Centro de acciones con el comando PowerShell
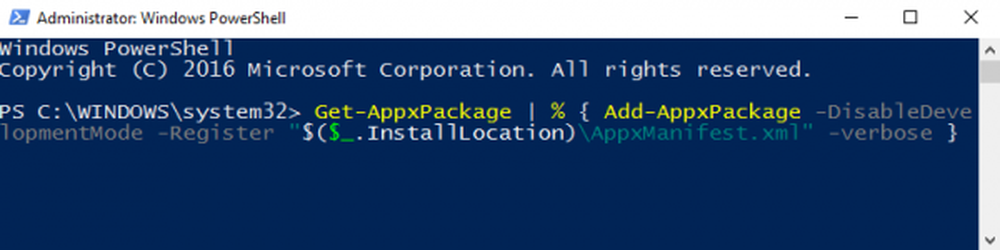
Abra un indicador de PowerShell elevado, escriba el siguiente comando y presione la tecla Intro:
Get-AppxPackage | % Add-AppxPackage -DisableDevelopmentMode -Register "$ ($ _. InstallLocation) \ AppxManifest.xml" -verbose
Una vez completado el proceso, reinicie su computadora y verifique.
3: Renombrar Usrclass.dat Archivo
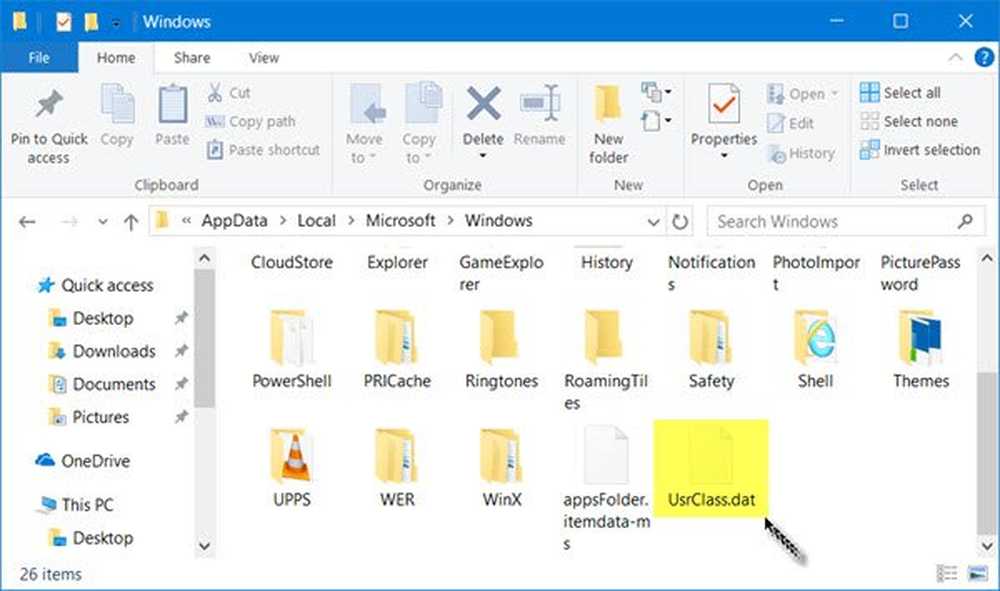
Una publicación en Microsoft Answers recomienda que elimine el archivo Usrclass.dat. Para hacer esto, presiona Win + R. los correr Se abrirá el cuadro de diálogo. Copie y pegue el siguiente en ese cuadro y haga clic en Aceptar:
% localappdata% \ Microsoft \ Windows
Desplácese hacia abajo y busque UsrClass.dat expediente. Renombra el archivo como UsrClassold.dat.
Cambiar el nombre del archivo, seguido de un reinicio del sistema debería solucionar el problema. Ver esta publicación si recibe una advertencia indicando La acción no se puede completar porque el archivo está abierto en Sistema.
4: Realizar arranque limpio
Arranque en estado de arranque limpio y vea si este problema persiste. Si lo hace, es posible que deba identificar qué proceso está interfiriendo con su buen funcionamiento.
Todo lo mejor!