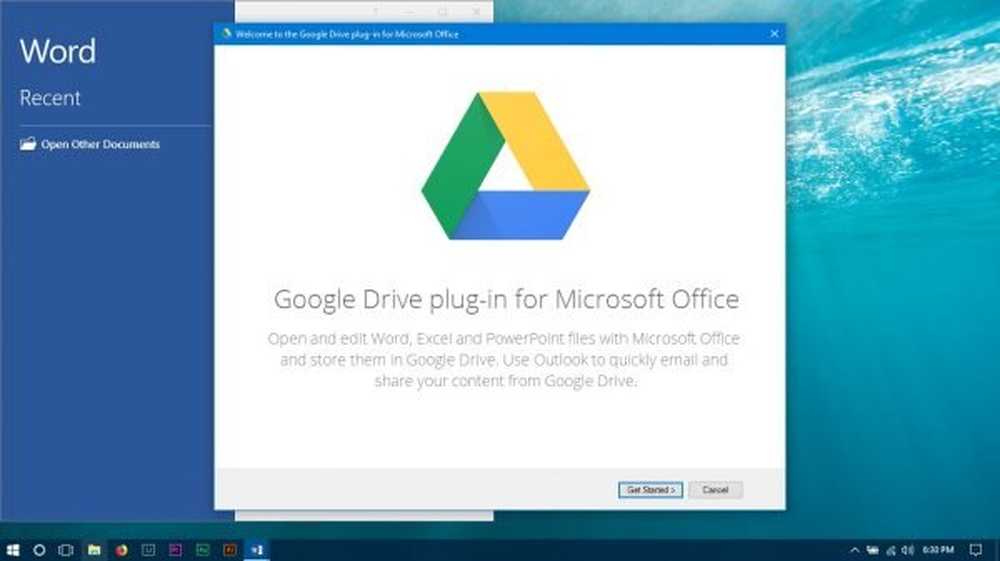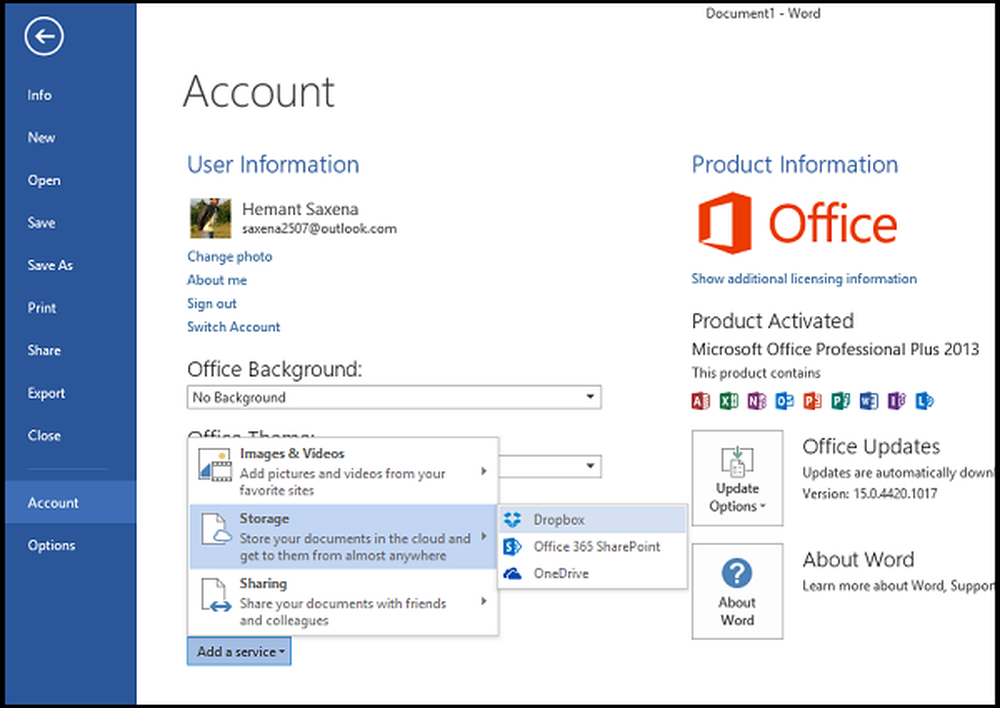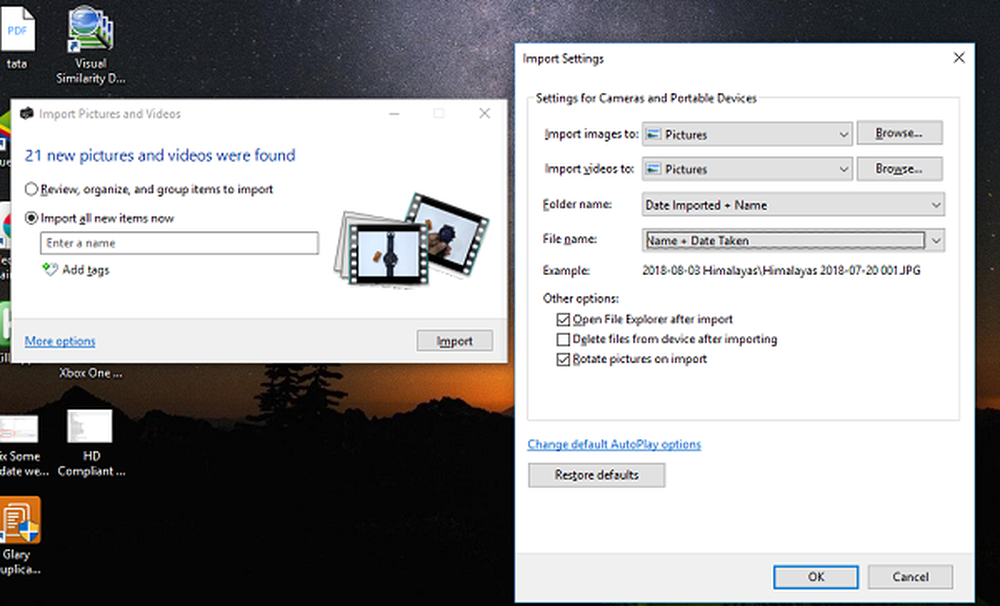Agregar carpetas personalizadas a enlaces favoritos en el Explorador de archivos de Windows

Cuando abres Explorador de archivos de Windows o cada vez que cree un nuevo archivo, abra un nuevo archivo o guarde un nuevo archivo, se le presenta un Cuadro de diálogo de archivo, Donde puedes guardar los archivos. En el lado izquierdo, en el Panel de navegación, verá ubicaciones estándar o lugares como Escritorio, Computadoras, Imágenes, etc., mencionados, que son fácilmente accesibles. Esto se llama como Bar de Lugares o la Enlaces Favoritos en Windows 8, Windows 7 o Windows Vista. Si es necesario, con esta sugerencia puede agregar los accesos directos personalizados que desee a los cuadros de diálogo Abrir y Guardar en Windows.
Agregar o quitar carpetas a enlaces favoritos en el Explorador de archivos de Windows
Hay varias formas de hacerlo:
1] Abre el Explorador y navega a la siguiente carpeta:
C: \ Usuarios \ Nombre de usuario \ Enlaces
Haga clic con el botón derecho en el panel de la ventana y elija Nuevo> Crear acceso directo. Pegue la ruta de la carpeta, que desea agregar> Siguiente> Asignar un nombre al acceso directo> Finalizar. O bien, simplemente puede cortar y pegar su acceso directo en esta ubicación.
Tus favoritos ahora mostrarán el lugar personalizado deseado.

2] Puede navegar a la carpeta que desea agregar aquí, luego haga clic derecho en Favoritos y seleccione Añadir la ubicación actual a Favoritos.
3] Simplemente arrastrar y soltar la carpeta en este enlace de favoritos.
4] Abrir Editor de registro y navega a la siguiente tecla:
HKEY_CURRENT_USER \ Software \ Microsoft \ Windows \ CurrentVersion \ Policies \ comdlg32 \ Placesbar
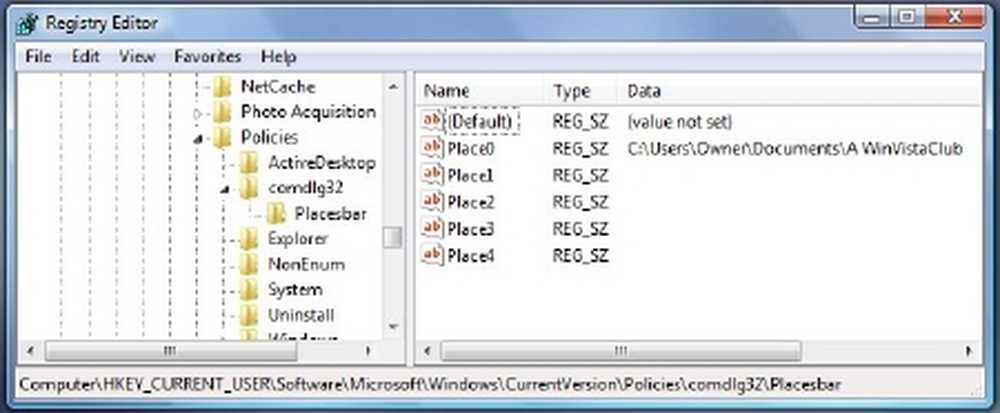
Haga clic con el botón derecho en el panel Place0 en RHS y haga clic en Modificar. Agregue la ruta de la carpeta deseada en Value Data y haga clic en Aceptar. Hazlo de manera similar para otros lugares.
5] La barra de Lugares también se puede cambiar usando Política de grupo. Para hacerlo, escribe gpedit.msc en la barra de búsqueda de inicio y pulsa enter. Vaya a Configuración de usuario> Plantillas administrativas> Componentes de Windows> Explorador de Windows o Explorador de archivos> Cuadro de diálogo Abrir archivo común> Elementos que se muestran en la barra de lugares.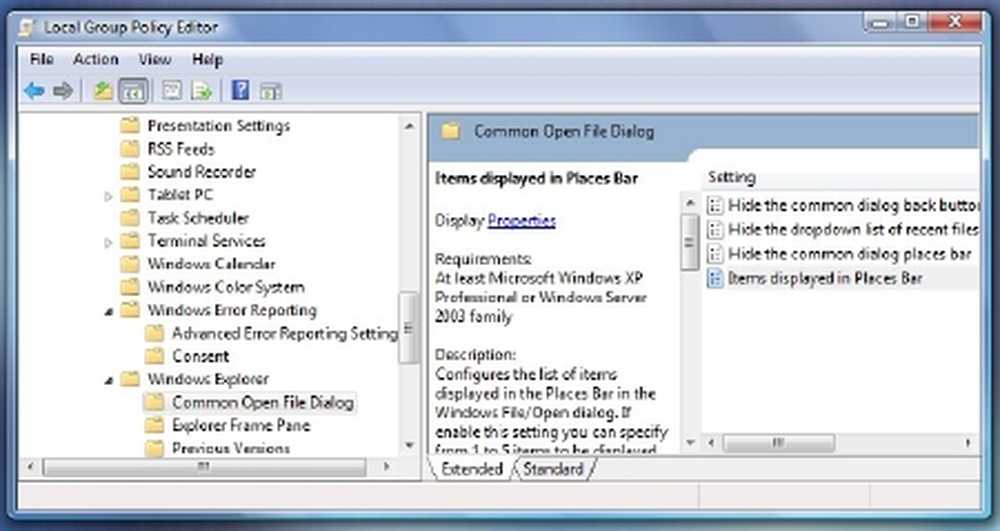
Haga clic en Propiedades de pantalla, para abrir su cuadro de diálogo. Seleccione Configurado y agregue las rutas de las carpetas en los cuadros provistos. Haga clic en Aplicar> Aceptar.
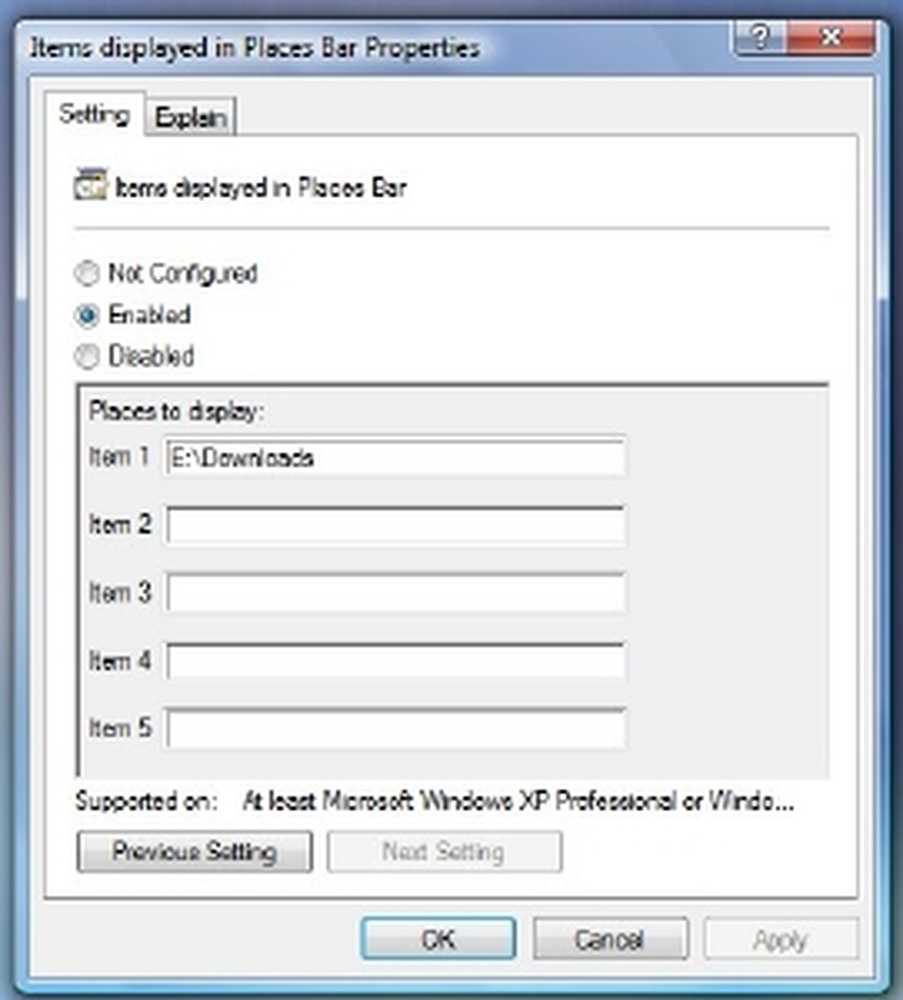
Esta configuración de directiva configura la lista de elementos que se muestran en la barra de lugares en el cuadro de diálogo Abrir / Abrir archivo de Windows. Si habilita esta configuración, puede especificar de 1 a 5 elementos que se mostrarán en la barra de Lugares.
Los elementos válidos que puede mostrar en la barra de lugares son:
- Accesos directos a carpetas locales (por ejemplo, C: \ Windows)
- Atajos a carpetas remotas - (\\ servidor \ compartir)
- Carpetas FTP
- carpetas web
- Carpetas de shell comunes.
La lista de carpetas comunes de Shell que se pueden especificar: Escritorio, Lugares recientes, Documentos, Imágenes, Música, Cambios recientes, Archivos adjuntos y Búsquedas guardadas.
Si deshabilita o no configura esta configuración, la lista predeterminada de elementos se mostrará en la barra de Lugares..
En Windows 8, Windows 7 o Windows Vista, esta configuración de directiva solo se aplica a las aplicaciones que utilizan el estilo de cuadro de diálogo común de Windows XP. Esta configuración de directiva no se aplica al nuevo estilo de cuadro de diálogo común de Windows Vista.
6] Usa un poco de freeware aplicaciones disponibles, como PlacesBar Editor, donde puede personalizar Windows así como Office Dialog Places. Algunos otros programas gratuitos son Shell Places Bar Editor, PlaceBar Constructor, y PlacesBar Tweaker.
Lea esta publicación si desea elegir los detalles de la carpeta para mostrar en las columnas del Explorador.