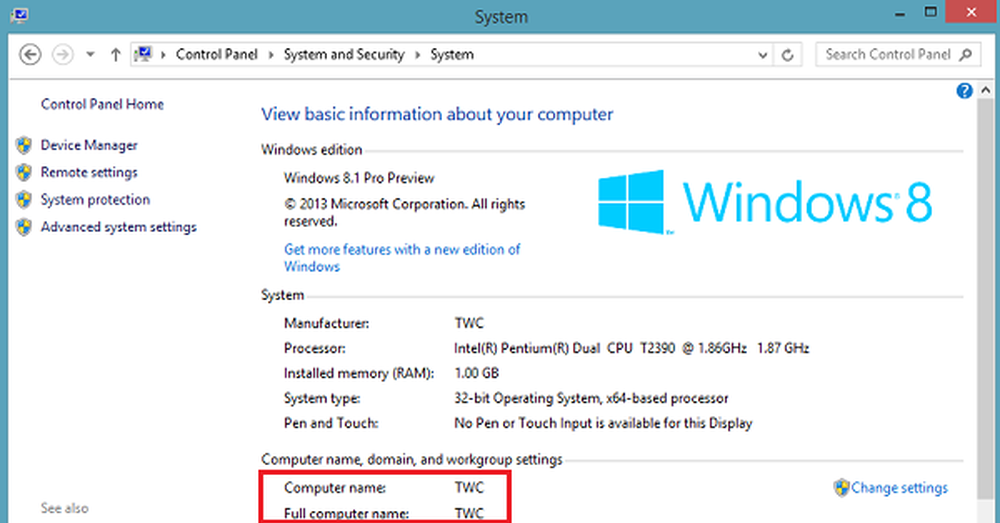Agregue la ubicación de la red, asigne la unidad FTP en Windows 10/8/7

Si está buscando una manera de agregar una ubicación de red o asignar una unidad de FTP y acceder a los archivos y carpetas en un servidor FTP, en Windows, de forma nativa, esta publicación puede ayudarlo. Podrá tener acceso fácil con un solo clic a sus archivos en ubicaciones en red a través del Explorador de archivos de Windows.

Mapa de unidad FTP
Puede crear o asignar una unidad directamente a su sitio FTP desde Windows. Para hacerlo, abra el Explorador de archivos> Computadora (esta PC). Haga clic derecho y seleccione Unidad de red.

En el cuadro que se abre, escriba el Direccion FTP o el camino a tu Unidad de red o navega hacia él usando el Vistazo botón. Las propiedades de su carpeta deben estar configuradas en Compartido con el fin de asignarlo como un disco de red. Obtendrá la configuración en Propiedades> pestaña Compartir> Uso compartido avanzado> Comprobar la Compartir esta carpeta opción.
Comprobar el Reconectarse al iniciar sesión Opción para hacer el mapeo permanente. Si planea usar credenciales de la computadora en red para acceder a la carpeta compartida, verifique Conectar usando diferentes credenciales. opción y haga clic en Aceptar. Se le pedirá que ingrese el nombre de usuario y la contraseña Siguiente.

Ahora tendrá que ingresar las credenciales de la cuenta de usuario, utilizando el siguiente formato en el campo de nombre de usuario para que su sistema sepa a qué computadora en red se conectará - Equipo \ Nombre de usuario. Busque la carpeta de su red para la asignación y haga clic en Aceptar.
Una vez que hayas hecho esto, podrás verlo en Explorer.
Para mapear un sitio FTP, haga clic en Conéctese a un sitio web que puede usar para almacenar sus documentos e imágenes enlace para abrir el Agregar ubicación de red mago.
Aquí debe elegir una ubicación de red personalizada y especificar la ubicación de su sitio web, especificar las credenciales de inicio de sesión que pueden ser necesarias y nombrar la unidad FTP asignada.
Agregar ubicación de red
Si desea agregar una ubicación de red, al hacer clic con el botón derecho en Mi PC (ver la primera imagen), seleccione Agregar una ubicación de red. Desde el cuadro Map FTP Drive, también puede seleccionar el enlace en la parte inferior que dice, Conéctese a un sitio web que puede usar para almacenar sus documentos e imágenes. Se abrirá el asistente Agregar ubicación de red. Haga clic en Siguiente y luego elija una ubicación de red personalizada. Haga clic en Siguiente de nuevo. Ahora especifique la dirección de Internet o de la red o el navegador a la ubicación. Haga clic en Siguiente.
Desmarcar Iniciar sesión de forma anónima y dar el nombre de usuario y contraseña. Haga clic en Siguiente. Asigne un nombre a la ubicación en red, cuando se le solicite. Haga clic en Siguiente de nuevo. Ahora seleccione Abre esta ubicación de red cuando hago clic en Finalizar.
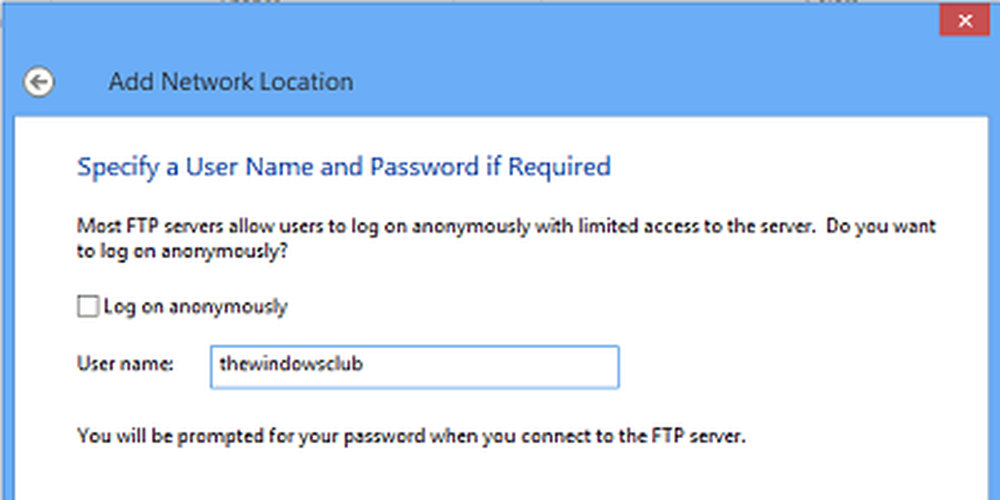
Se le pedirá que ingrese sus credenciales, y una vez que lo haga, se lo conectará a su unidad de red, a su unidad de FTP oa su sitio web..

Esto es bastante útil si necesita conectar sus computadoras para compartir archivos, almacenar archivos en línea o ejecutar un sitio web.
Mapear una unidad de red utilizando la línea de comandos
Para asignar unidades de red utilizando la línea de comandos, en un símbolo del sistema elevado, debe ejecutar el siguiente comando:
uso de red x: \\ servidor \ compartir / persistente: sí
aquí X es la letra de la unidad y el parámetro / persistent: yes la hace permanente.
Puedes leer más sobre el Uso neto comando, que le permite conectar una computadora a un recurso compartido en Technet.
Mapear una unidad de red con PowerShell
Para asignar unidades de red utilizando Powershell, debe ejecutar el siguiente comando:
New-PSDrive -Name x -PSProvider FileSystem -Root \\ server \ share -Persist
Puedes leer más sobre Nuevo-PSDrive, que le ayuda a crear unidades de red asignadas en MSDN.
NOTAS:
- Las carpetas que asigne deben configurarse en COMPARTIR antes de poder acceder a ellas a través de letras de unidad
- Si está intentando acceder a una unidad desde otra computadora, debería estar ENCENDIDA y en ejecución; incluso si la computadora está durmiendo, no puede acceder a esa unidad
- Debe conocer las credenciales de la carpeta, la computadora o el sitio web que intenta asignar o conectar como una unidad de red
- Descarga la herramienta FTP Drive de KillProg.com. Hace varias cosas, incluso agregar una letra de unidad más fácil
- También puedes consultar FtpUse, una herramienta gratuita que te ayuda a asignar un servidor FTP como una unidad de disco local..
- Use Network Drive Control para hacer que Windows asigne automáticamente las unidades de red por nombre de red cuando inicie sesión
- Visual Subst es una herramienta gratuita que le permite crear fácilmente unidades virtuales para sus carpetas y asignar el almacenamiento en la nube como unidades virtuales.
Ver también:
- Cómo mapear OneDrive como unidad de red
- Mapeo de OneDrive para empresas como una unidad de red
- Acceda al servidor FTP utilizando el símbolo del sistema de Windows
- Cómo acceder al servidor FTP utilizando el Bloc de notas++.
Si lo desea, también puede descargar y usar uno de estos Clientes FTP gratuitos para su PC con Windows. Cómo configurar y usar el servidor SIP en Windows también puede interesarle a algunos de ustedes.
Portado desde WVC y actualizado