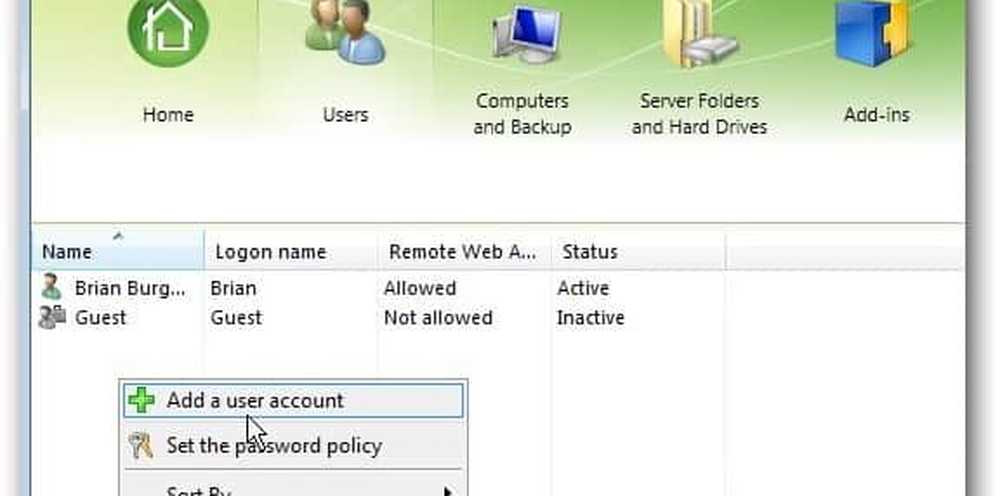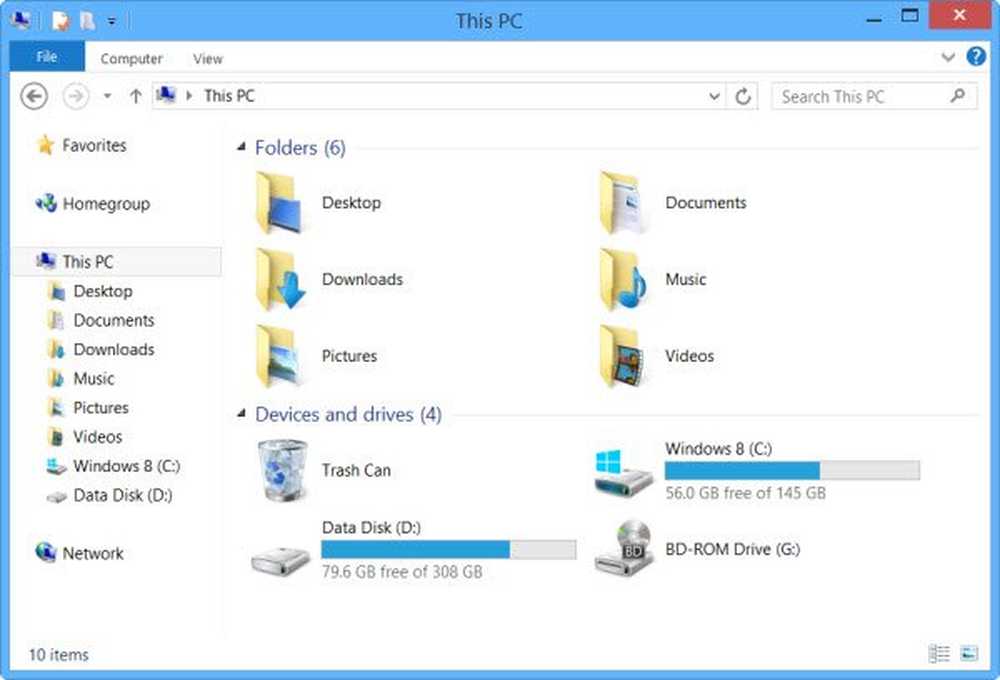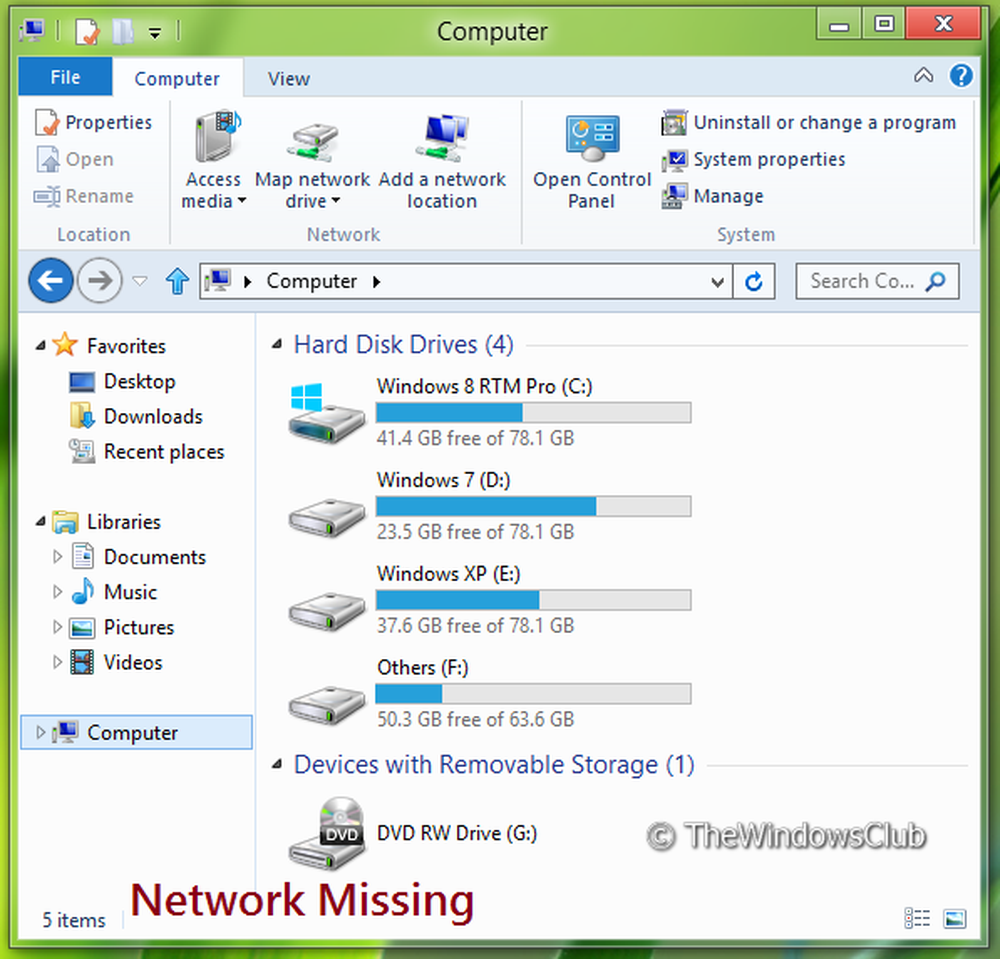Agregue o elimine Ejecutar como administrador en el menú contextual del archivo PS1 en Windows 10
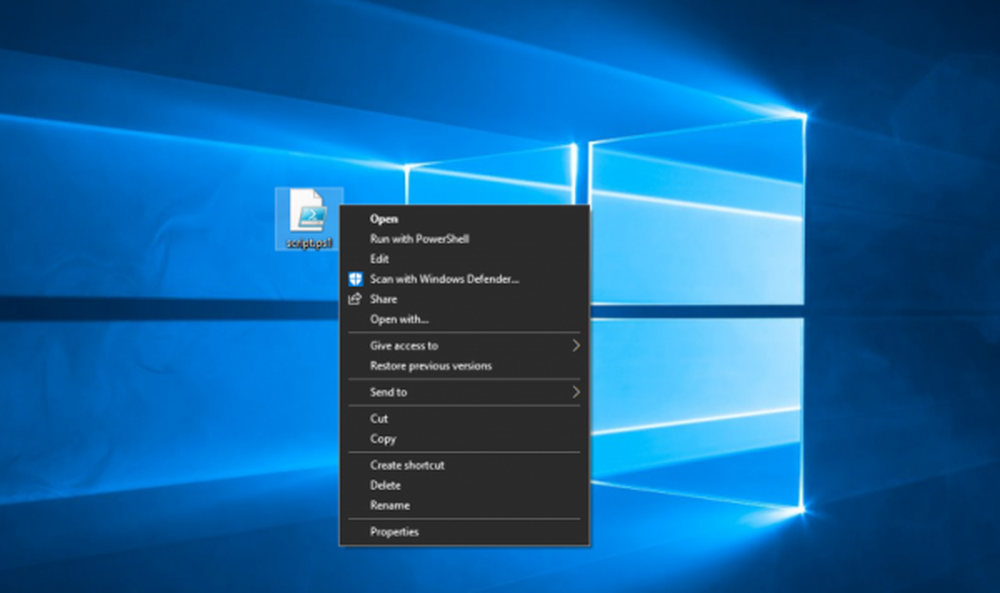
La principal medida de seguridad en cualquier sistema operativo son los privilegios. Esto significa que la ejecución de cualquier proceso o simplemente un programa se puede realizar en varias etapas. Sobre todo, esta decisión está a cargo del propio sistema operativo porque es la autoridad suprema para hacerlo. Pero a veces, la ejecución de secuencias de comandos o programas de adición requiere privilegios más altos. Esto se debe al hecho de que estos programas necesitan un acceso a los archivos del sistema y las API que están incorporados en el sistema operativo y únicamente a la autoridad superior en la jerarquía de privilegios para tener acceso. Este suele ser el administrador. De manera similar, los usuarios a menudo tienen un problema al ejecutar los scripts de PowerShell como administrador. Porque este es un procedimiento bastante grande. Entonces, vamos a añadir una opción. Ejecutar como administrador al menú contextual del archivo PS1.

Añadir Ejecutar como administrador al menú contextual del archivo PS1
Por favor, cree un punto de restauración del sistema antes de comenzar. Habiendo hecho esto, comienza abriendo el Editor del Registro. Para ello, busca regeditar en el cuadro de búsqueda de Cortana o pulsa WINKEY + R botón combo para iniciar Ejecutar y escribir regeditar y golpear Entrar.
Ahora navega a la siguiente ruta,
HKEY_CLASSES_ROOT \ Microsoft.PowerShellScript.1 \ shell

Ahora, haga clic derecho en el panel lateral izquierdo. Desplazar y seleccionar Nuevo> Clave.
Ahora renómbrelo a Correr como.Debajo de él, crea una nueva Cadena haciendo clic derecho en el panel lateral derecho y haciendo clic en Cuerda.
Nombra esa nueva cadena en HasLUAShield. Seleccionar Sí a cualquier UAC o solicitud de Control de cuenta de usuario.
Bajo la correr clave, crea otra clave y nómbrela mando.
Dentro de él, encontrará una subclave predeterminada llamada Defecto.
Haga clic con el botón derecho, modifíquelo y establece sus datos de valor para esto.,
powershell.exe "-Command" "if ((Get-ExecutionPolicy) -ne 'AllSigned') Set-ExecutionPolicy -Base del proceso del telescopio; & '% 1'"
Finalmente, Reiniciar tu computadora.
Ahora, después de que se inicie, verifique si puede ejecutar algún script de PowerShell con privilegios de administrador desde el menú contextual del botón derecho.
Cómo deshacer todos estos cambios.
Para deshacer estos cambios, navegue a la siguiente ruta,
HKEY_CLASSES_ROOT \ Microsoft.PowerShellScript.1 \ shell
Ahora, elimine la subclave nombrada como Correr como.
Reiniciar tu computadora.
Usa nuestros archivos ya preparados.
Alternativamente, puedes usar el Añadir Ejecutar como administrador PS.reg archivo que hemos creado para su uso y omita todas las instrucciones anteriores. Haga doble clic en él para ejecutarlo. Ahora, con el fin de Unir eso golpea Sí para todas las indicaciones que reciba, incluida la solicitud de UAC. Reiniciar tu computadora.
Para deshacer los cambios, haga doble clic en el Eliminar Ejecutar como administrador PS.reg archivar y reiniciar los cambios.
Puede descargar los archivos de nuestros servidores haciendo clic aquí..