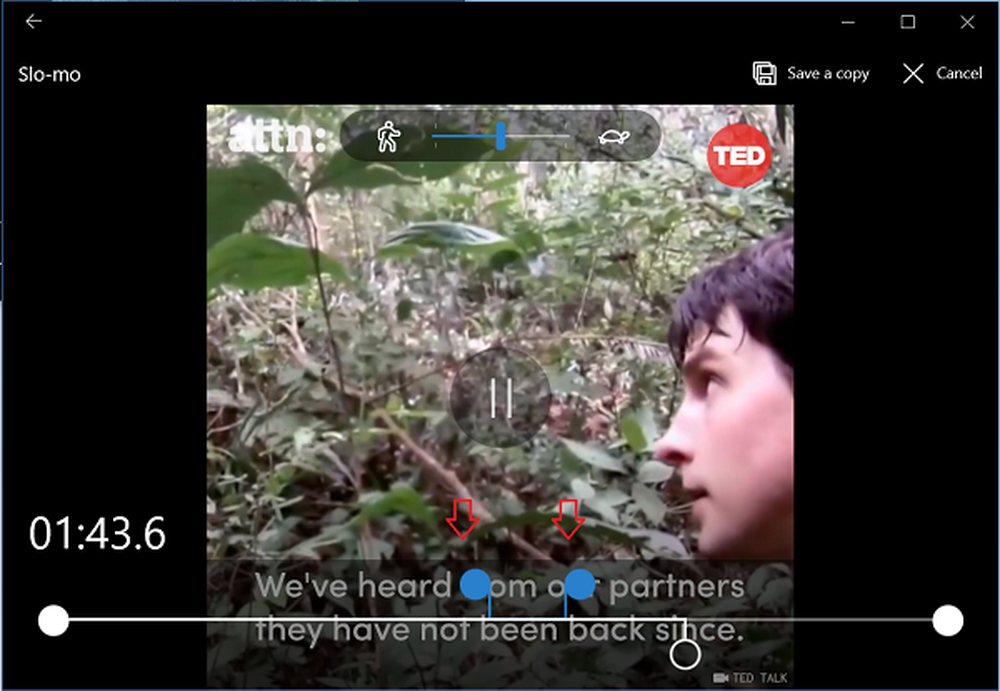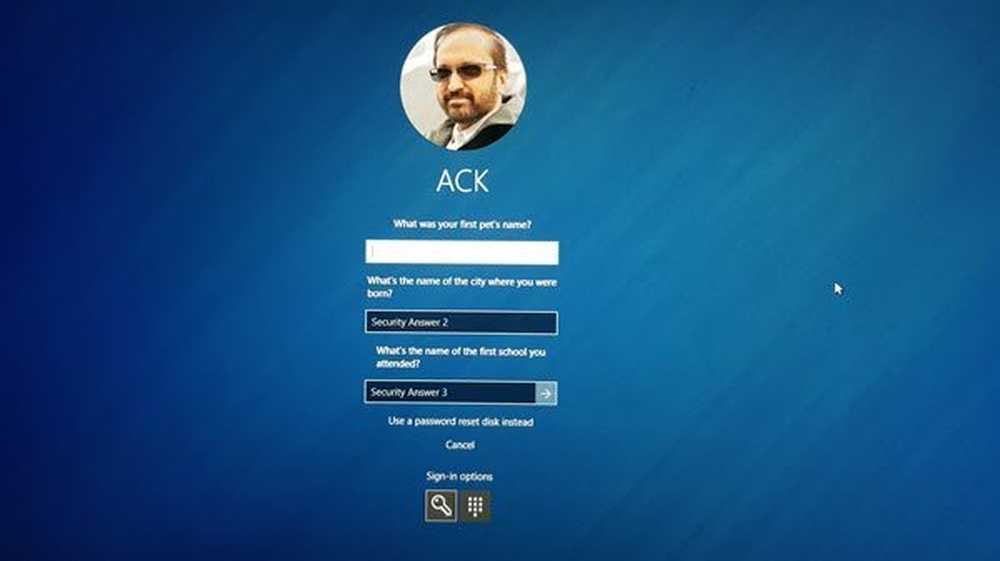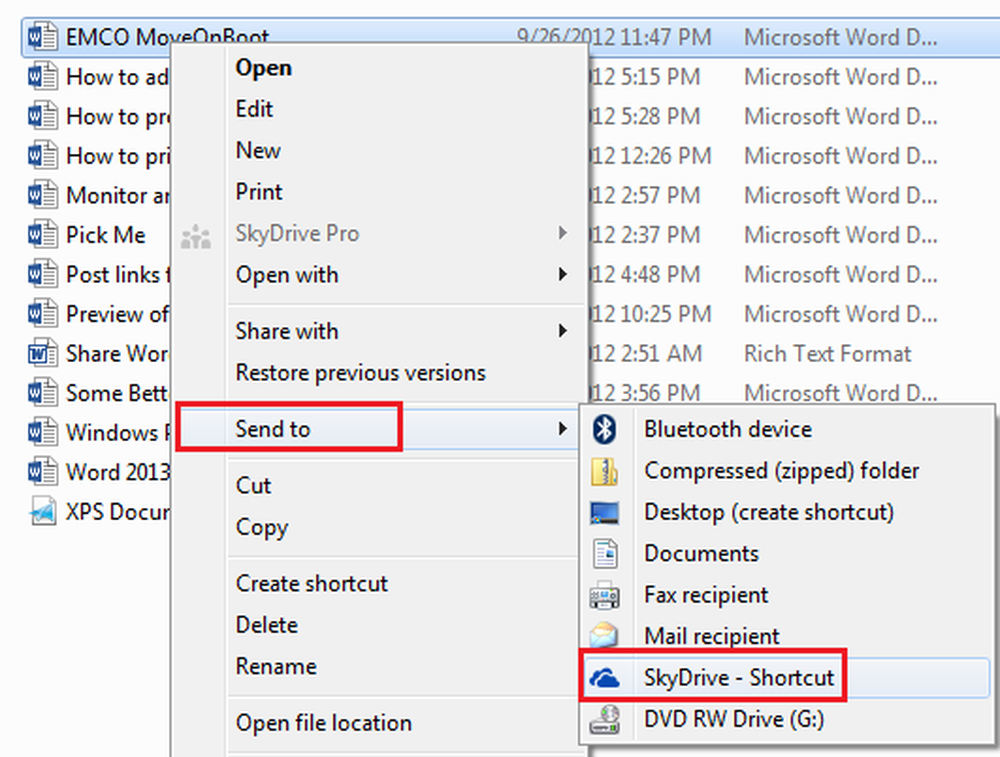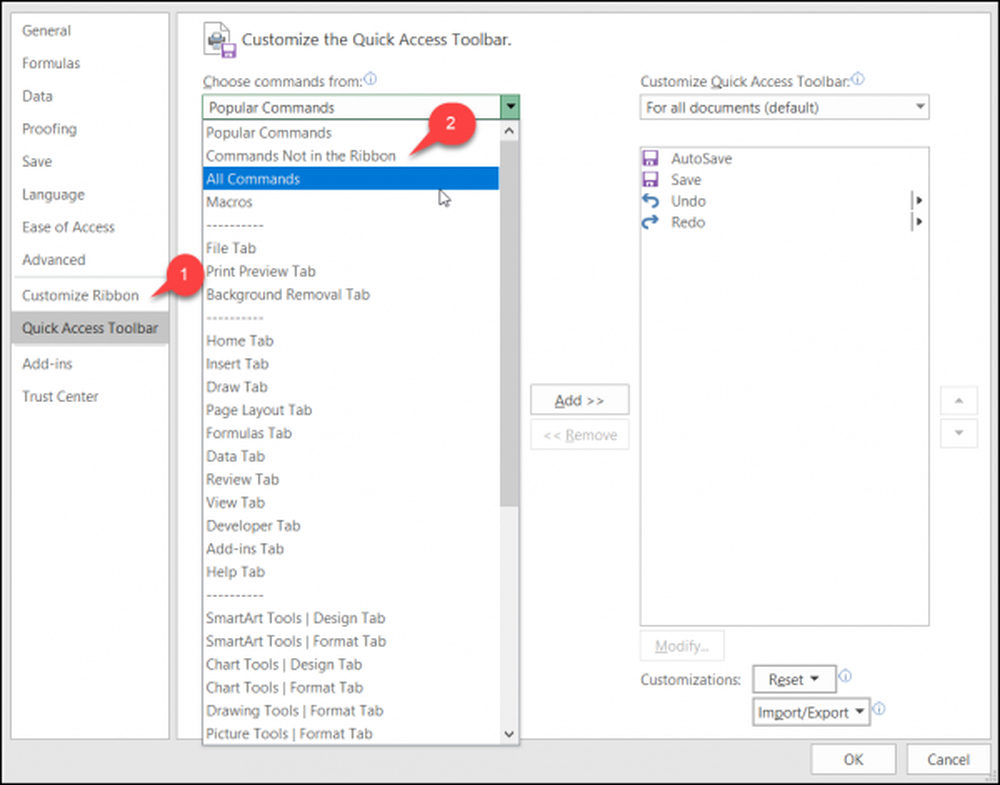Agregue las opciones de apagado y reinicio al menú de usuario avanzado de WinX en Windows 10/8
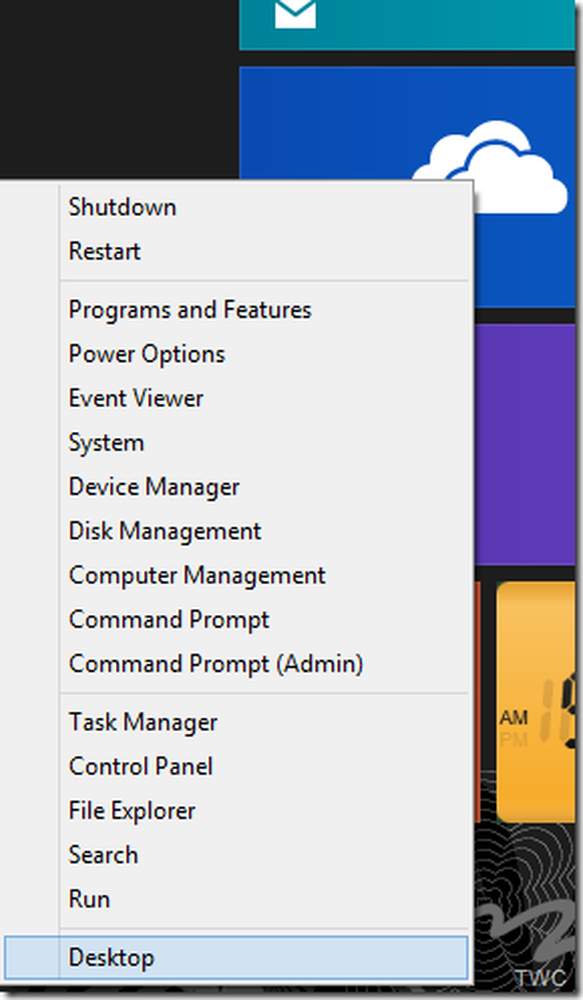
Hemos visto muchas formas de cerrar y reiniciar Windows 8 en nuestras publicaciones anteriores, como 10 formas diferentes de cerrar, reiniciar Windows 8 o los scripts de PowerShell para crear Windows Apagar, reiniciar los mosaicos en la pantalla de inicio. Ahora, en la publicación de hoy, veremos cómo agregar las opciones de apagado y reinicio a Menú de usuario de WinX Power en Windows 10/8.
ACTUALIZAR: Los usuarios de Windows 10 / 8.1 ahora pueden apagar, reiniciar, suspender, hibernar Windows usando el menú de WinX Power.
El menú de usuario avanzado también se llama como Menú de winx o el menú Win + X o el menú Herramientas de Windows. Aparece cuando presionas el acceso directo de WinKey + X o cuando haces clic derecho en la esquina inferior izquierda en Windows 10/8. Puede agregar cualquier acceso directo que use con frecuencia al menú de usuario avanzado, pero nos enfocaremos en esta publicación para aprender cómo agregar la opción de apagado y reinicio. El mismo método se puede utilizar para agregar accesos directos a otras aplicaciones también. Dado que agregar accesos directos al menú de usuario avanzado no es un procedimiento de rutina, entonces trataremos de entender un poco más.

Por favor, cree un punto de restauración antes de intentarlo, en caso de que algo salga mal..
Menú de usuario avanzado o menú de WinX
Si ve el Menú de usuario avanzado, tiene 3 grupos de herramientas separadas por un Separador. Sus accesos directos se almacenan en carpetas. Veremos dónde está. Pero primero, asegúrese de que puede ver los archivos ocultos en el Explorador de Windows (o en el Explorador de archivos como se llama en Windows 8). Desde el Explorador de archivos, haga clic en la pestaña Ver de la barra de herramientas y marque la casilla de verificación 'Elementos ocultos'.

Ahora en el Explorador de archivos, vaya a C: \ Users \ Nombre de usuario \ AppData \ Local \ Microsoft \ Windows \ WinX , donde esta tu nombre de cuenta.

O simplemente puede copiar % LOCALAPPDATA% \ Microsoft \ Windows \ WinX \ en la barra de direcciones del Explorador de archivos y presione Entrar para ir directamente a la carpeta WinX.

Podrá ver que tiene tres subcarpetas Group1, Group2 y Group3. Y si vemos contenidos de cada grupo:
El grupo 1 tiene:

El grupo 2 tiene:

Y el grupo 3 tiene:

Puede distinguir el acceso directo del menú Usuario avanzado y los elementos correspondientes en los grupos respectivos. Entonces, al mirar el menú de usuario avanzado, notará que estos grupos corresponden a estos tres grupos separados por un separador. Las entradas en el menú se ejecutan haciendo clic en los accesos directos (.lnk) de los archivos presentes en cada carpeta de Grupo.

Puede organizar estos accesos directos moviéndolos de un grupo a otro. También puede crear un nuevo grupo nombrándolo como Grupo 4 y mover algunos de estos accesos directos.
Añadir opciones de apagado, reinicio al menú de WinX
Ahora note una cosa, si cree que puede colocar accesos directos a Apagar y Reiniciar en un nuevo grupo, no puede hacerlo. No puede agregar nuevos accesos directos o manipular los existentes. Creo que Microsoft no quiere que el usuario se entrometa con este menú, haciéndolo abarrotado con accesos directos o usuarios que intentan convertirlo en otro tipo de menú de inicio, que está ausente en Windows 10/8. Incluso si agrega un acceso directo a un nuevo grupo, no se mostrarán simplemente. Microsoft agrega solo accesos directos aprobados. Utiliza algún algoritmo de hashing para aprobar. Para esta aprobación, uno puede hackear algunos archivos del sistema central relacionados, pero no es una buena idea. Así que el blog Rafael Rivera de Within Windows ha creado una herramienta que marca el acceso directo como aprobado.
Puedes descargar la herramienta Hashlnk desde aquí..
Ahora comenzaremos los pasos para crear accesos directos para el apagado y reinicio. Para ello, utilizaremos el Shutdown.exe, Windows Shutdown and Annotation Tool presente en C: \ Windows \ System32 \ directorio. Haga clic con el botón derecho en Shutdown.exe y haga clic en Crear acceso directo.
Windows le pedirá que coloque el acceso directo en el escritorio, diga Sí.

Ahora desde el escritorio, haga clic con el botón derecho en el acceso directo y seleccione Propiedades para abrir la ventana Propiedades. Modificar el objetivo agregando ' / s / t 0 'al final como se muestra. Renombrar el acceso directo como Apagar.

Del mismo modo, cree otro acceso directo del archivo Shortcut.exe y modifíquelo en Target agregando ' / r / t 0 'al final como se muestra a continuación y cambie el nombre del atajo como Reiniciar.

En realidad, hemos modificado los parámetros de acuerdo con varias opciones del comando Apagar. Puede verlos en el símbolo del sistema emitiendo Apagar /? .

Ahora tenemos los dos accesos directos listos para apagar y reiniciar. Estos atajos tendrán la extensión de archivo .lnk. Ahora usaremos la herramienta Hashlnk para obtener la aprobación de estos accesos directos. Mueva estos accesos directos a la carpeta que contiene la herramienta Hashlnk descomprimida.

Ahora, desde la carpeta, presione Mayús y haga clic con el botón derecho en esta carpeta para obtener la opción 'Abrir ventana de comandos aquí' para obtener el símbolo del sistema en esa carpeta

Ahora ejecuta el comando hashlnk shortcutname.lnk (Reemplazar nombre abreviado con lo que sea el nombre del acceso directo, aquí tenemos Shutdown.lnk y Restart.lnk). Si todo va bien, verá el mensaje como se muestra a continuación.

Ahora mueve estos atajos a % LOCALAPPDATA% \ Microsoft \ Windows \ WinX \ después de crear una nueva carpeta Grupo 4 allí. Así que ahora tiene una nueva carpeta del Grupo 4 junto con el Grupo 1,2 y 3. El Grupo 4 contiene nuestros accesos directos creados y aprobados para Apagar y Reiniciar.

Si ve el menú de WinX ahora, estos nuevos accesos directos no se mostrarán. Tendrás que reiniciar tu PC para que aparezcan. Después de reiniciar, puede ver el contenido de nuestro Grupo 4 creado y sus accesos directos: Apagar y reiniciar (Consejo: en lugar de reiniciar su PC, puede abrir el Administrador de tareas, haga clic derecho en el proceso del Explorador de Windows y haga clic en Reiniciar).
Ahora lo hará Y ahora puede apagar, reiniciar Windows 8 usando estos accesos directos en el menú de usuario avanzado.
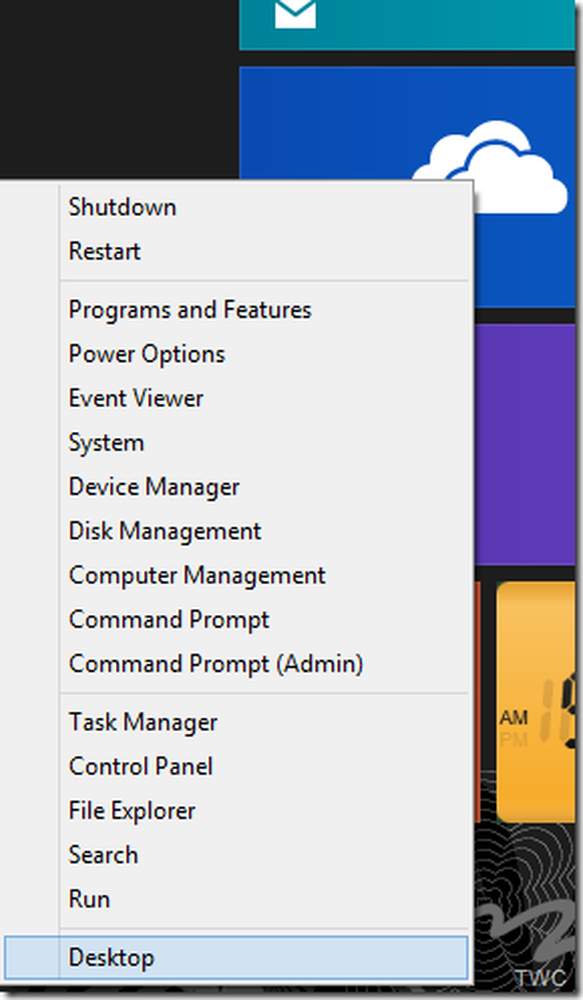
Agregue cualquier acceso directo al menú de usuario avanzado de WinKey + X
Y así es como puede agregar más opciones al menú de usuario avanzado de WinX. También puede agregar los accesos directos de las aplicaciones que usa con más frecuencia de esta manera..
Pero para aquellos que no quieren probar este método manual, tienen una herramienta lista Win + X Menu Editor que hace todo esto y más. Habíamos mencionado sobre esto en nuestro post anterior - Customization Freeware para Windows. Pero ahora también ofrece opciones de apagado. Puedes descargar Win + X Menu Editor para Windows 8 desde aquí. Esto proporciona opciones de apagado como un preajuste aparte de muchas otras opciones relacionadas con el menú Win + X.