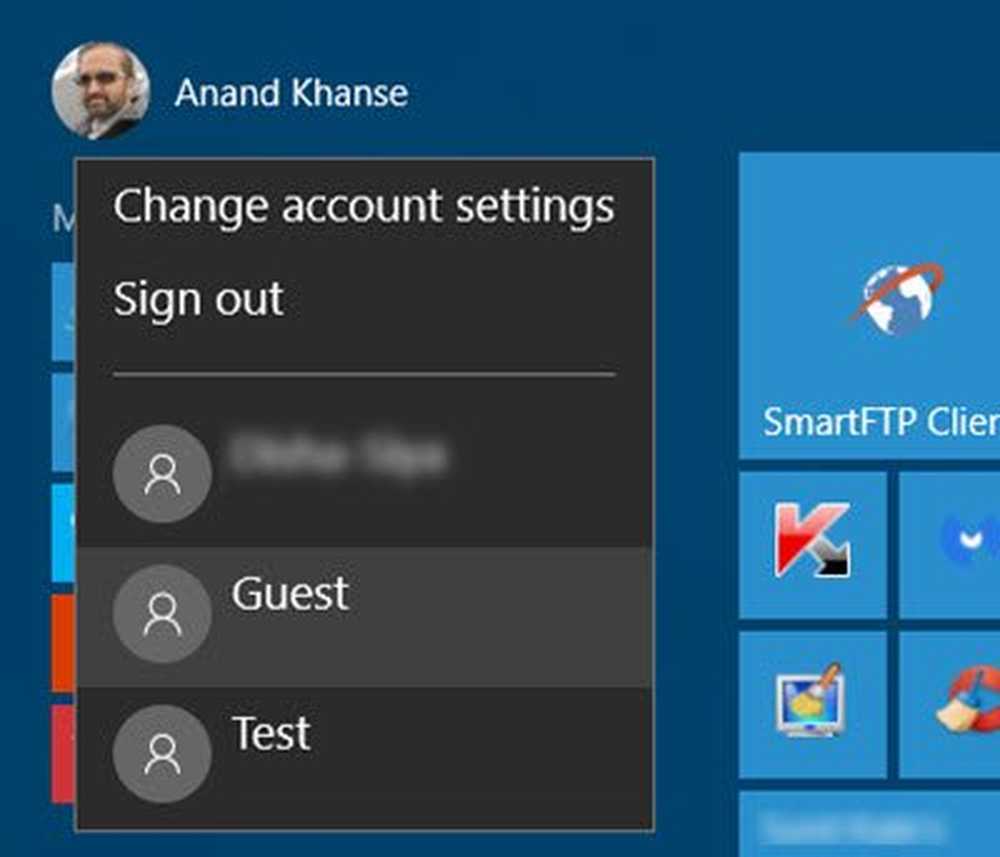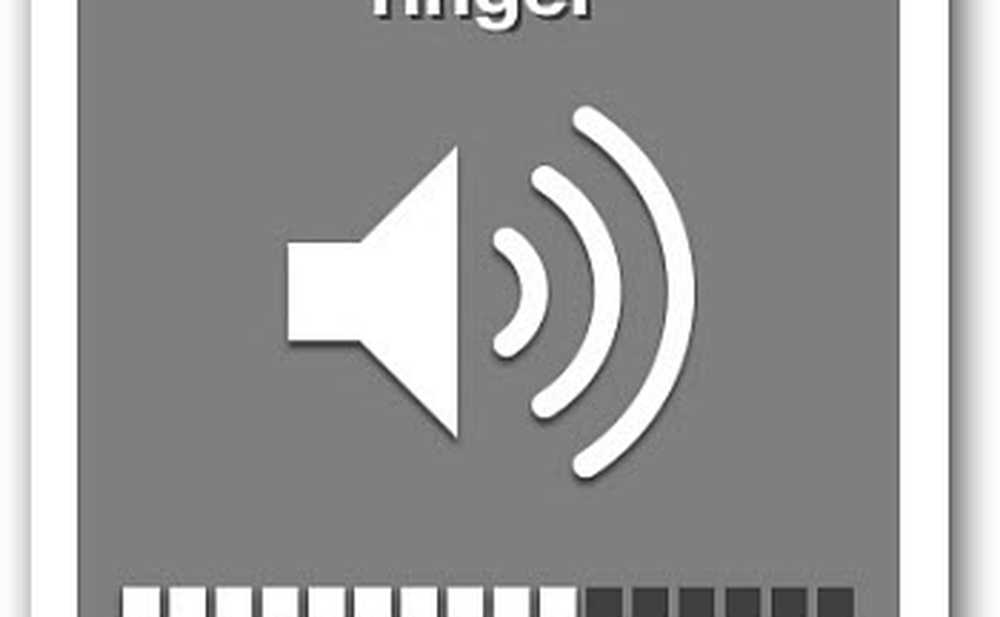Ajuste su monitor para una mejor resolución de pantalla en Windows 10/8/7

los resolución de la pantalla La configuración del monitor de PC de Windows es un factor importante a considerar al operar una computadora. La resolución correcta de la pantalla facilita la visualización completa del escritorio de su computadora y una mejor visualización de los contenidos.
Por defecto, Windows 10/8/7 selecciona la mejor configuración de pantalla teniendo en cuenta la resolución de la pantalla, la frecuencia de actualización del monitor y el color de acuerdo con su monitor. Si hay controladores de gráficos separados instalados en su PC, entonces debe instalar los controladores adecuados y más recientes también en su sistema para hacer su uso óptimo. La configuración de la pantalla depende del tipo de su monitor, la configuración de la pantalla para un LCD o un monitor CRT es diferente.
Antes de comenzar, cree un punto de restauración del sistema para que siempre pueda regresar si no le gustan los cambios..
Ajuste su monitor para una mejor resolución de pantalla
Los monitores LCD también se denominan pantallas planas y, en la actualidad, se utilizan principalmente. Son mucho más livianos y delgados que los voluminosos monitores CRT, que contienen tubos de vidrio pesados. Los monitores LCD también vienen en una gama más amplia de formas y tamaños, que incluyen pantallas de pantalla panorámica y pantallas de ancho estándar, con relaciones de 16: 9 o 16:10 de ancho a alto para modelos de pantalla panorámica y 4: 3 para modelos de ancho estándar. . Las computadoras portátiles también utilizan pantallas planas.
Tanto para los monitores LCD como para los monitores CRT, son los puntos por pulgada (DPI) los que importa, cuanto más alto sea, mejor y más nítida será la resolución. La resolución que utilice depende de las resoluciones que admita su monitor. En resoluciones más altas, como 1900 x 1200 píxeles, los elementos aparecen más nítidos y pequeños, por lo que le da más espacio en la pantalla. A resoluciones más bajas, como 800 x 600 píxeles, menos elementos caben en la pantalla.
Windows le permite aumentar o disminuir el tamaño del texto y otros elementos en su pantalla mientras mantiene su monitor configurado en su resolución óptima.
Los mejores ajustes de pantalla para un monitor LCD.
Si tiene un monitor LCD, verifique la resolución de su pantalla. Se sugiere mantener la resolución de su monitor en su resolución nativa para que le brinde la mejor experiencia de visualización..
- Haga clic derecho en el escritorio y luego seleccione Resolución de pantalla.
- Haga clic en la lista desplegable junto a Resolución. Compruebe la resolución marcada (recomendado). Esta es la resolución nativa de su monitor LCD, generalmente la resolución más alta que su monitor puede admitir.

El fabricante o revendedor del monitor también debe poder decirle la resolución nativa de su monitor LCD. (Los monitores CRT no tienen una resolución nativa.)
Un monitor LCD que se ejecuta en su resolución nativa generalmente muestra el texto mejor que un monitor CRT. Los monitores LCD pueden admitir técnicamente resoluciones más bajas que su resolución nativa, pero el texto no se verá tan nítido, y la imagen podría ser pequeña, centrada en la pantalla, con bordes negros o con una apariencia estirada.
Leer: Soluciona el problema del tamaño de fuente al trabajar con varias aplicaciones.Resolución basada en el tamaño del monitor LCD
| Tamaño del monitor | Resolución recomendada (en píxeles) |
| Monitor LCD de 19 pulgadas de relación estándar | 1280 × 1024 |
| Monitor LCD de 20 pulgadas de relación estándar | 1600 × 1200 |
| Monitores LCD de pantalla ancha de 20 y 22 pulgadas | 1680 × 1050 |
| Monitor LCD panorámico de 24 pulgadas | 1920 × 1200 |
| Tamaño de la pantalla del portátil | Resolución recomendada (en píxeles) |
| Pantalla de portátil de relación estándar de 13 a 15 pulgadas | 1400 × 1050 |
| Pantalla de ordenador portátil de pantalla ancha de 13 a 15 pulgadas | 1280 × 800 |
| Pantalla ancha para computadora portátil de 17 pulgadas | 1680 × 1050 |
Establecer el color para un monitor LCD
Para obtener el mejor color que se muestra en su monitor LCD, asegúrese de configurarlo en color de 32 bits. Esta medida se refiere a la profundidad del color, que es el número de valores de color que se pueden asignar a un solo píxel en una imagen. La profundidad del color puede variar desde 1 bit (blanco y negro) hasta 32 bits (más de 16.7 millones de colores).
- Haga clic derecho en el escritorio y luego seleccione Resolución de pantalla.
- Haga clic en Configuración avanzada y luego haga clic en la pestaña Monitor.
- En Colores, seleccione Color verdadero (32 bits) y luego haga clic en Aceptar.

La configuración de pantalla correcta para un monitor CRT
Para un monitor CRT, es importante cambiar la resolución de la pantalla a la resolución más alta disponible que ofrezca un color de 32 bits y al menos una frecuencia de actualización de 72 Hertz. Si la pantalla parpadea o es incómodo verla, aumente la frecuencia de actualización hasta que se sienta cómodo con ella. Cuanto mayor sea la frecuencia de actualización, menos probable será que haya un parpadeo notable
Resolución basada en el tamaño del monitor CRT
| Tamaño del monitor | Resolución recomendada (en píxeles) |
| Monitor CRT de 15 pulgadas | 1024 × 768 |
| Monitor CRT de 17 a 19 pulgadas | 1280 × 1024 |
| Monitor CRT de 20 pulgadas y más grande | 1600 × 1200 |
Establecer el color para un monitor CRT
Los colores y temas de Windows funcionan mejor cuando tienes tu monitor configurado en color de 32 bits. Puede configurar su monitor a color de 24 bits, pero no verá todos los efectos visuales. Si configura el monitor en color de 16 bits, es posible que las imágenes que deberían ser suaves no aparezcan correctamente..
- Haga clic derecho en el escritorio y seleccione Resolución de pantalla.
- Haga clic en Configuración avanzada y luego haga clic en la pestaña Monitor.
- En Colores, seleccione Color verdadero (32 bits) y luego haga clic en Aceptar. (Si no puede seleccionar un color de 32 bits, verifique que su resolución sea lo más alta posible y vuelva a intentarlo).
Recuerde usar siempre los mejores controladores de gráficos disponibles para su PC, aunque Windows sí tiene controladores de dispositivo predeterminados, pero para obtener los mejores resultados, siempre consulte la sección de soporte y descarga del sitio web del fabricante del hardware del fabricante de su dispositivo. Intel, NVIDIA y ATI son algunos nombres conocidos en la lista de fabricantes de memorias gráficas.
Esta publicación te ayudará a solucionar problemas después de moverte a un monitor más grande con una resolución de pantalla más alta.