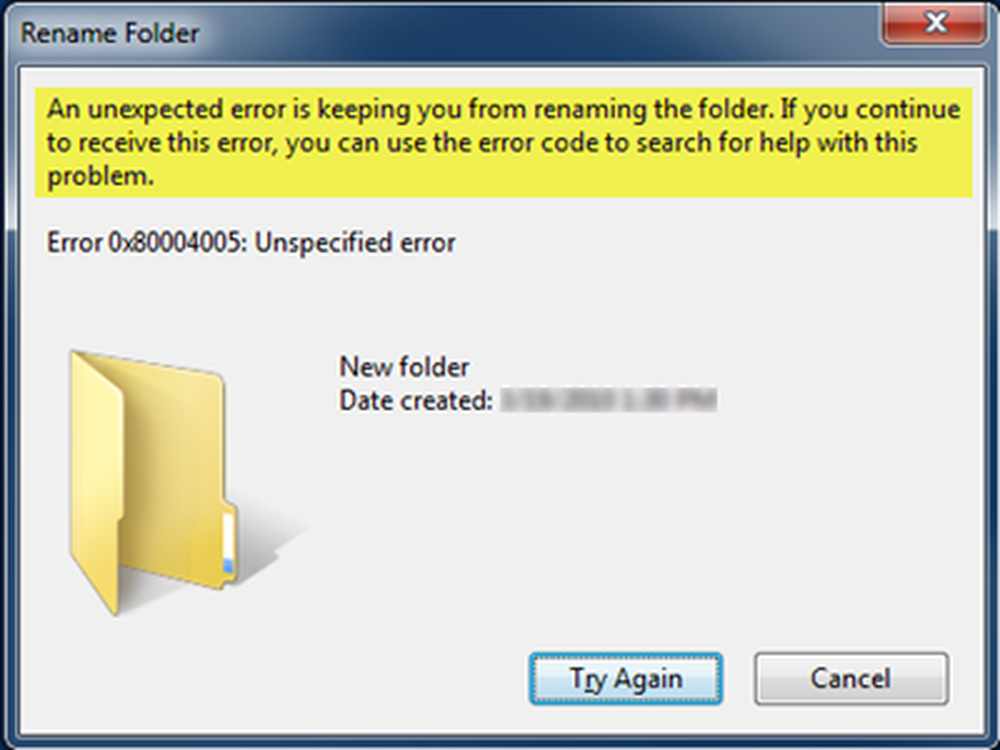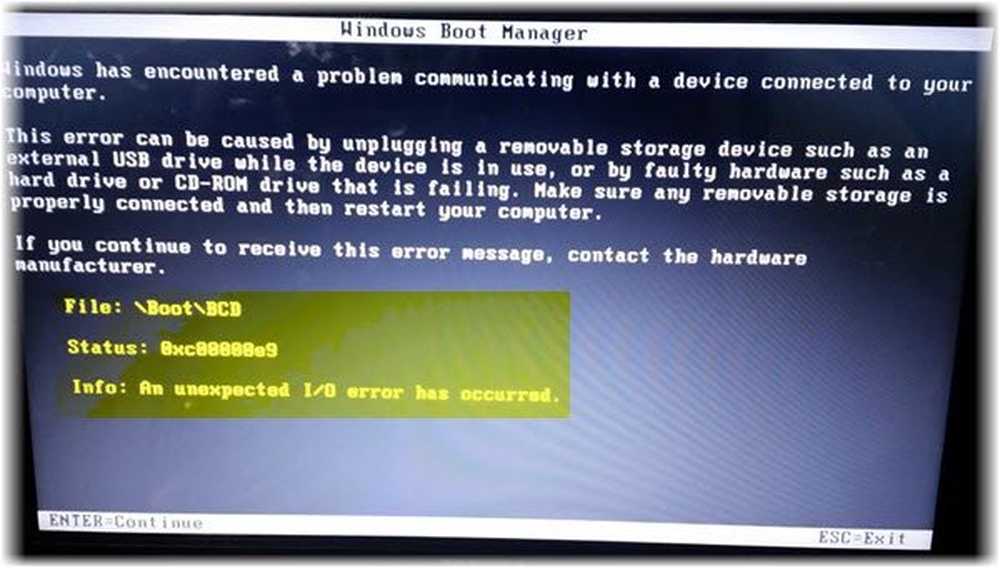Se produjo un error no especificado durante la restauración del sistema (0x800700b7)
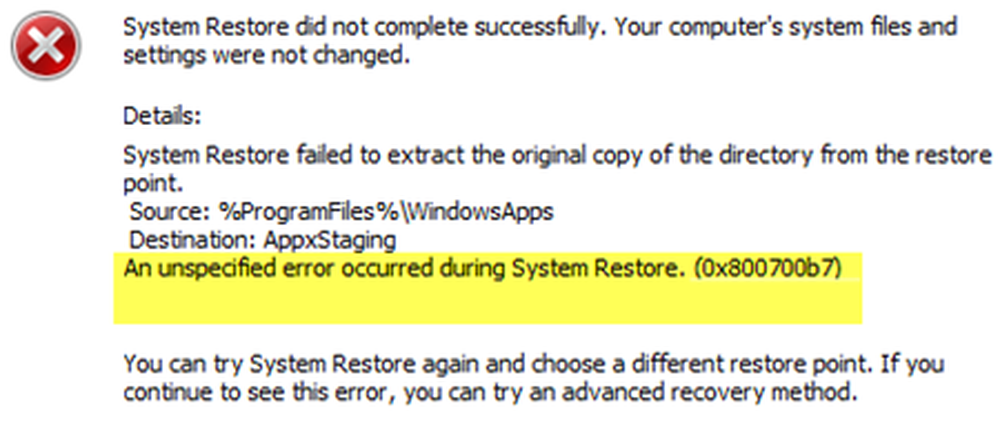
Al intentar restaurar la computadora con Windows 10, si recibe un mensaje de error Se produjo un error no especificado durante la restauración del sistema (0x800700b7), Entonces aquí hay una solución. El error generalmente ocurre cuando la restauración del sistema no se completa con éxito y falla con este error. Justo antes de comenzar, siempre asegúrese de no apagar bruscamente la computadora y esperar a que ocurra la falla.
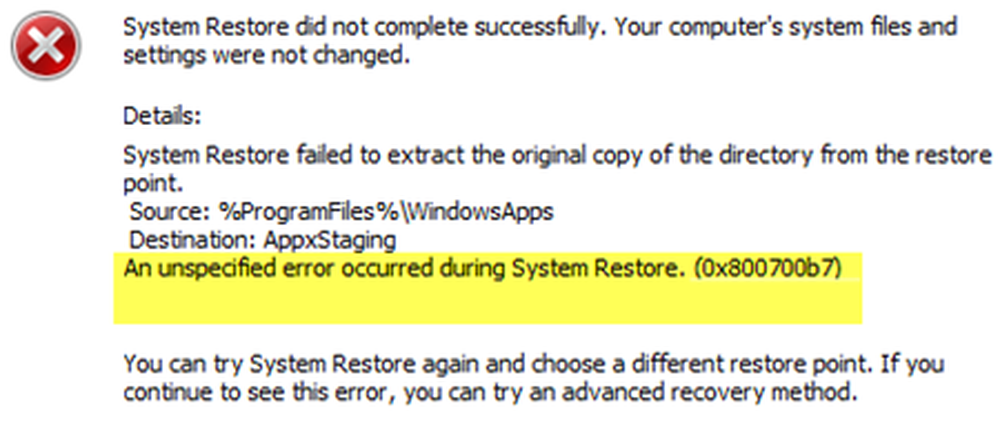
Se produjo un error no especificado durante la restauración del sistema (0x800700b7)
Hay un par de razones por las que puede recibir este error. Puede ser su antivirus el que no permite que el proceso se complete, se dañen los archivos del sistema que causan el fallo o incluso una instalación fallida de una actualización de Windows.
Cuando puedes arrancar en Windows
1] Desactivar Antivirus
Si estaba intentando restaurar una condición de trabajo, deshabilite su antivirus y luego inicie Restaurar sistema. El programa de seguridad generalmente protege cualquier cambio de nivel de sistema o archivo, y por lo tanto bloquea el proceso.
2] Ejecutar la herramienta DISM
Cuando ejecute la herramienta DISM (Deployment Imaging and Servicing Managemen), reparará la Imagen del sistema de Windows y el Almacén de componentes de Windows en Windows 10. Todas las incoherencias y corrupciones del sistema deben solucionarse. Puede usar Powershell o el símbolo del sistema para ejecutar este comando.
3] Ejecutar el Comprobador de archivos del sistema
Se repararán los archivos de Windows corruptos o dañados. Deberá ejecutar este comando desde un CMD elevado, es decir, un símbolo del sistema iniciado con privilegios de administrador. Si no está seguro de cuál ejecutar, consulte nuestra guía detallada sobre DISM y SFC..
4] Ejecutar Restaurar sistema en modo de inicio selectivo

5] Ejecutar el solucionador de problemas de Windows Update
Si esto ocurrió mientras se estaba realizando una actualización o actualización, ejecute el Solucionador de problemas de actualización de Windows incorporado para solucionar los problemas de actualización más comunes en Windows 10. Una vez que haya terminado, reinicie su computadora y luego intente el proceso de restauración una vez más.
Se corrige cuando no puedes arrancar en Windows
1] Ejecutar Restaurar sistema en Opciones de inicio avanzadas

Inicie su computadora en la pantalla Opciones de inicio avanzadas, que ofrece opciones para solucionar problemas cuando no puede iniciar sesión en Windows de una manera normal. Seleccione Solución de problemas> Opciones avanzadas. > Símbolo del sistema. Tipo rstrui, y pulsa enter. Se iniciará el proceso de restauración del sistema..
2] Ejecutar comando SFC y DISM
Cuando esté aquí, también puede elegir ejecutar el comando DISM y SFC que mencionamos anteriormente.
3] Reparación de inicio
La opción de reparación de inicio es parte del modo de recuperación avanzada en Windows y lo ayuda a corregir si no puede iniciar el sistema.
¿Necesitas más sugerencias? Ver esta publicación en Restaurar sistema no funciona.