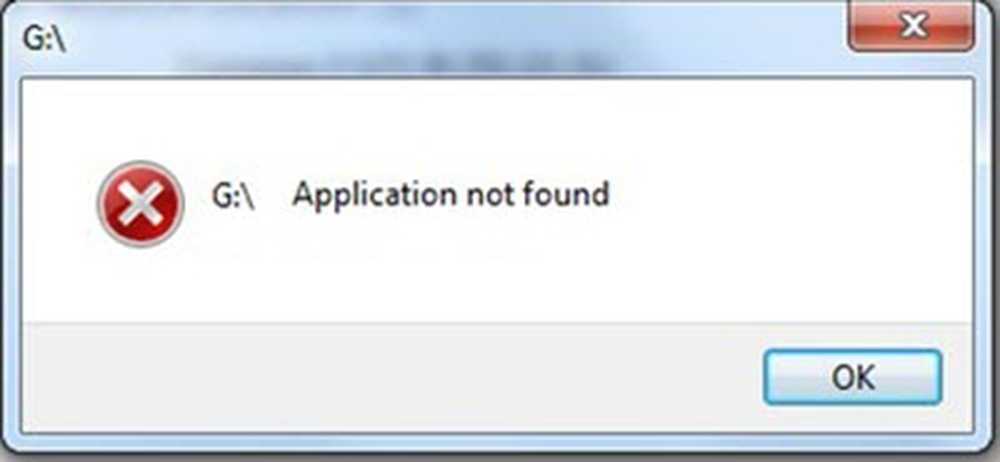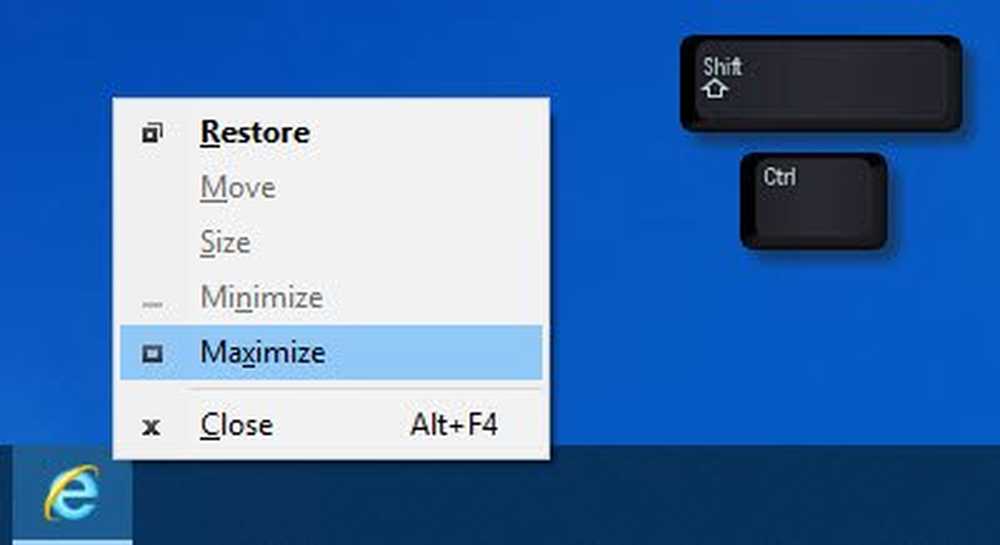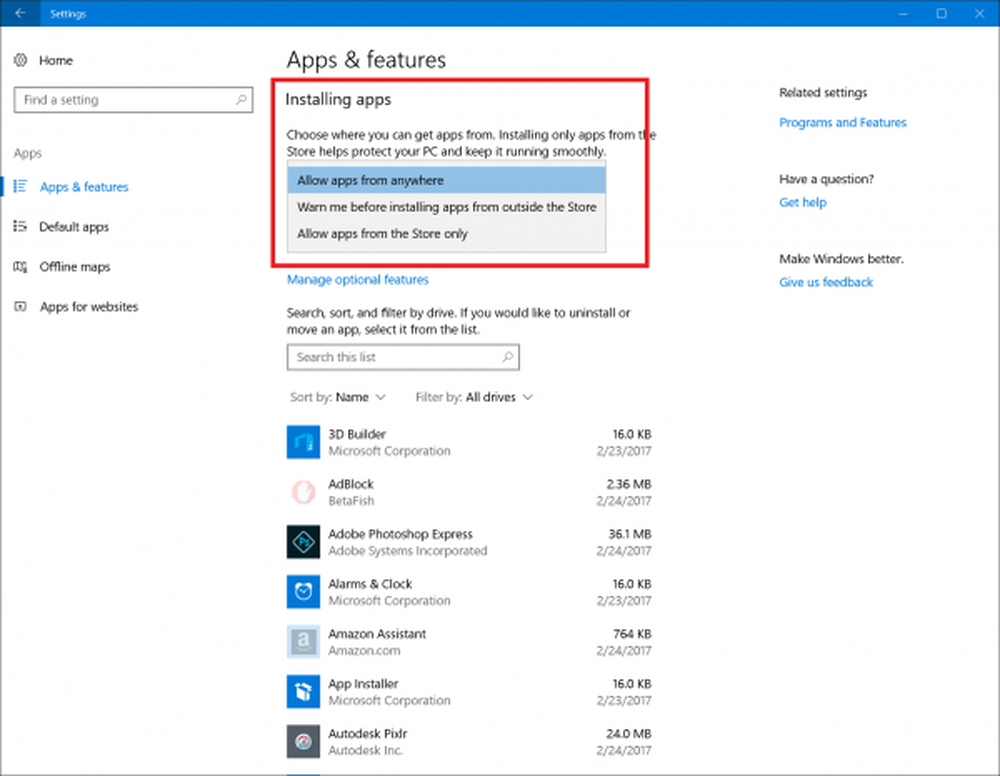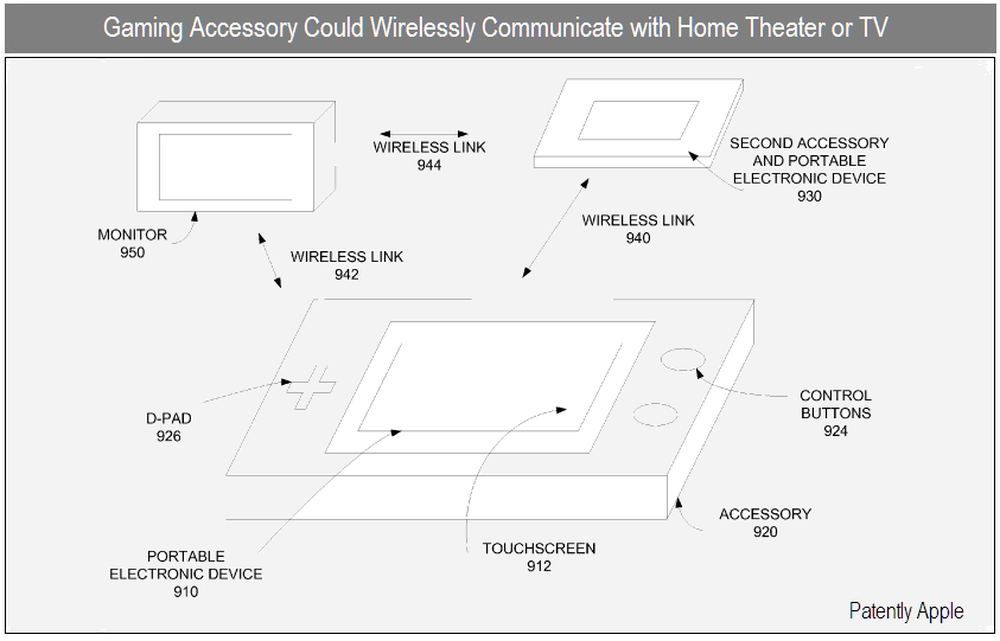Se ha bloqueado la aplicación para acceder al hardware de gráficos en Windows 10
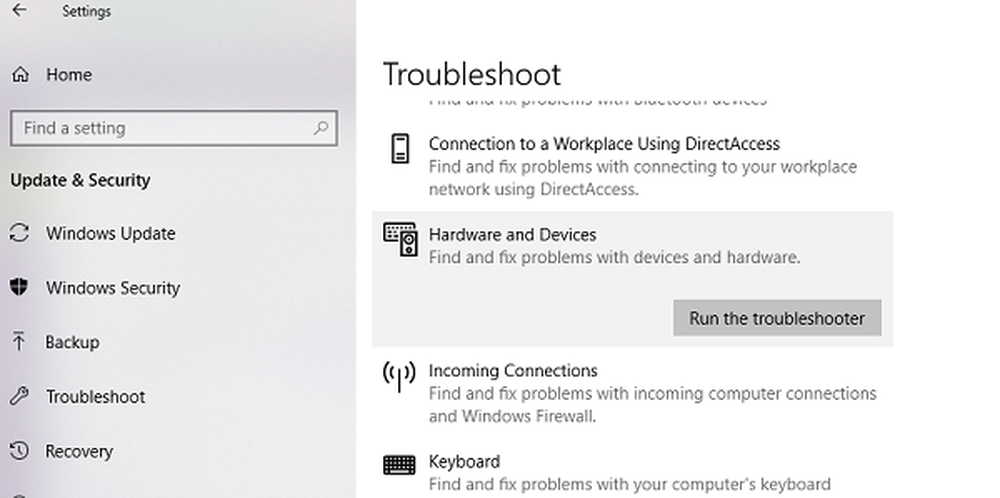
Muchas veces puede suceder que a los programas de su PC con Windows 10 se les niegue el acceso al hardware de gráficos. El mensaje dice que una La aplicación ha sido bloqueada para acceder a gráficos Hardwarmi. Uno de los escenarios comunes es cuando su PC está bloqueada por algún motivo al jugar un juego. Esto de alguna manera mal configura el controlador, y cuando una aplicación intenta acceder al controlador de gráficos, simplemente falla. En esta guía, compartimos cómo puede corregir que la aplicación de Windows 10 ha sido bloqueada para que no pueda acceder al error de hardware de gráficos.
En mi experiencia, el problema ocurre principalmente cuando el controlador no es compatible con su versión de Windows 10 existente, y en su mayoría falla después de una actualización importante. Esto hace que la GPU tome más tiempo para responder a la solicitud de gráficos y, en su mayoría, falla. Echemos un vistazo a las posibles soluciones..
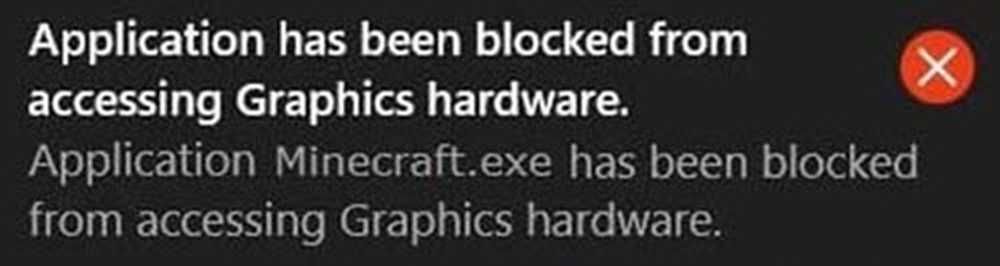
La aplicación ha sido bloqueada para acceder al hardware de gráficos
1] Desinstale y vuelva a instalar el controlador de la tarjeta gráfica
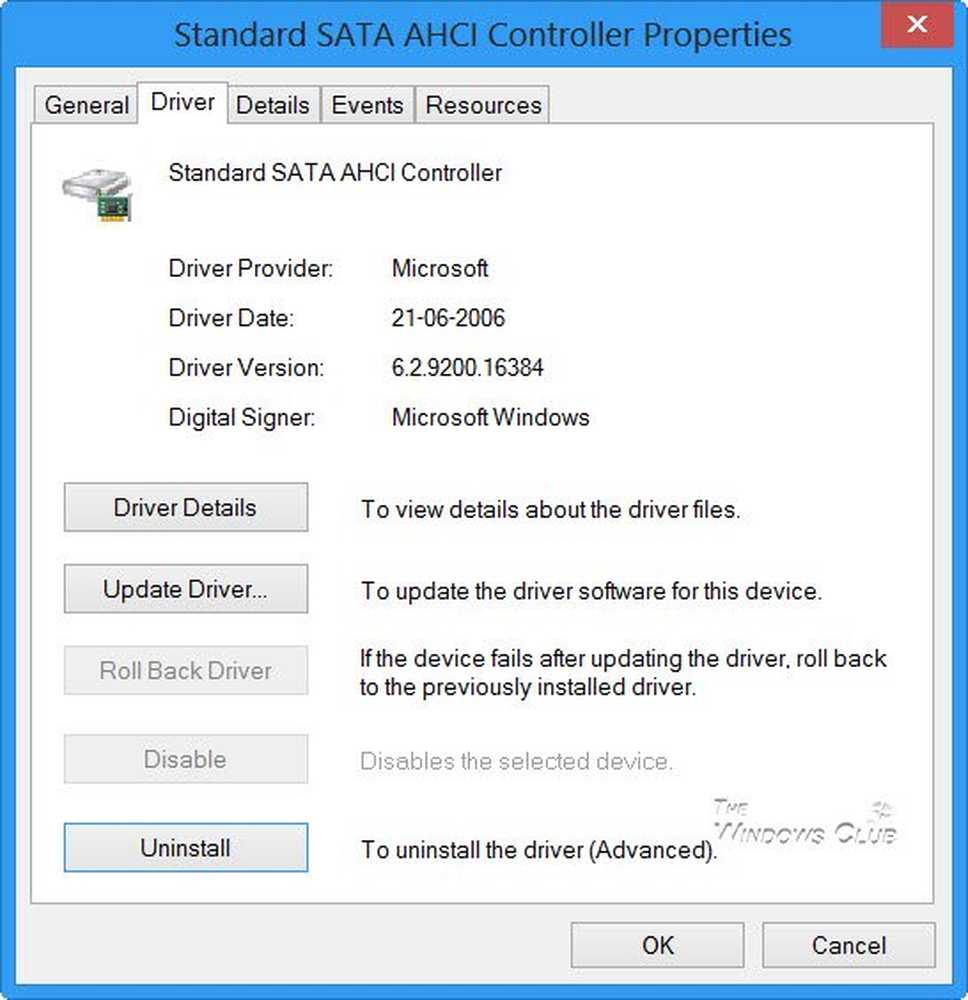
Esto es lo primero que debes intentar. Muchas veces los controladores descargados de la actualización de Windows mal configurados. La mejor manera es descargar los últimos controladores desde el sitio OEM. Deberá buscar en el sitio web usando los detalles del nombre de su tarjeta gráfica. Echa un vistazo a nuestra publicación en Desinstalar y reinstalar los controladores. Al instalar el controlador, asegúrese de ejecutar el modo de compatibilidad del programa para Windows 10.
2] Ejecutar el solucionador de problemas de dispositivos de hardware
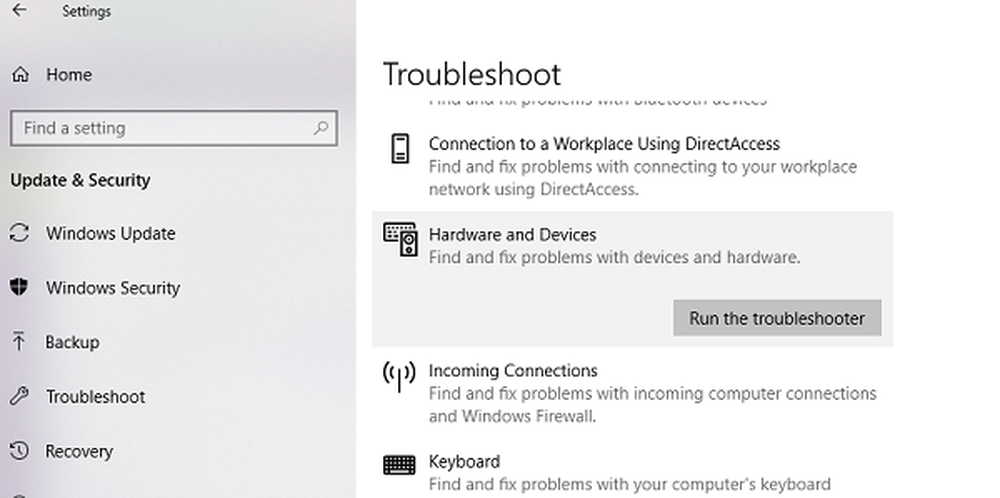
Windows viene con una herramienta incorporada para solucionar problemas de cualquier dispositivo de hardware. Está disponible en Configuración> Actualización y seguridad> Solucionar problemas. Ejecútalo, y si hay un problema que la aplicación pueda solucionar, lo hará. Lea más sobre cómo utilizar el Solucionador de problemas de dispositivos de hardware.
3] Dar acceso a hardware de gráficos para aplicaciones.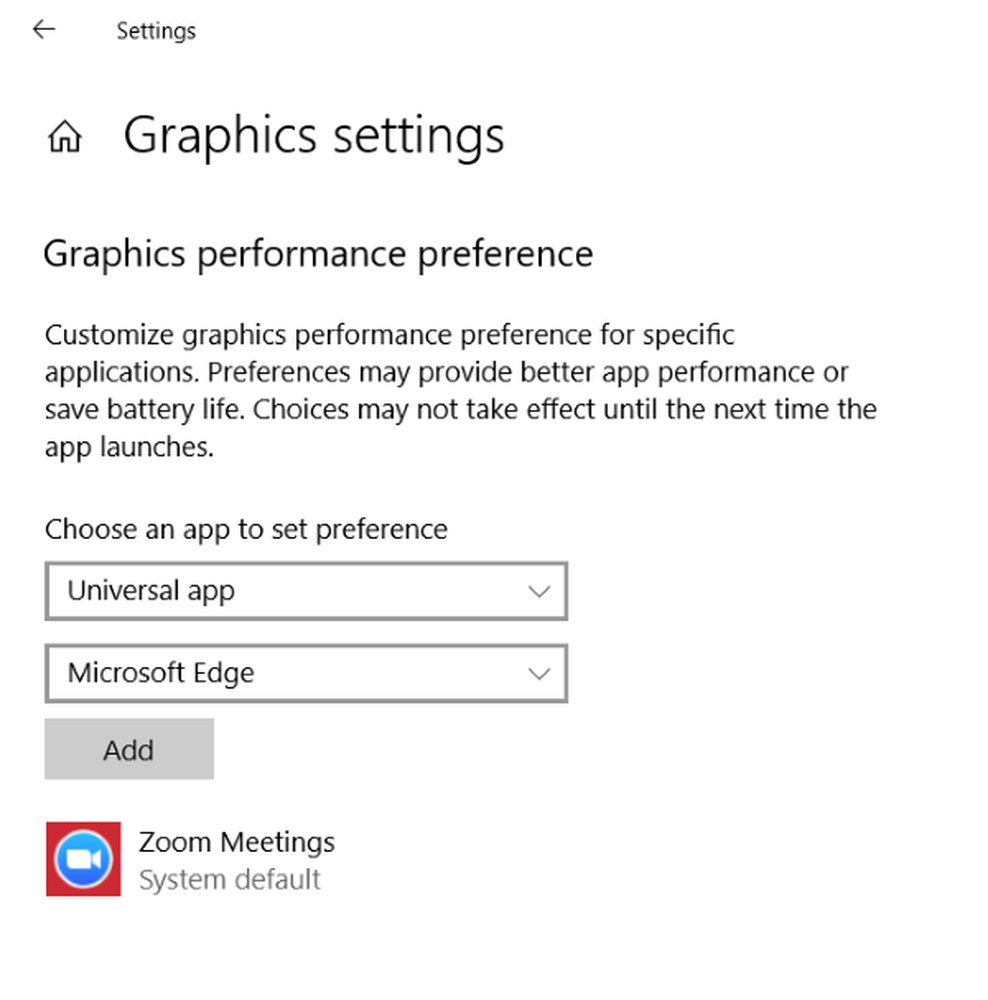
La configuración de gráficos de Windows 10 ahora le permite dedicar aplicaciones para usar una tarjeta gráfica. Esto funcionará si tiene un problema con aplicaciones específicas para acceder al hardware de gráficos. Funciona tanto para aplicaciones WIN32 como para aplicaciones de la tienda..
Puede encontrar esta opción específica en Configuración> Pantalla> Configuración de gráficos. El uso de esto no mejorará el rendimiento, pero también puede ahorrar mucha vida útil de la batería. Lea más sobre el uso de la configuración de gráficos en Windows 10.
4] Desactivar el verificador TDR
TDR significa Detección y recuperación de tiempo de espera. Esta característica apareció por primera vez en Windows Vista y luego estuvo allí hasta Windows 10. El sistema está diseñado para recuperar gráficos del sistema cuando el sistema operativo no recibe una respuesta dentro de un período de tiempo determinado. El valor predeterminado es 2 segundos..
Puede suceder que la tarjeta gráfica tome más tiempo debido a una tarea intensiva, y el sistema operativo siente que hay algún problema y reinicia los gráficos como un método de recuperación. La solución que sugerimos ahora aumenta el tiempo TDR a más de 8 segundos. Esto da más ventana para que el sistema operativo reaccione..
Nota: En caso de que no pueda encontrar estas claves, le sugerimos que las cree siguiendo la guía en docs.microsoft.com.
- Salir de todas las aplicaciones en el PC..
- Escriba regedit en el cuadro de búsqueda y ejecútelo con privilegios de administrador.
- Vaya a HKEY_LOCAL_MACHINE \ SYSTEM \ ControlSet002 \ Control \ GraphicsDrivers o HKEY_LOCAL_MACHINE \ SYSTEM \ ControlSet001 \ Control \ GraphicsDrivers, el que esté disponible.
Dependiendo de su versión de Windows, es decir, de 32 bits o de 64 bits, haga lo siguiente:
Para Windows de 32 bits:
- Seleccione el valor DWORD (32 bits).
- Escriba TdrDelay como el nombre y haga clic en Entrar.
- Haga doble clic en TdrDelay y agregue 8 para la Información del valor y haga clic en Aceptar.
Para Windows de 64 bits:
- Seleccione el valor de QWORD (64 bits).
- Escriba TdrDelay como el nombre y haga clic en Entrar.
- Haga doble clic en TdrDelay y agregue 8 para la Información del valor y haga clic en Aceptar.
Reinicie su PC después de esto para que los cambios puedan tener lugar..
El cambio de registro que hicimos agrega otros 8 segundos de retraso al verificador Tdr. Entonces, si la GPU responde en 10 segundos, todavía funciona. Puede que tenga que cambiar este valor para ver qué funciona exactamente para el suyo..
Si aún así no funciona, es posible que tenga que dar un paso agresivo y desactivar completamente el TDR. Puede hacer esto cambiando el "TdrLevel", ingrese el valor de los datos como 0 y luego elimine la clave TdrDelay.
Reinicie su PC una vez más.
Espero que todas estas sugerencias te ayuden. Si encuentra algo que resuelva su problema, háganoslo saber en los comentarios..