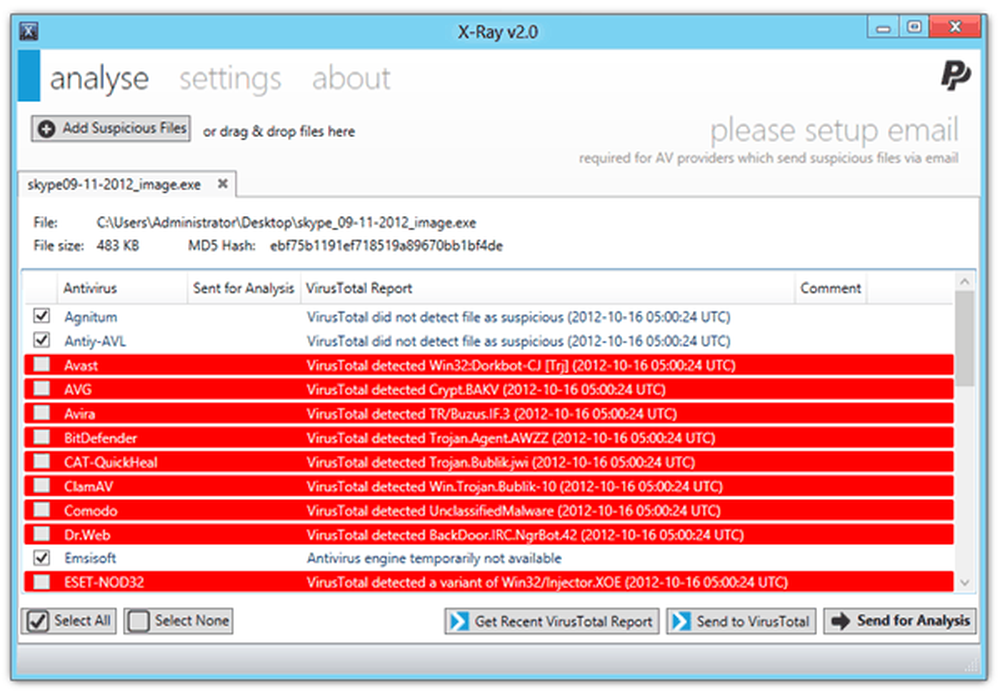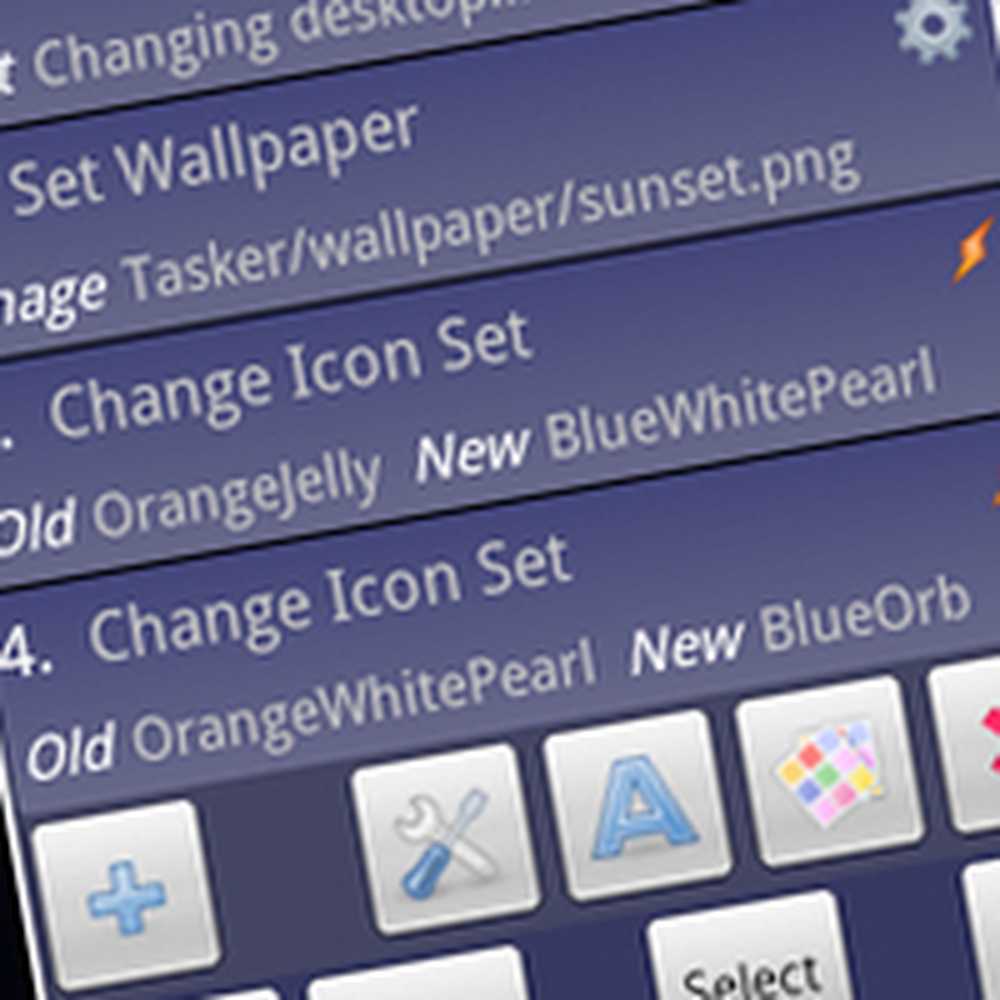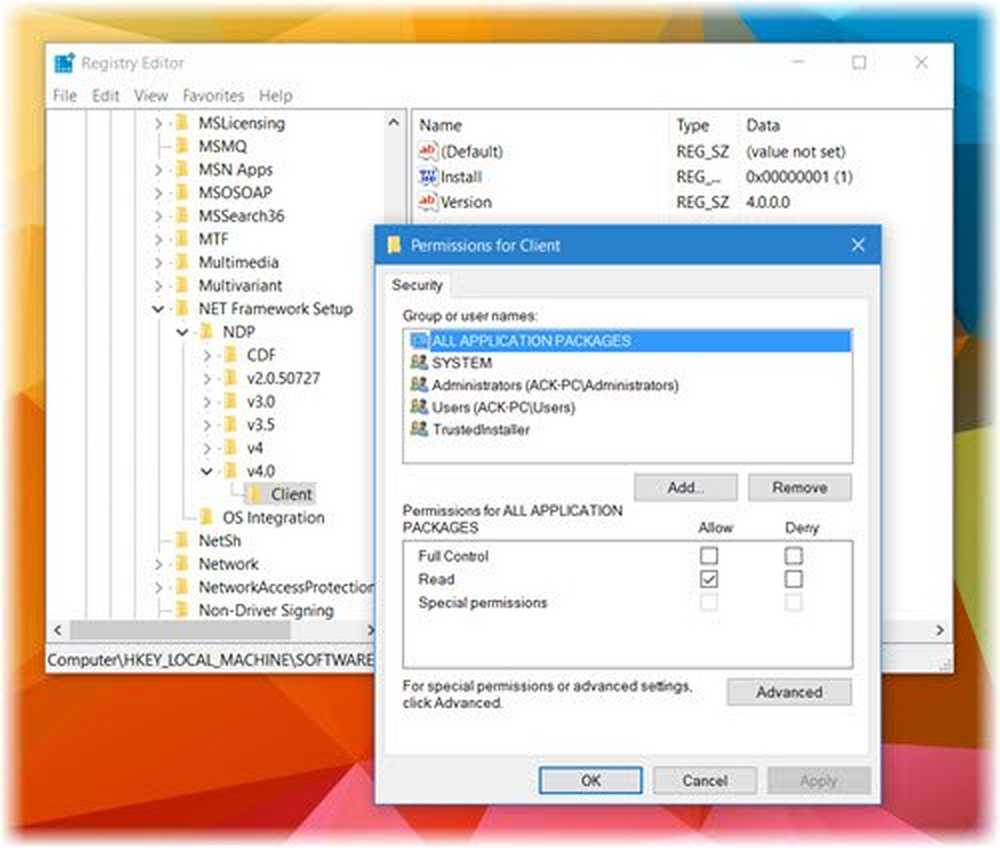Automatizar el funcionamiento de la herramienta de limpieza de disco mejorada en Windows 10/8/7
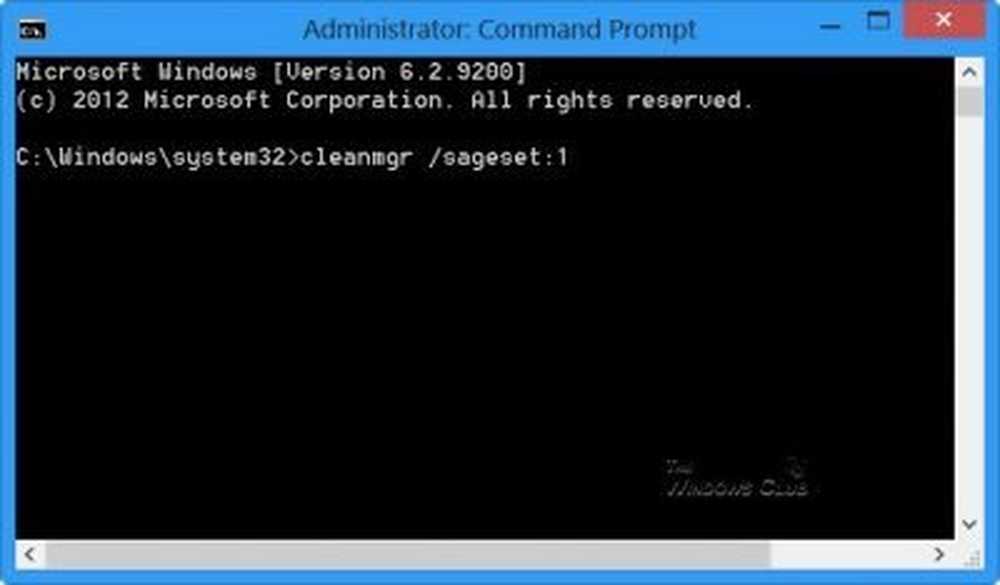
Es posible que tenga en cuenta que la versión de línea de comandos de la Utilidad de limpieza de disco en Windows ofrece muchas más opciones de limpieza. Hoy mismo, vimos cómo podríamos obligar a la Utilidad de limpieza de disco a eliminar TODOS los archivos temporales, incluidos los archivos temporales creados en los últimos 7 días.
En este tutorial, veremos cómo activar algunas opciones de limpieza adicionales y automatizar la operación de limpieza, para que no tenga que ejecutar el Utilidad de limpieza de disco o Cleanmgr.exe en Windows 10/8/7 manualmente, cada vez. Veremos como usar el Versión de línea de comandos de la herramienta de limpieza de disco o Cleanmgr.exe con más opciones de limpieza. Usa el Programador de tareas para ejecutarlo automáticamente usando sageet, sagerun argumentos.
Versión de línea de comandos de la Utilidad de limpieza de disco o Cleanmgr.exe
Para comenzar, abra un símbolo del sistema elevado, escriba cleanmgr / sageset: n, donde n puede ser cualquier número entero entre 1 y 255.
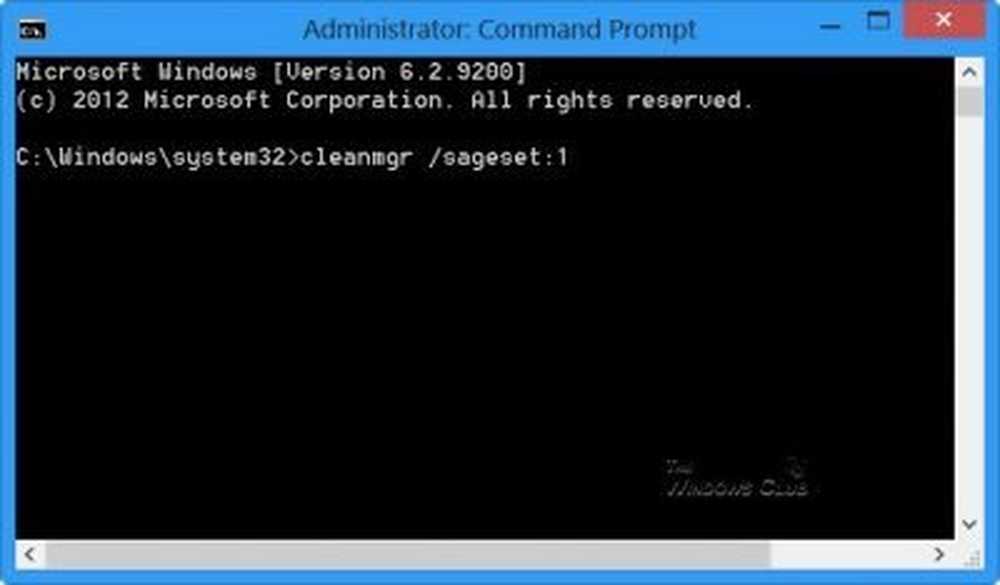
Este interruptor / sageet muestra el cuadro de diálogo Configuración de limpieza del disco y crea una clave de registro para almacenar la configuración. los número Denota las configuraciones que se almacenarán en el Registro cuando corras sagerun cambie más tarde y, básicamente, le permite crear accesos directos a diferentes configuraciones almacenadas o programar una limpieza automática en el Programador de tareas.
En efecto, el modificador / sagerun: n ejecutará las tareas especificadas que se asignan al valor n utilizando el modificador / sageset.
Vamos a empezar con cleanmgr / sageset: 1. Esto abrirá la versión de línea de comandos de la Utilidad de limpieza de disco que ofrece muchas más opciones de limpieza.

Si has notado, estas son las opciones disponibles en Cleanmgr.exe cuando lo ejecutas a mano.

Cuando lo abres usando sageet, Como se mencionó anteriormente, verá las siguientes opciones de limpieza. Las opciones ofrecidas pueden variar dependiendo de su sistema, sin embargo.
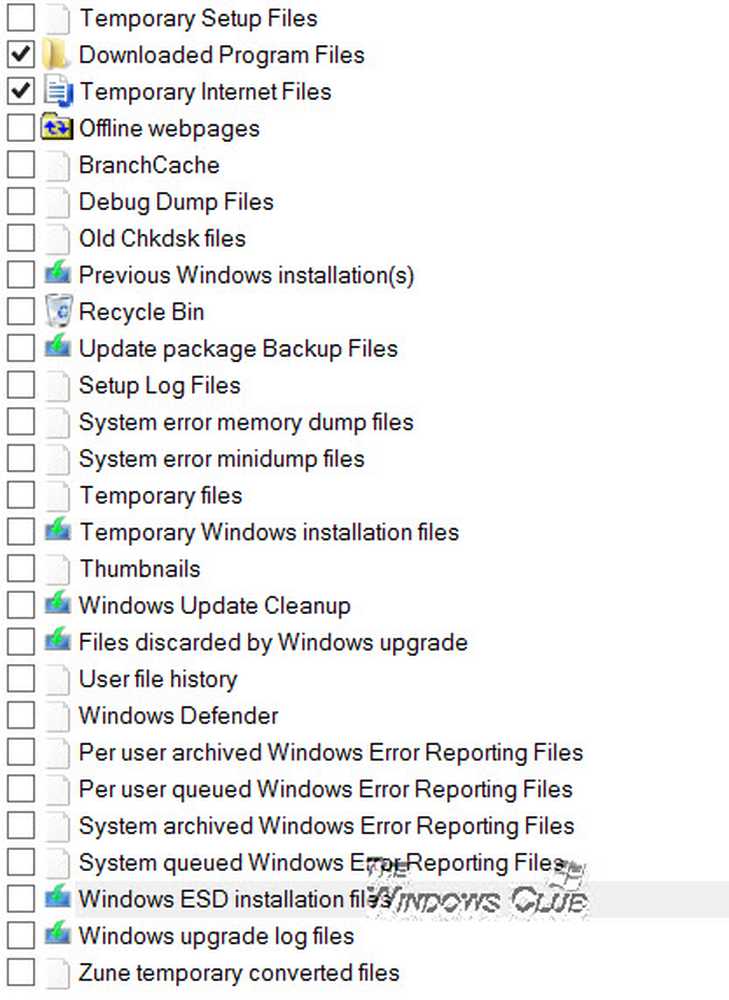
Es posible que se sorprenda al ver tantas opciones disponibles y se pregunte por qué Microsoft optó por no facilitar el acceso a ellas.!
Las opciones que se ofrecen pueden incluir:
- Archivos de configuración temporal
- Archivos de programa descargados
- Archivos temporales de Internet
- Páginas web sin conexión
- BranchCache
- Archivos de volcado de depuración
- Viejos archivos chkdsk
- Instalaciones anteriores de Windows
- Papelera de reciclaje
- Actualizar archivos de copia de seguridad del paquete
- Archivos de registro de configuración
- Archivos de volcado de memoria de error del sistema
- Archivos temporales
- Limpieza de Windows Update
- Archivos descartados por la actualización de Windows
- Historial de archivos de usuario
- Windows Defender
- Por usuario archivado archivos de informes de errores de Windows
- Archivos de informe de errores de Windows en cola por usuario
- Sistema archivado archivos de informes de errores de Windows
- Archivos de informe de errores de Windows en cola del sistema
- Archivos de instalación de Windows ESD
- Archivos de registro de actualización de Windows
- Zune archivos temporales convertidos.
Seleccione el que desee y haga clic en Aceptar para guardarlos. Después de hacer clic en Aceptar, las configuraciones (selección) se almacenarán en el Registro para su uso futuro. Cuando lo programes usando cleanmgr / sagerun: 1 para ejecutar el Programador de tareas, tomará estas configuraciones para la limpieza del disco.
Si quieres ejecutar este Utilidad de limpieza de disco "mejorada" enseguida, escriba cleanmgr / sagerun: 1 en la ventana de cmd y pulsa enter. Alternativamente, puede escribir C: \ Windows \ system32 \ cleanmgr.exe / sagerun: 1 en un correr ventana y pulsa enter. La operación de limpieza del disco comenzará de inmediato..
PROPINA: Para iniciar la herramienta de limpieza de disco con todas las opciones preseleccionadas, use la / lowdisk cambiar. Es decir, abra el cuadro Ejecutar, escriba lo siguiente y presione Entrar: cleanmgr / lowdisk
Programar y automatizar la ejecución de la utilidad de limpieza de disco
Si desea programar la Utilidad de limpieza de disco para que se ejecute automáticamente, de vez en cuando, puede hacerlo utilizando el Programador de tareas. Para ello, abre. Programador de tareas desde el Panel de Control. Esta publicación sobre Cómo programar una tarea en Windows le dará más detalles al respecto. Haga clic en Crear tarea básica. Dale un nombre y una descripción.

Selecciona el Desencadenar; En este caso la frecuencia. Haga clic en Siguiente.
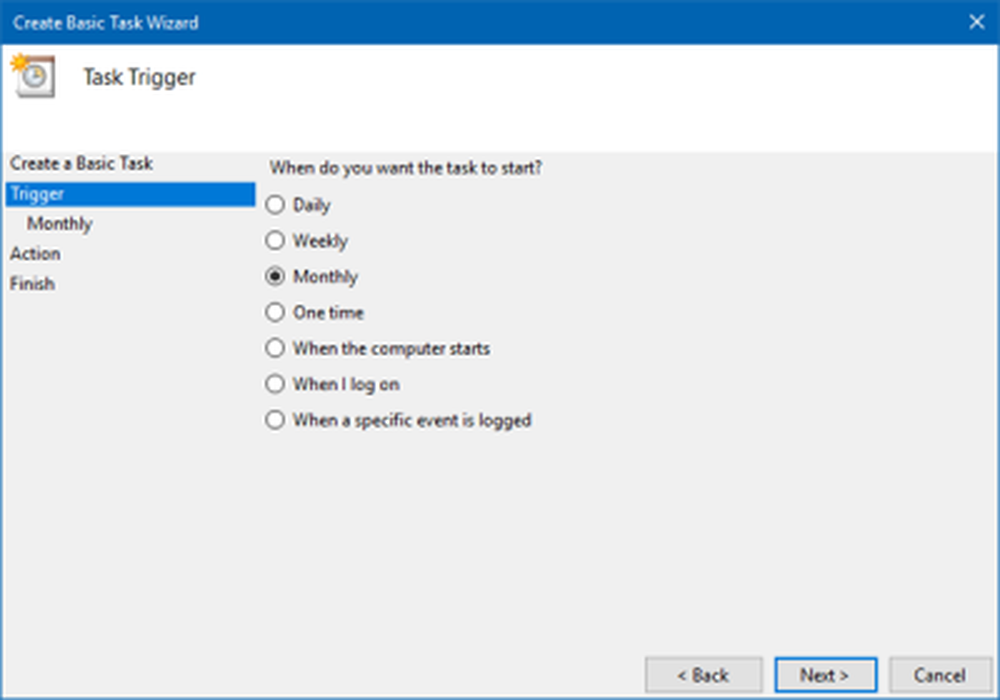
Desde que hemos seleccionado Mensual, complete los otros detalles requeridos y haga clic en Siguiente.
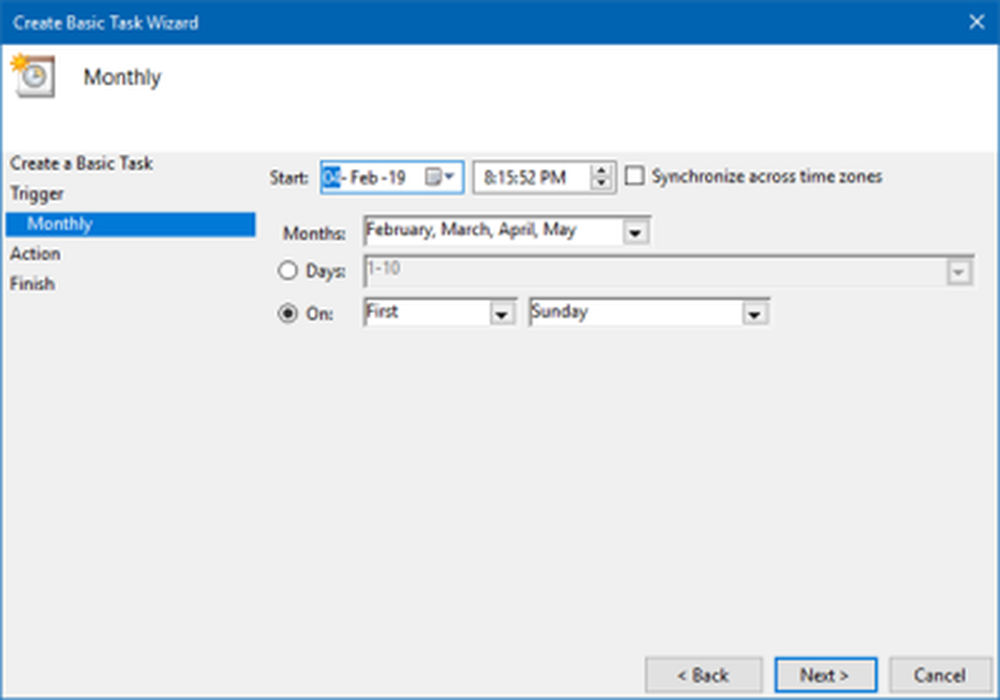
Como Acción, seleccione Iniciar un programa y haga clic en Siguiente.
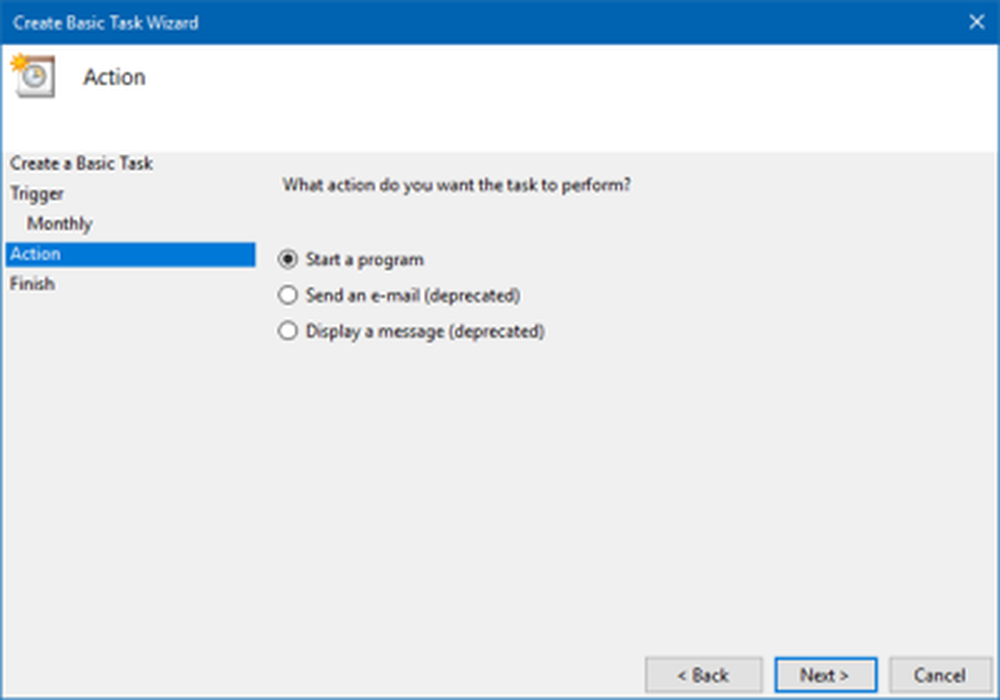
Como queremos ejecutar la Utilidad de limpieza de disco, escriba C: \ Windows \ system32 \ cleanmgr.exe y agregar argumento como / sagerun: 1. Como hemos guardado la configuración de limpieza del disco usando el número '1', estamos usando el mismo número '1' aquí. Haga clic en Siguiente.
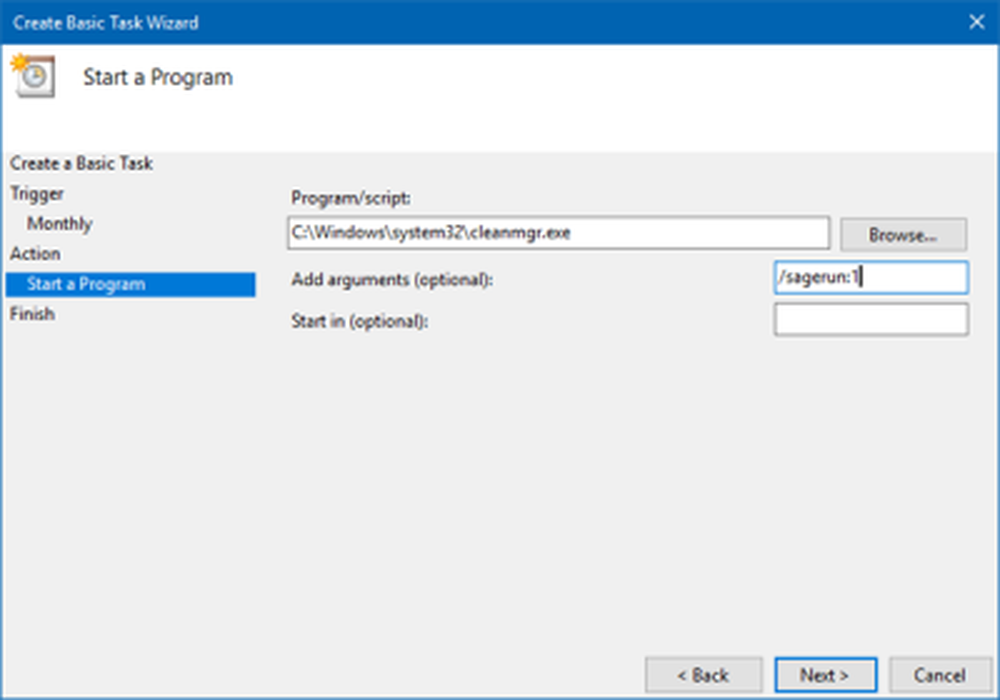
Comprobar el Resumen. Seleccione el cuadro Abrir propiedades y haga clic en Finalizar.

los Propiedades mensuales de limpieza del disco se abrirá el cuadro donde podrá ver detalles como Desencadenadores, Historial, Configuración general, Acciones y Condiciones.

Eso es!
La Utilidad de limpieza del disco, con las opciones adicionales establecidas, se ejecutará todos los meses para mantener limpio el disco.