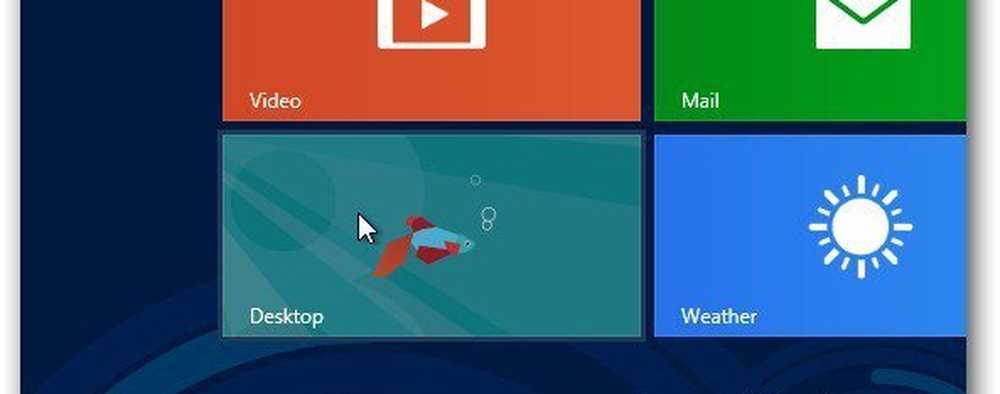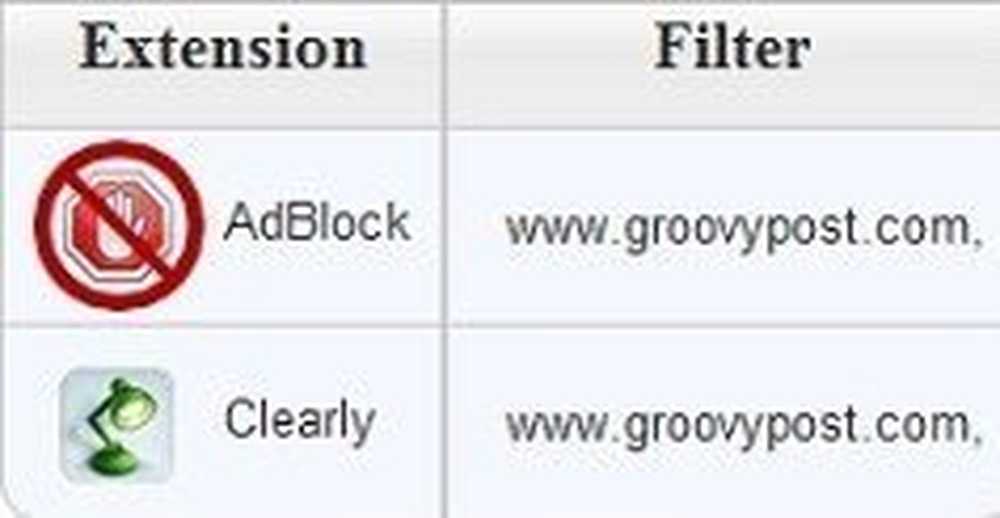Habilitar automáticamente el tema oscuro en la aplicación de configuración en Windows 10
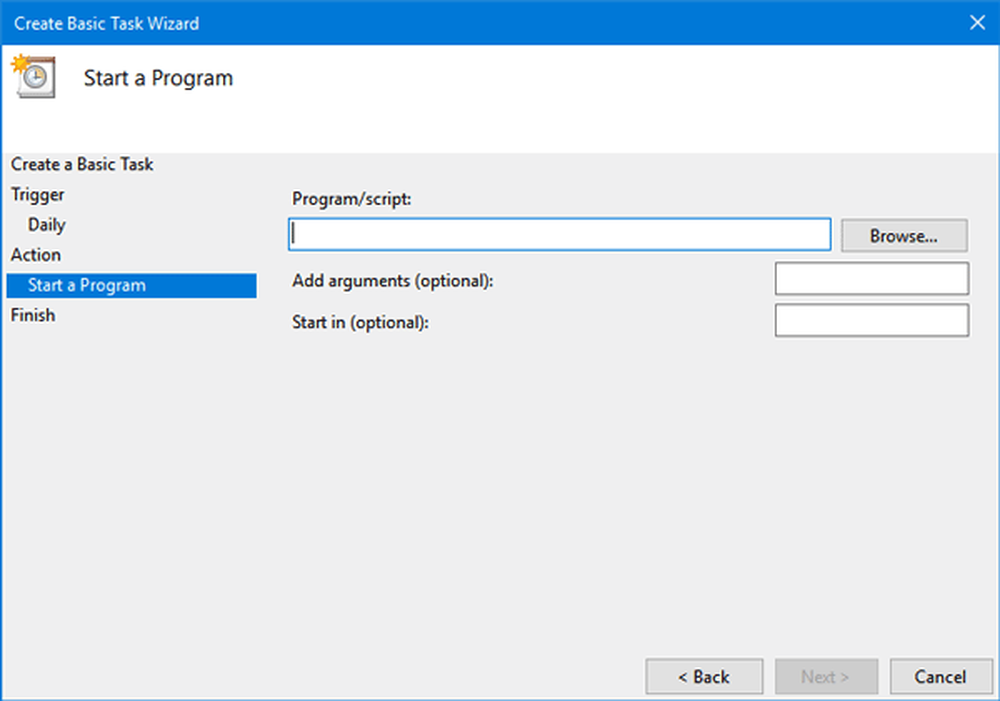
Si está utilizando Windows 10, encontrará un tema Claro y Oscuro para la aplicación Configuración en la sección Colores en la configuración de Personalización. Por defecto, usa el tema Light ya que es más fácil de usar. Pero, algunas personas no quieren sufrir fatiga visual y, por lo tanto, usan el Tema Oscuro por la noche. Este tutorial te permitirá habilitar el tema oscuro automáticamente en Windows 10.
Habilitar automáticamente el tema oscuro en Windows 10
Si bien siempre puede habilitar manualmente el tema oscuro a través de la aplicación Configuración, también puede usar el Programador de tareas de Windows para crear una tarea que habilite y deshabilite automáticamente el tema oscuro según sus parámetros..
Para hacerlo, tendrá que usar PowerShell y el Programador de tareas. Debe crear dos scripts de PowerShell y usarlos con el Programador de tareas para que puedan ejecutarse según su tiempo predefinido.
Abra el Bloc de notas y guarde las siguientes dos líneas de código por separado con .ps1 extensión.
Para habilitar el modo oscuro:
New-ItemProperty-Path HKCU: \ SOFTWARE \ Microsoft \ Windows \ CurrentVersion \ Themes \ Personalize -Name AppsUseLightTheme -Value 0 -Type Dword -Force
Para volver a habilitar el modo de luz:
Remove-ItemProperty-Path HKCU: \ SOFTWARE \ Microsoft \ Windows \ CurrentVersion \ Themes \ Personalize -Name AppsUseLightTheme
Después de crear dos archivos .ps1 separados, abra el Programador de tareas. Busque el Programador de tareas en el cuadro de búsqueda de la barra de tareas. Aquí, tienes que crear dos tareas diferentes. Se realizará una tarea para habilitar el tema Oscuro y otra se realizará para volver a habilitar el tema Claro.
Aquí, tienes que crear dos tareas diferentes. Se realizará una tarea para habilitar el tema Oscuro y otra se realizará para volver a habilitar el tema Claro.
Después de abrir el Programador de tareas, haga clic en Crear tarea básica para programar una tarea básica. Esto debería ser visible en el lado derecho..

Introduzca un nombre para esta tarea. Seleccionar Diario en el Desencadenar, y establezca la fecha y la hora en que desea comenzar y seguir utilizando el script. Debe seleccionar un momento en el que desea realizar la tarea. Después de eso, elige,
Después de eso, elige, Iniciar un programa en el Acción sección. En la página siguiente, ingrese la siguiente línea en el Programa / guión área de la trayectoria;
% SystemRoot% \ system32 \ WindowsPowerShell \ v1.0 \ powershell.exe -ExecutionPolicy Bypass -File "dark-theme-script-file-path"
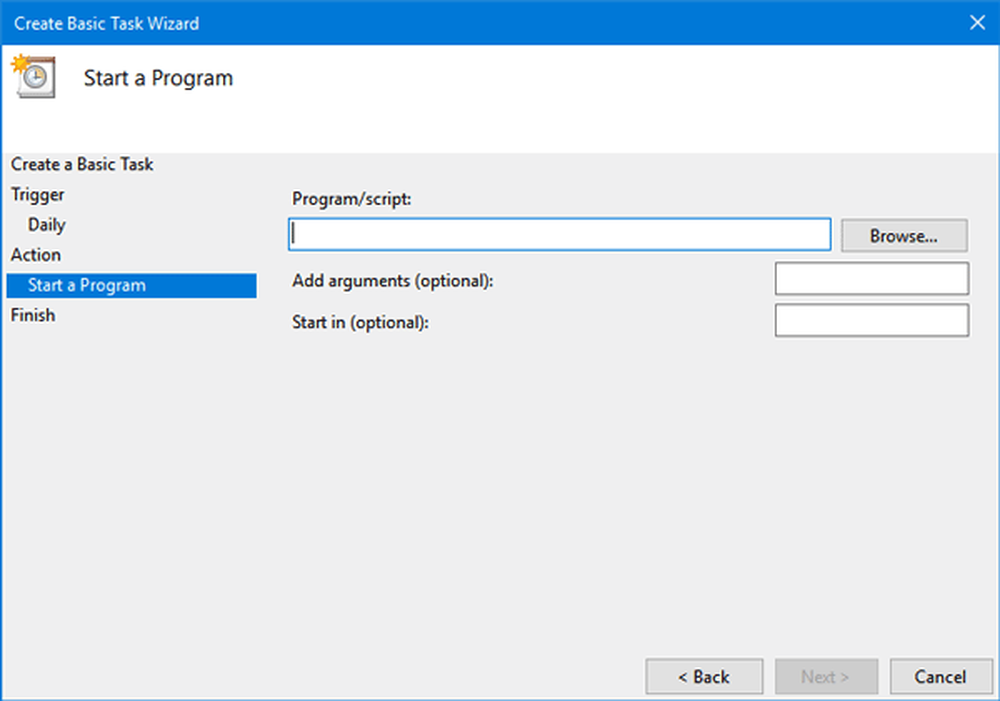
Completa el asistente hasta su conclusión..
Ahora, de la misma manera, tienes que crear otra tarea para activar el Tema Light.
Un inconveniente de este truco es que no funciona cuando la computadora se apaga. Por ejemplo, supongamos que ha seleccionado 6 PM para habilitar el modo Oscuro. Si su computadora no está encendida a las 6 PM, esta secuencia de comandos no funcionará o la tarea no se podrá realizar y el tema Oscuro no se habilitará.