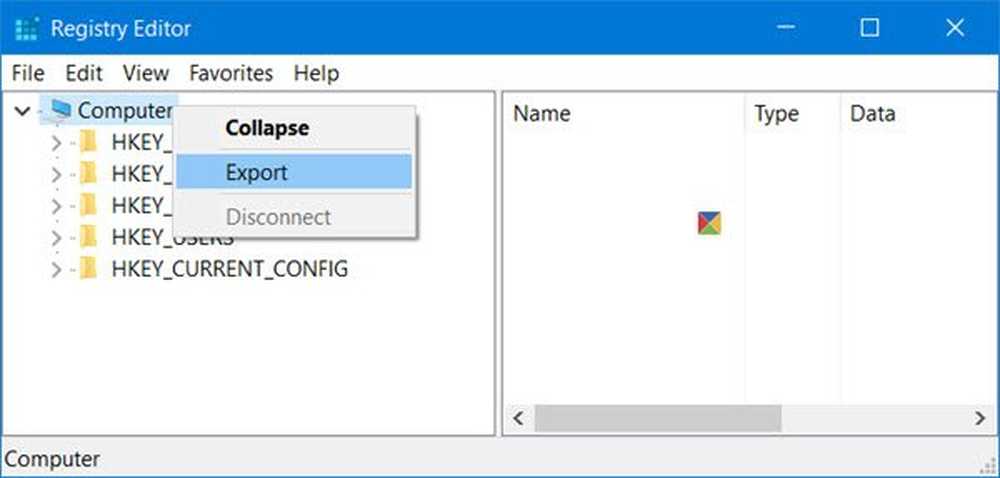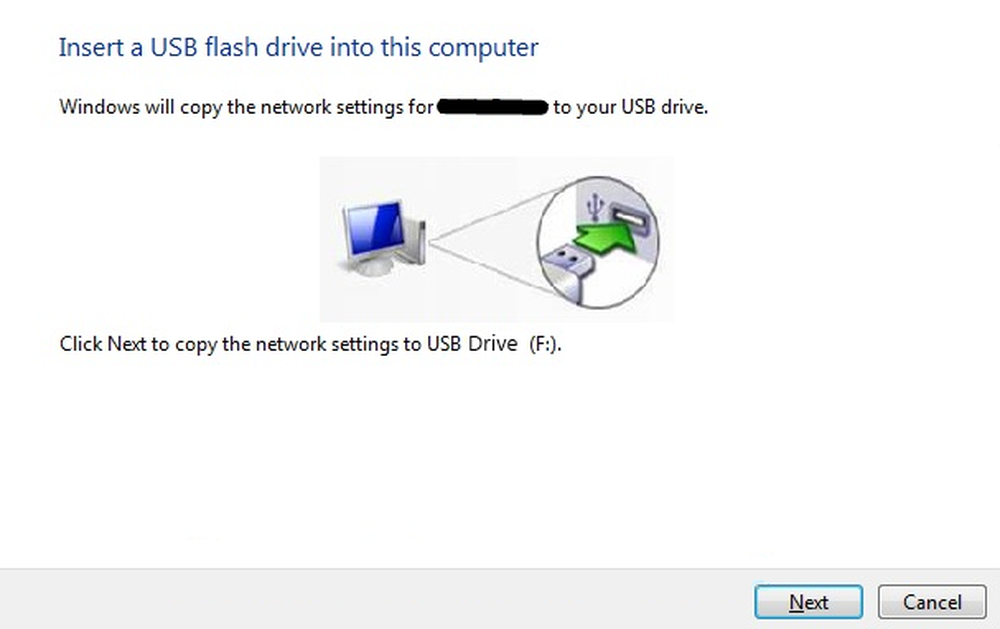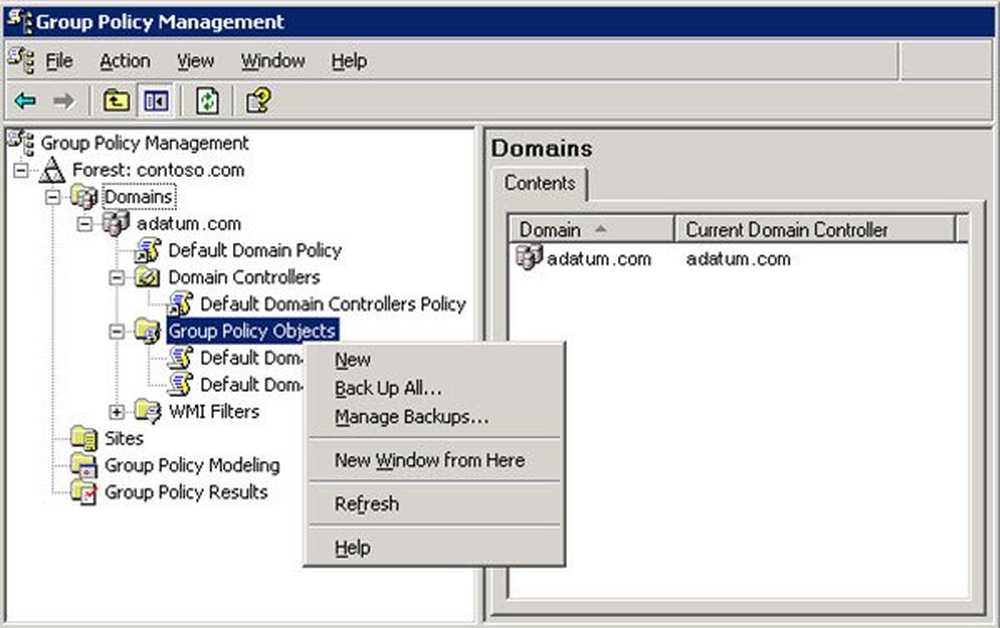Copia de seguridad y restauración de archivos utilizando el historial de archivos en Windows 8
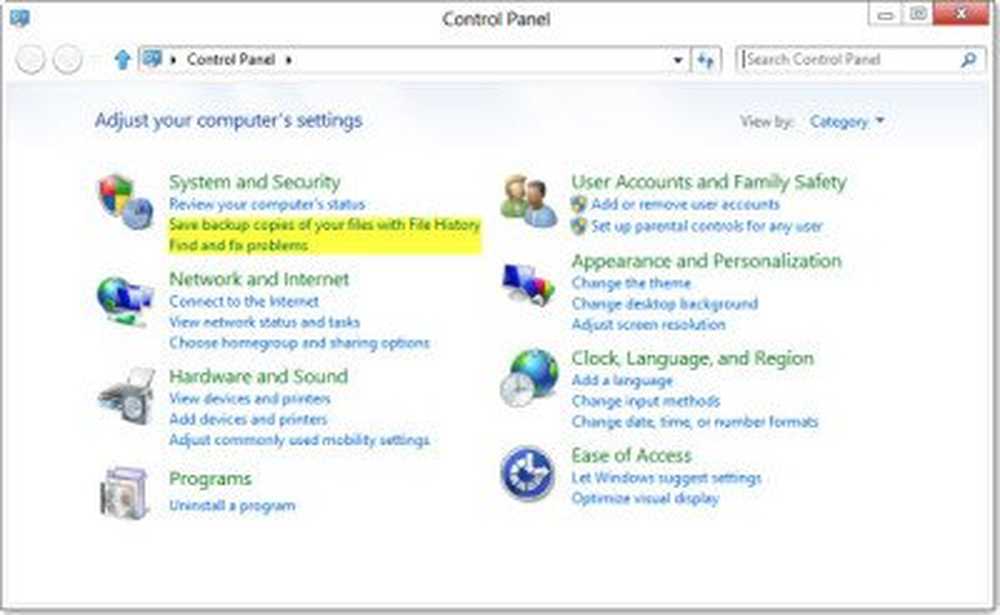
A partir de Windows Vista, Microsoft introdujo una función llamada como instantánea o versiones anteriores. Esto permitió a los usuarios restaurar versiones anteriores de sus archivos mediante la función de copia de seguridad y restauración. En Windows 8, Microsoft ha introducido una característica llamada como Historial de archivos. Historial de archivos en Windows 8 guarda copias de tu Bibliotecas, Escritorio, Favoritos y Contactos, para que pueda recuperarlos en cualquier momento, si alguna vez se pierden o se dañan. Mientras que Restaurar sistema le permite restaurar completamente su computadora a un estado anterior, el Historial de archivos le permite restaurar sus archivos y datos desde un punto anterior en el tiempo.
Historial de archivos en Windows 8
Para acceder al Historial de archivos, abra el Panel de control y en Sistema y seguridad, haga clic en Guardar copias de respaldo de sus archivos con Historial de archivos.
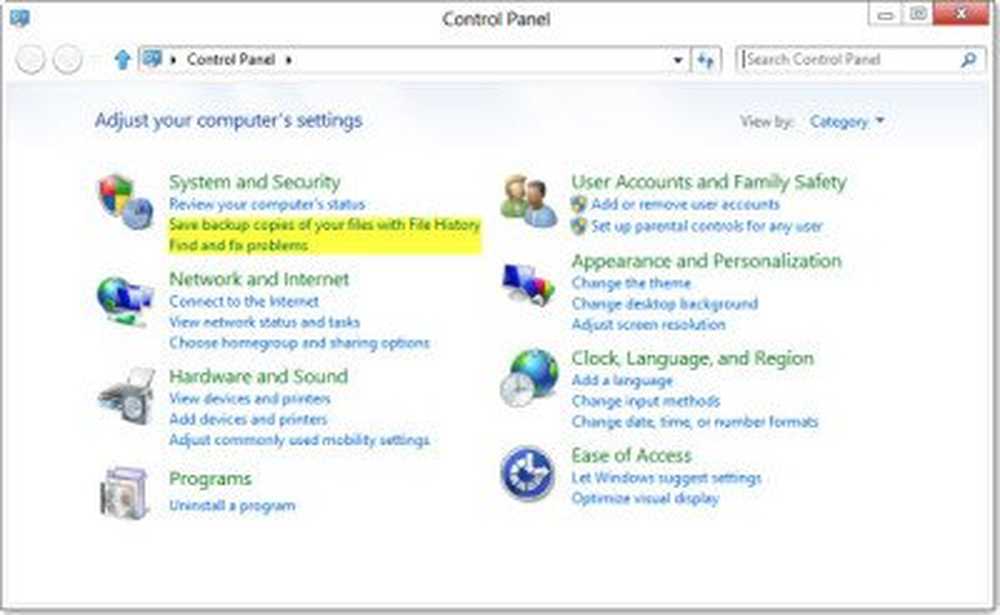
De forma predeterminada, el historial de archivos está desactivado. Tendrás que encenderlo..

El historial de archivos no le permite hacer una copia de seguridad de los archivos en otra unidad en el mismo disco duro - pero hay una salida, que se ha discutido al final de este post. Tendrá que conectar una unidad externa o puede usar una ubicación de red. Por lo tanto, antes de habilitar el Historial de archivos, deberá conectarse y un disco externo. Una vez que lo haya hecho, podrá activar el historial de archivos. Verá la siguiente notificación en la esquina superior derecha de su pantalla. Toque o haga clic en él para ver las opciones.

Seleccione Configurar esta unidad para copia de seguridad. Verás esta opción, la primera vez que la conectes..

El historial de archivos se activará y comenzará a funcionar!

Restaurar archivos
Para restaurar archivos, haga clic en Restaurar archivos personales. Se abrirá el inicio del historial de archivos. Aquí verá todas las carpetas que se incluyen en sus bibliotecas, junto con algunos otros archivos.

Busque el archivo que desea restaurar, selecciónelo y luego haga clic en el azul Restaurar botón en la parte inferior de la casa.

Recibirá una casilla de confirmación pidiéndole que confirme el reemplazo. Elija la opción apropiada. Al hacer clic en Reemplazar el archivo en las carpetas de destino, se reemplazará el archivo.

Añade más archivos
De forma predeterminada, el historial de archivos solo realiza copias de seguridad de bibliotecas, escritorio, favoritos y contactos. Por lo tanto, si desea que se incluyan archivos adicionales, tendrá que agregarlos a sus bibliotecas..
Cambiar manejo
Si desea cambiar la unidad de copia de seguridad, haga clic en Cambiar manejo.
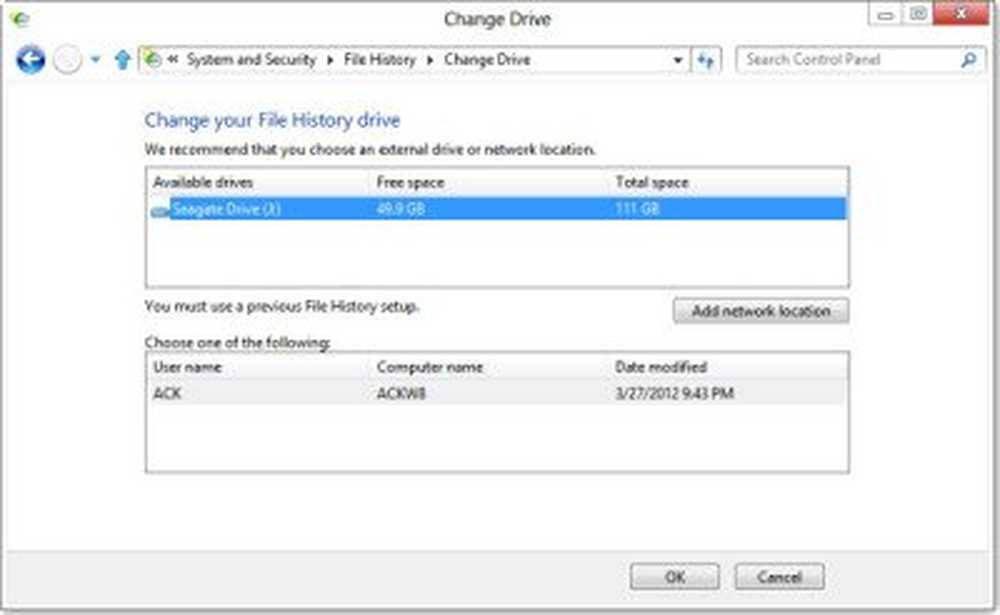
Aquí puede seleccionar una unidad alternativa o agregar una nueva ubicación de red. Una vez hecho esto, el Historial de archivos comenzará a mover sus datos a la nueva unidad.
Excluir carpetas
Si desea excluir ciertas carpetas de la copia de seguridad, haga clic en Excluir carpetas y seleccione el archivo del que no desea que el historial de archivos realice una copia de seguridad.

Es tan simple!
Configurar el historial de archivos
El historial de archivos le ofrece más control sobre qué hacer copias de seguridad y con qué frecuencia. Lo mejor del historial de archivos en Windows 8, a diferencia de las versiones anteriores en Windows 7, es que puede elegir la frecuencia con la que desea guardar copias de sus archivos y el tiempo que su computadora debe conservar las versiones guardadas. Para ello, haga clic en Ajustes.

Por defecto, Windows 8 guardará tus copias de archivo. cada 1 hora, Pero si lo desea puede cambiar esta configuración de 10 minutos a 24 horas..
El historial de archivos utiliza un disco externo o una unidad de red para realizar copias de seguridad; almacena los datos en el disco principal. De forma predeterminada, el 5% del espacio en disco se asigna a caché fuera de línea. Esto también se puede cambiar del 2% al 20% del espacio en disco..
También puede configurar cuánto tiempo desea que se guarden los archivos respaldados. El valor predeterminado es para siempre. Puede elegir entre 1 mes y 2 años. Si selecciona Hasta que se necesite espacio., las versiones anteriores se eliminarán a medida que se requiera espacio.
Eliminar versiones antiguas en el historial de archivos
Si desea limpiar el historial de archivos, haga clic en el botón Limpiar versiones. Aquí puede eliminar versiones antiguas de los archivos según sus requerimientos.

El historial de archivos también está integrado con el explorador de Windows 8. En la interfaz de la cinta verá el botón Historial. Seleccionando un archivo y haciendo clic en el botón Historial, le permitirá restaurar las versiones disponibles.

Cree copias de seguridad en una unidad local usando el historial de archivos en Windows 8
Como mencioné, de forma predeterminada, Windows 8 no ofrece ninguna forma directa de permitirle crear copias de seguridad en su disco duro local. Pero hay una salida. Para hacerlo, seleccione la unidad en la que desea crear las copias de seguridad. Digamos que ha seleccionado la unidad D Ahora haga clic derecho sobre él y seleccione Propiedades. En la pestaña Compartir, haga clic en el botón Uso compartido avanzado. En la ventana que se abre, marque Compartir esta carpeta. A continuación, asigne un nombre a la carpeta. He dado el nombre como FileHistoryBackup.

A continuación, haga clic en Permisos. En el cuadro Permisos de la carpeta, marque los cuadros Permitir para Control total, Cambiar y Leer. Haga clic en Aplicar / Aceptar.
Ahora, en la configuración Cambiar unidad, haga clic en Agregar ubicación de red e ingrese lo siguiente en el campo Carpeta.
\\ 127.0.0.1 \ FileHistoryBackup
Haga clic en Seleccionar carpeta> Guardar> Aceptar. Las copias de seguridad a través del Historial de archivos ahora se guardarán en su carpeta D: \ FileHistoryBackup.
Si me he perdido algo, por favor comparte en los comentarios..
Ver también:- Habilite el historial de archivos en Windows 8 para hacer una copia de seguridad de los datos en una fuente externa
- Cómo configurar y usar el historial de archivos en Windows 8
- Cómo respaldar y restaurar archivos en Windows 10.