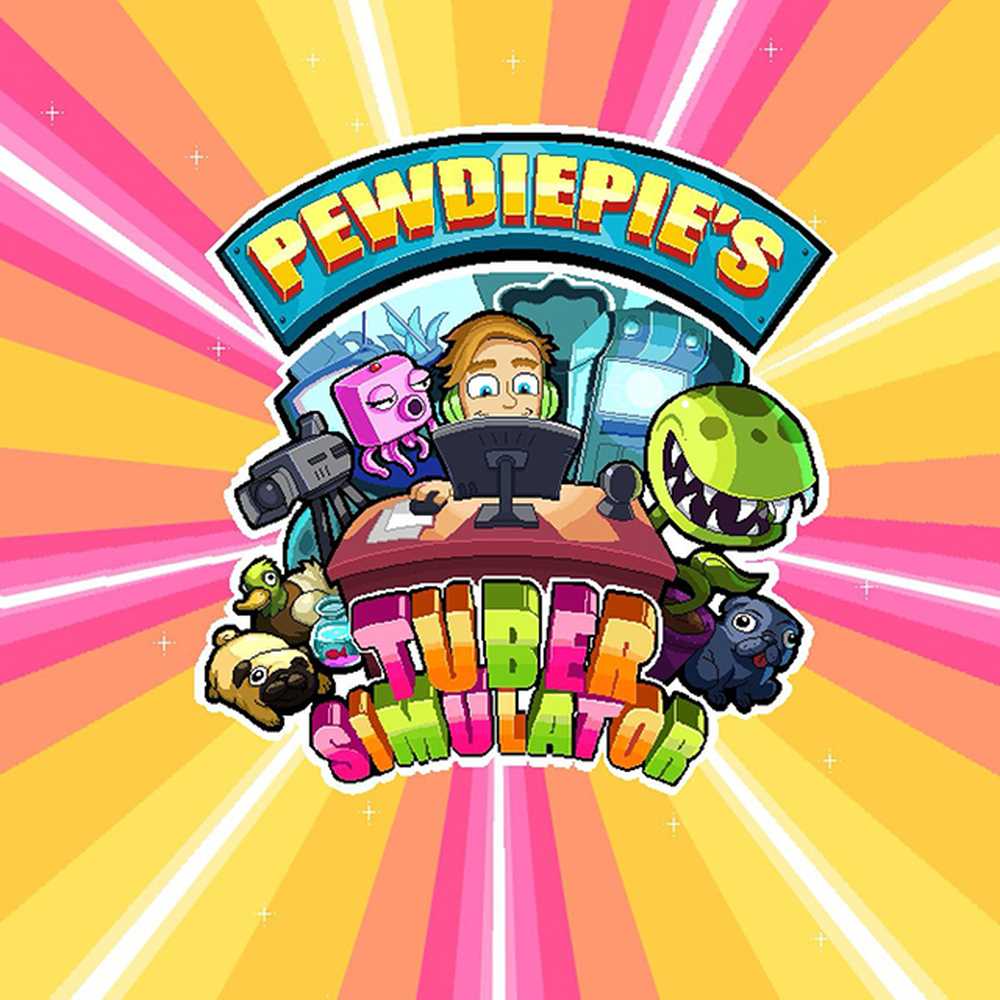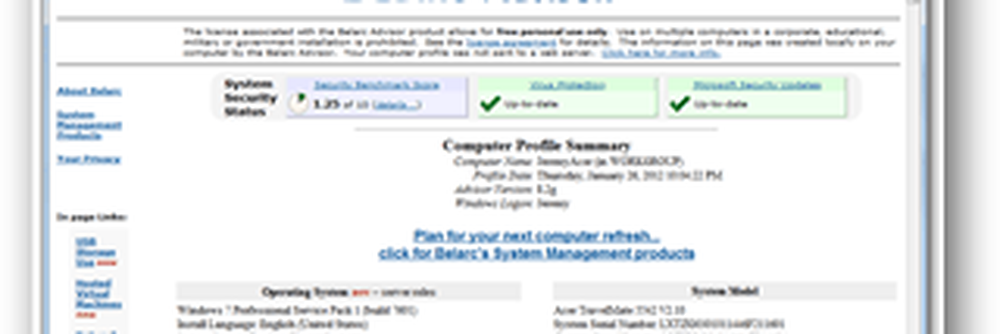Consejos para principiantes para optimizar Windows para un mejor rendimiento.
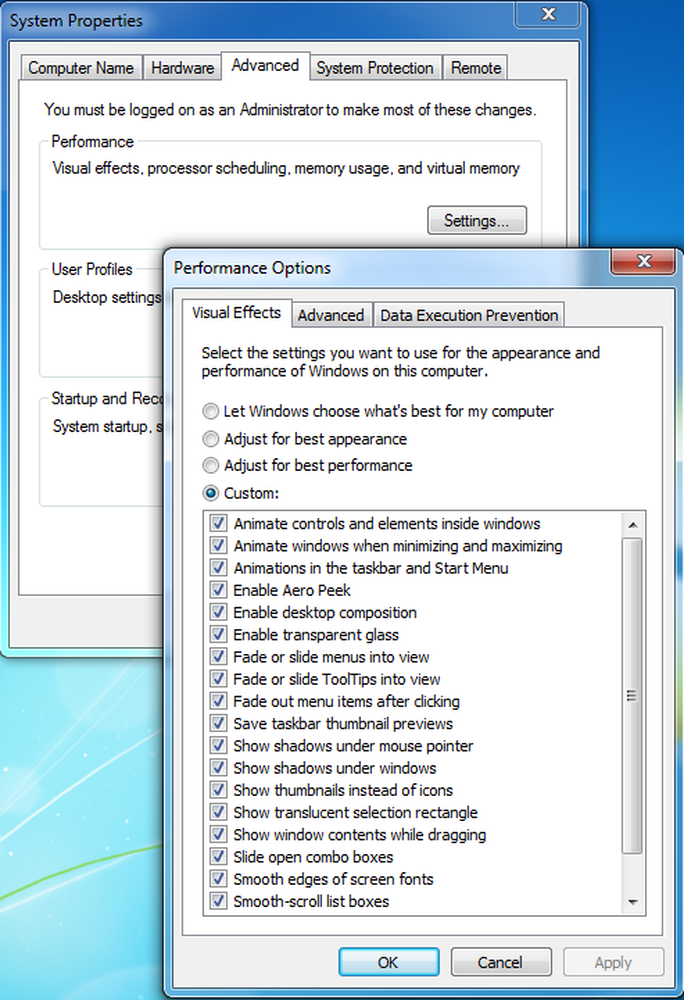
Con Windows 10/8/7, Microsoft ha tratado de hacer que la experiencia de PC sea fácil y sin desorden para sus usuarios. Tiene muchas funciones de optimización automática para hacer que su PC funcione mejor, pero debe conocer algunos consejos básicos de optimización de la computadora para que su computadora funcione de manera eficiente.
No importa lo rápido o brillante que puedan ser las computadoras cuando son nuevas, todas parecen ir más lentas con el tiempo. Es posible que la PC de última generación que compró el año pasado no se sienta tan malvada después de instalar una docena de programas, cargarla con antispyware y herramientas antivirus y descargar cantidades no deseadas de basura de Internet. La ralentización puede ocurrir tan gradualmente que casi no se nota, hasta que un día intenta abrir un programa o archivo y se pregunta., "¿Qué le pasó a mi PC?" Esta ralentización se llama Windows Rot; Aunque Microsoft ha hecho mucho para reducir esto, desde Windows Vista..
Optimizar Windows para un mejor rendimiento
Cualquiera sea la causa, hay muchas maneras de acelerar Windows y hacer que su PC funcione mejor incluso sin actualizar su hardware. Estos son algunos consejos muy sencillos y básicos para ayudarlo a optimizar Windows 7/8/10 para un rendimiento más rápido:
Utilice el solucionador de problemas de rendimiento: Lo primero que puede probar es el solucionador de problemas de rendimiento, que puede encontrar y solucionar automáticamente los problemas de rendimiento. El solucionador de problemas de rendimiento comprueba los problemas que pueden ralentizar el rendimiento de su computadora, como la cantidad de usuarios que actualmente están conectados a la computadora y si se ejecutan varios programas al mismo tiempo. Para ejecutar el Solucionador de problemas de rendimiento, siga estos sencillos pasos:
- Vaya al Panel de control y haga clic en el Centro de acción.
- En el Centro de acciones, haga clic en Solución de problemas, haga clic en Ver todas las opciones disponibles en el panel izquierdo.
- En la lista de solucionadores de problemas, seleccione Solucionador de problemas de rendimiento y siga los pasos disponibles en el asistente para solucionar los problemas relacionados con el rendimiento..
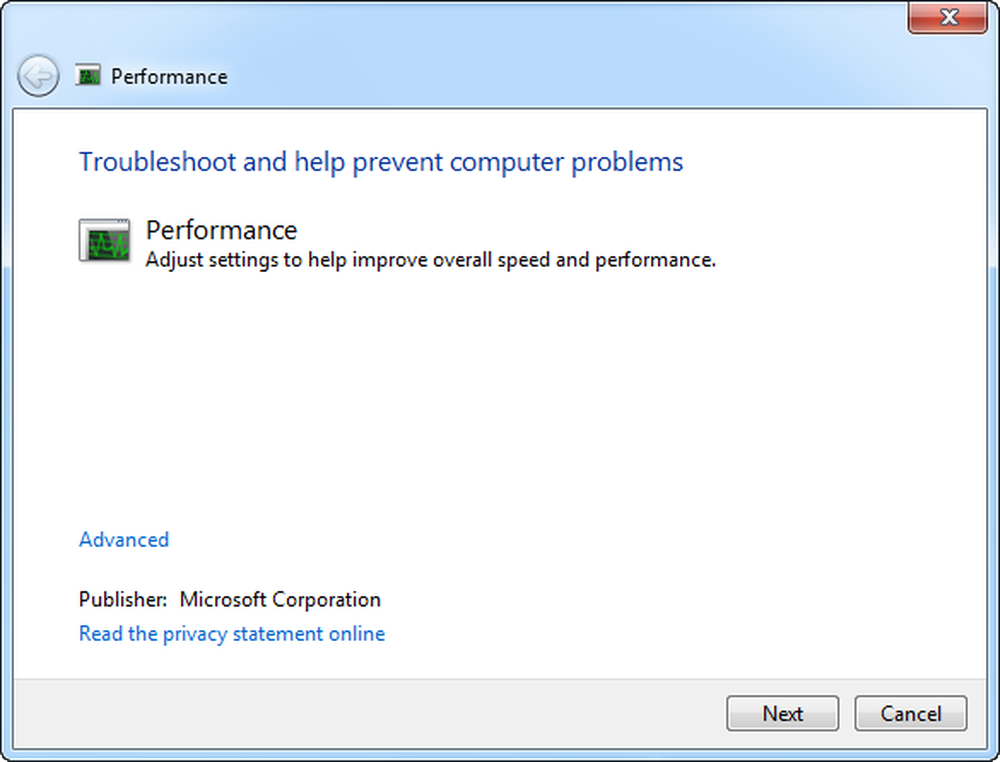
Eliminar programas que nunca usas: Muchos fabricantes de PC empacan computadoras nuevas con muchos programas no deseados que nunca puede usar. Estas a menudo son versiones limitadas o versiones de prueba de software o crapware que, después de un cierto período de tiempo, no tienen uso. Las utilidades y los programas instalados por usted pueden no tener ningún uso, ya que muchos de los programas están empaquetados con muchas opciones no deseadas como la barra de herramientas, los escáneres de registro y los navegadores web. Mantener el software no deseado e inútil instalado puede tener un efecto adverso en el rendimiento de la PC, por lo que es mejor desinstalarlo y ahorrar espacio en el disco..
Gestiona tus programas de inicio: Muchos programas están diseñados para iniciarse automáticamente cuando se inicia Windows. Los fabricantes de software a menudo configuran sus programas para que se abran en segundo plano, donde no se pueden ver ejecutándose. Eso es útil para los programas que usa mucho, pero para los programas que rara vez o nunca usa, esto desperdicia una valiosa memoria y ralentiza el tiempo que tarda Windows en terminar de iniciarse. Para administrar sus startups, puede usar la utilidad de configuración del sistema.
- Haga clic en Inicio y escriba MSCONFIG en la barra de búsqueda.
- Ábrelo y haz clic en la pestaña de Inicio..
- Desmarque las entradas que no serán necesarias para ejecutar en el inicio de Windows.
- Haga clic en Aplicar y en Aceptar para guardar la configuración y luego reiniciar su PC.
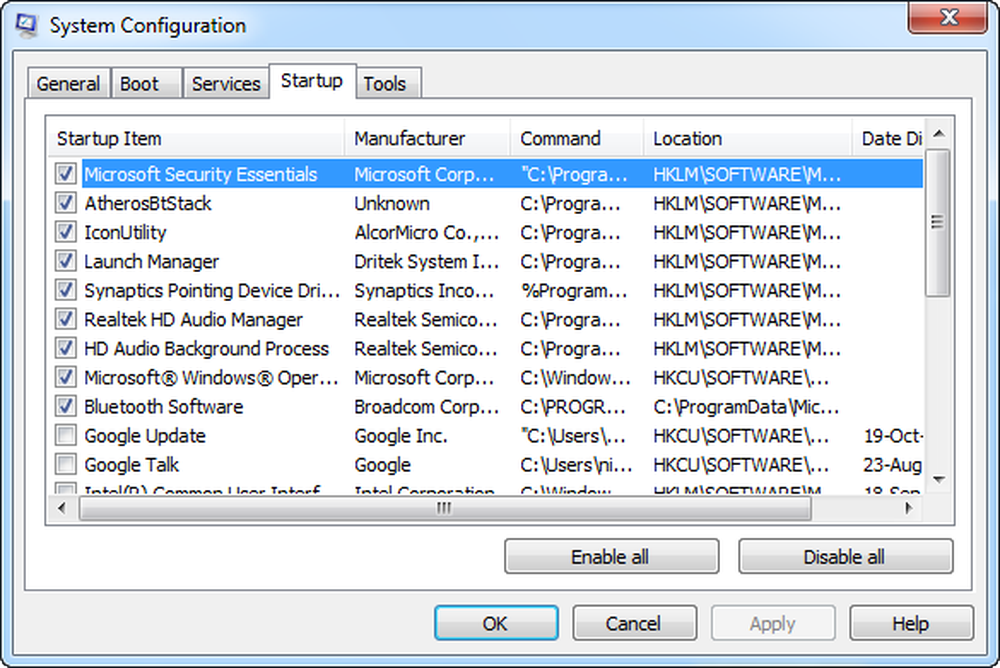
Desfragmentar su disco duro: La fragmentación hace que su disco duro haga un trabajo adicional que puede ralentizar su computadora. El Desfragmentador de disco reorganiza los datos fragmentados para que su disco duro pueda funcionar de manera más eficiente. El Desfragmentador de disco se ejecuta según una programación, pero también puede desfragmentar el disco duro manualmente. Para usar la utilidad Desfragmentador de disco incorporada de Windows, vaya a la carpeta Accesorios en el menú Inicio, luego haga clic en Herramientas del sistema y ejecute el Desfragmentador de disco.
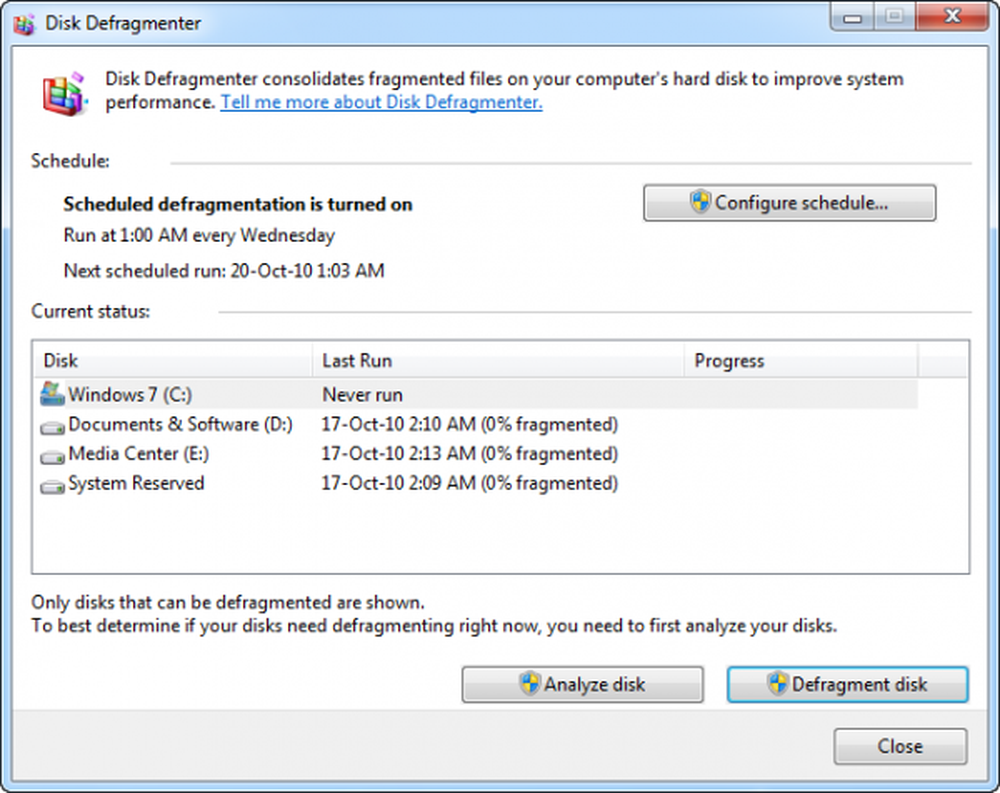
Defraggler es mi software de desfragmentación de disco gratuito favorito personal.
Utilice la limpieza del disco para limpiar el disco duro: Los archivos innecesarios en su disco duro ocupan espacio en el disco y pueden ralentizar su computadora. La Utilidad de limpieza del disco elimina los archivos temporales, vacía la Papelera de reciclaje y elimina una variedad de archivos del sistema y otros elementos que ya no necesita. Para usar la limpieza del disco, sigue estos pasos:
- Abra la computadora, haga clic derecho en la partición del disco duro para la que desea ejecutar la limpieza del disco.
- Luego haga clic en el botón Limpiar disco. Tomará algún tiempo comenzar, ya que analizará los archivos no deseados..
- Marque las casillas para los archivos que son inútiles y haga clic en Aceptar.
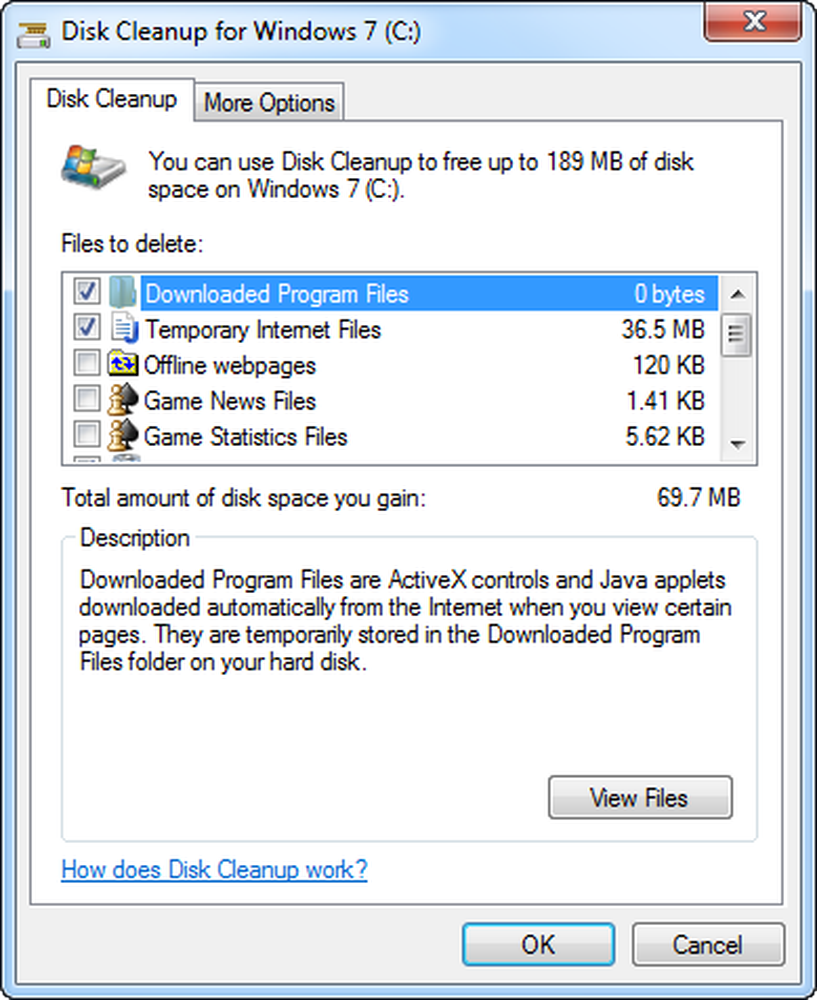
CCleaner es mi favorito personal para la limpieza de basura.
Desinstalar programas que no necesita o usa también es una buena idea!
Ejecuta solo los programas necesarios al mismo tiempo: Muchas veces seguimos ejecutando varios programas al mismo tiempo, y más a menudo la mitad de ellos permanece abierta sin ningún uso. A veces, cambiar el comportamiento de usar su PC también se beneficia de obtener un mejor rendimiento. Si encuentra que su PC se está ralentizando, pregúntese si necesita mantener abiertos todos sus programas y ventanas a la vez. Encuentre una mejor manera de recordar responder los mensajes de correo electrónico en lugar de mantenerlos abiertos. Asegúrese de que solo está ejecutando un programa antivirus. La ejecución de más de un programa antivirus también puede ralentizar su computadora. Afortunadamente, si está ejecutando más de un programa antivirus, el Centro de actividades lo notifica y puede ayudarlo a solucionar el problema..
Leer: Cómo mantener Windows en buenas condiciones de funcionamiento.
Desactivar efectos visuales: Si Windows se ejecuta lentamente, puede acelerarlo deshabilitando algunos de sus efectos visuales. Se trata de apariencia frente a rendimiento. ¿Prefieres que Windows se ejecute más rápido o se vea más bonito? Si su PC es lo suficientemente rápido, no tiene que hacer esta compensación, pero si su computadora es apenas lo suficientemente poderosa para Windows 10/8/7, puede ser útil reducir las alarmas visuales..
Puede elegir qué efectos visuales desactivar, uno por uno, o puede dejar que Windows elija por usted. Hay 20 efectos visuales que puedes controlar, como el aspecto de cristal transparente, la forma en que se abren o cierran los menús y si se muestran sombras.
Para ajustar todos los efectos visuales para un mejor rendimiento:- Haga clic derecho en el icono de la computadora y haga clic en las propiedades.
- En el panel izquierdo, haga clic en Configuración avanzada. Si se le solicita una contraseña o confirmación de administrador, escriba la contraseña o proporcione la confirmación.
- Haga clic en la configuración en el rendimiento y luego marque o desmarque las opciones para ajustar el mejor rendimiento y luego haga clic en Aceptar. (Para una opción menos drástica, seleccione Permitir que Windows elija lo que es mejor para mi computadora).
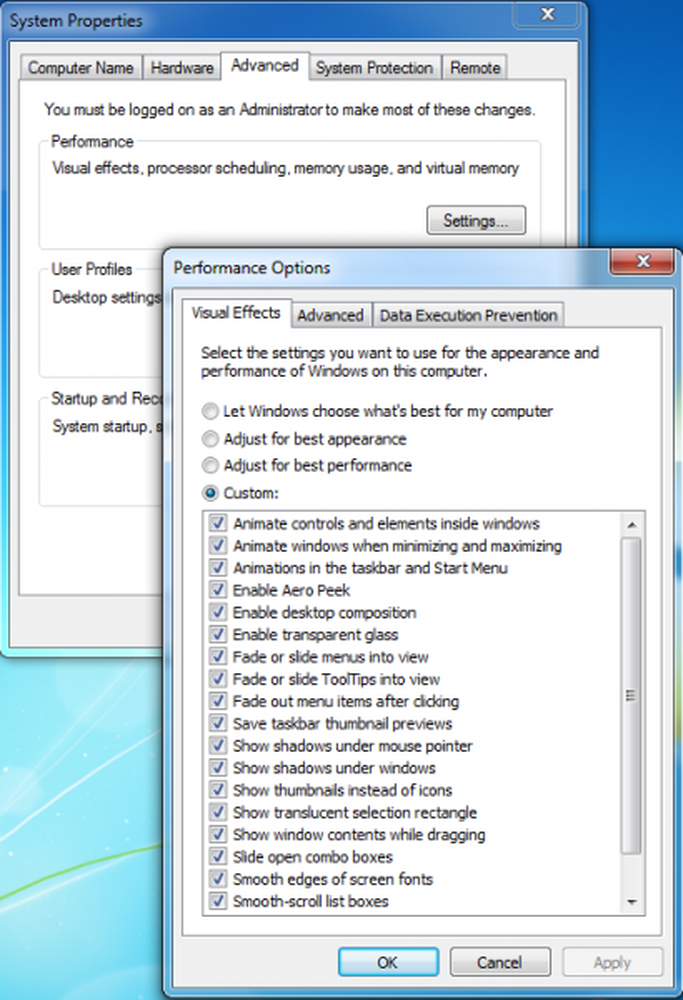
Reinicie su PC de vez en cuando: Este consejo es simple. Reinicie su PC al menos una vez a la semana, especialmente si la usa mucho. Reiniciar una PC es una buena manera de limpiar su memoria y asegurarse de que se cierren los procesos y servicios erróneos que comenzaron a ejecutarse. El reinicio cierra todo el software que se ejecuta en su PC, no solo los programas que ve ejecutándose en la barra de tareas, sino también docenas de servicios y controladores que podrían haberse iniciado con varios programas y que nunca se detuvieron. Este paso actualiza su sistema operativo Windows.
Añadir más memoria: Esta no es una guía para comprar hardware que acelerará su computadora. Pero ninguna discusión sobre cómo hacer que Windows se ejecute más rápido estaría completa sin mencionar que debería considerar agregar más memoria de acceso aleatorio (RAM) a su PC.
Si una computadora que ejecuta Windows 10/8/7 parece demasiado lenta, generalmente es porque la computadora no tiene suficiente RAM. La mejor manera de acelerarlo es agregar más. Windows 7 puede ejecutarse en una PC con 1 GB de RAM, pero funciona mejor con 2 GB. Para un rendimiento óptimo, se preferirían 3 GB o más. Otra opción es aumentar la cantidad de memoria usando Windows ReadyBoost.
Compruebe si hay virus y spyware: Si su PC está funcionando lentamente, es posible que esté infectado con un virus o spyware. Esto no es tan común como los otros problemas, pero es algo a considerar. Antes de preocuparse demasiado, compruebe su PC con programas antivirus y antispyware. Un síntoma común de un virus es un rendimiento del equipo mucho más lento de lo normal. Otras señales incluyen mensajes inesperados que aparecen en su PC, programas que se inician automáticamente o el sonido de su disco duro funcionando constantemente.
Spyware es un tipo de programa que se instala, generalmente sin su conocimiento, para ver su actividad en Internet. Puede verificar si hay spyware con Windows Defender u otros programas antispyware. La mejor manera de lidiar con los virus es prevenirlos en primer lugar. Ejecute siempre el software antivirus y manténgalo actualizado. Sin embargo, incluso si toma tales precauciones, es posible que su PC se infecte..
Consulte esta publicación si necesita solucionar problemas de rendimiento en Windows.
Manténgase en contacto con nosotros para mantenerse en contacto con lo último en el mundo de Windows.!
¡Cómo hacer que Windows Start, Run, Shutdown sea más rápido puede interesar a los entusiastas de Tweak! Es posible que también desee leer nuestros consejos básicos para la resolución de problemas de Windows para principiantes.