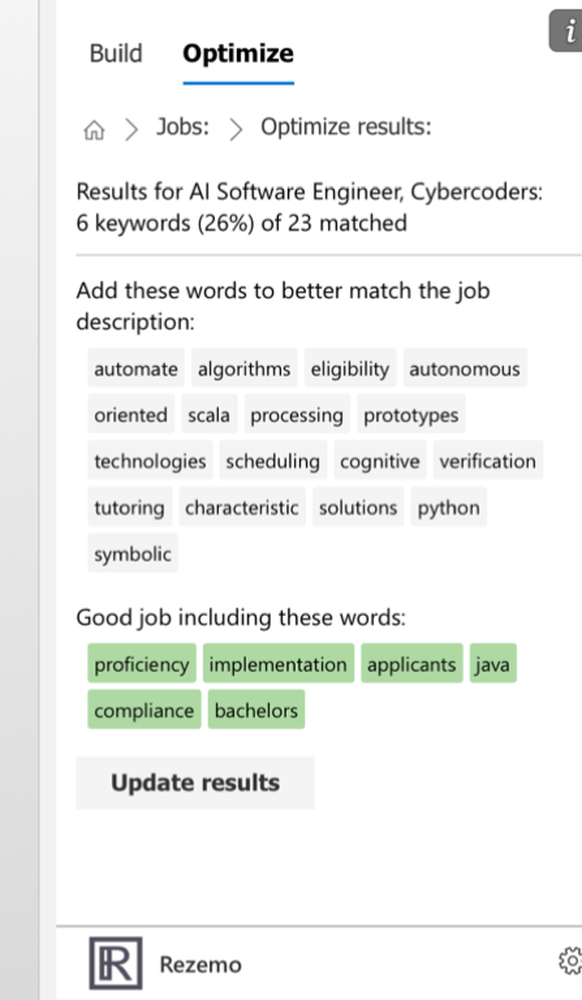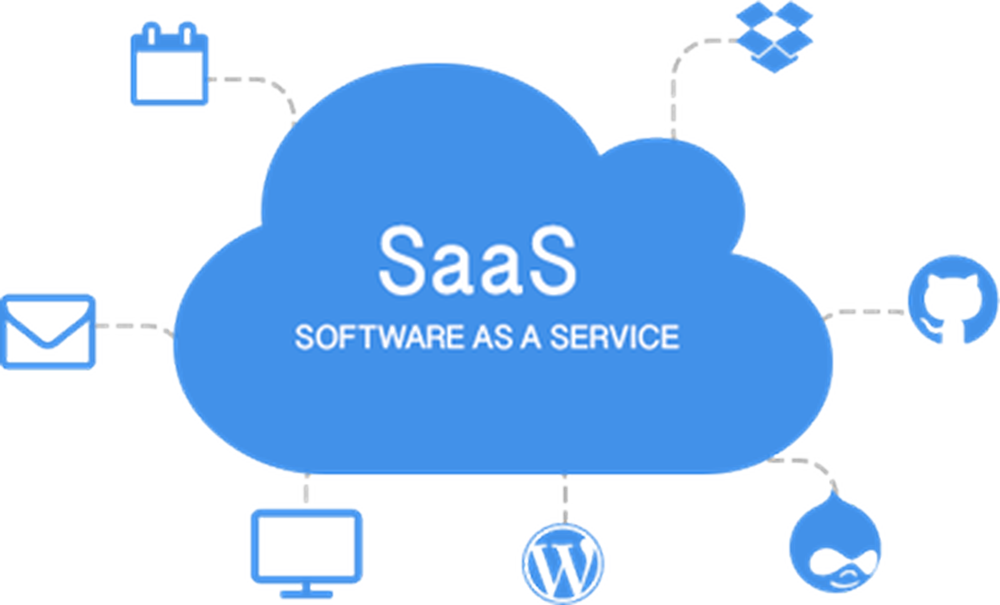Los mejores consejos y trucos del Explorador de archivos de Windows para Windows 10
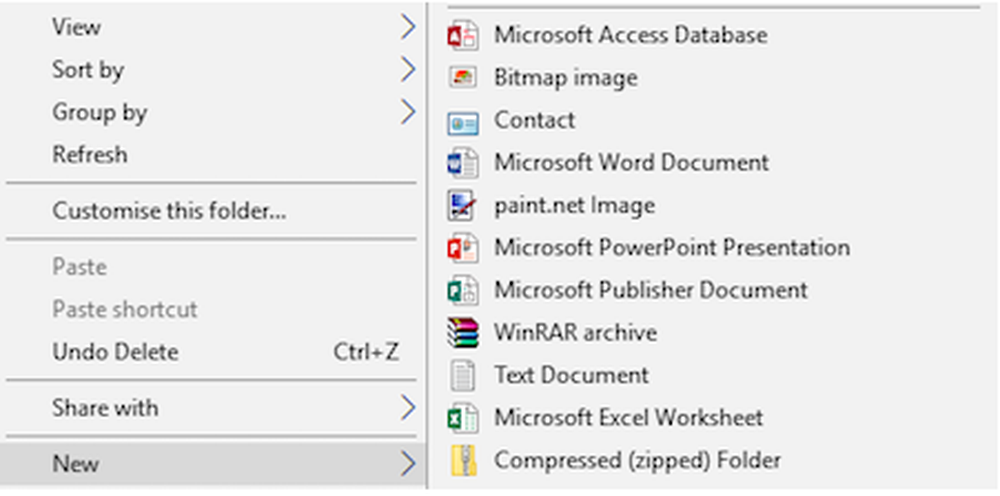
El sistema operativo Windows viene con un Explorador de archivos incorporado que todos usan a diario. A pesar de que hay muchas alternativas disponibles en el Explorador, el explorador de archivos predeterminado sigue siendo el más utilizado principalmente porque es bastante sencillo y fácil de usar para cualquier persona. Dicho esto, también sigue siendo la aplicación más infrautilizada en Windows 10, y hay muchas cosas que puedes hacer con un Explorador de archivos. En esta publicación, estoy hablando de algunos de los mejores consejos y trucos del Explorador de archivos para administrar sus archivos..
Consejos y trucos para el Explorador de archivos de Windows 10
Estos consejos lo ayudarán a obtener lo mejor de Windows 10 File Explorer. Los trucos que cubrimos son:
- Comparte archivos al instante con las aplicaciones de Windows 10
- Encuentra más aplicaciones para tus archivos
- Abre esta PC por defecto
- Eliminar el historial de archivos recientes
- Renombra archivos múltiples con el nombre que elijas
- Mostrar la papelera de reciclaje en la barra lateral a petición
- Deshabilitar Publicidad en el Explorador de Windows
- Crea nuevos tipos de archivos, y más!
1] Comparta archivos al instante con las aplicaciones de Windows 10:
Windows 10 ahora viene con uso compartido nativo, que permite compartir archivos múltiples o únicos con aplicaciones como Twitter, Facebook, Messenger, Fresh Paint, OneNote, Paint 3D, etc..
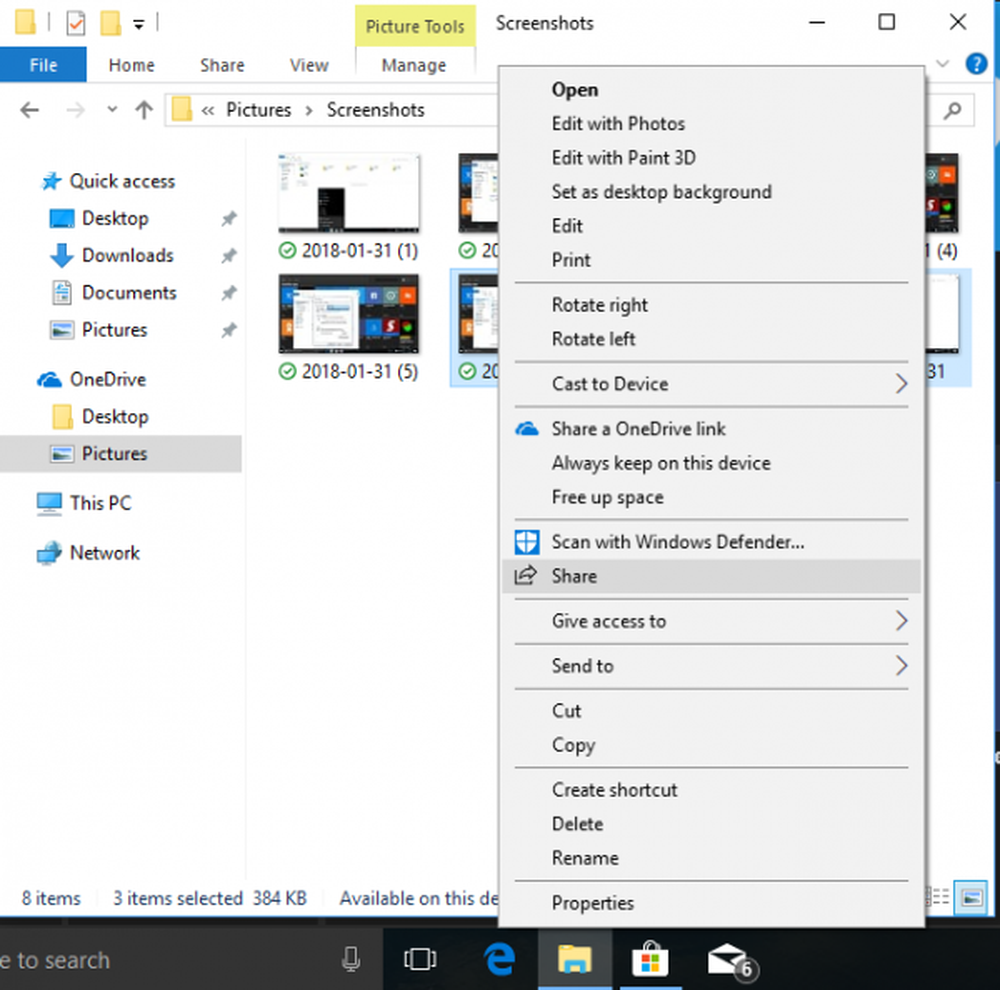
- Seleccione varios archivos, haga clic derecho y haga clic en Compartir.
- Esto abrirá el menú Compartir, que muestra la lista de personas contactadas con frecuencia y la lista de aplicaciones que lo admiten..
- Seleccione la aplicación o el contacto con el que desea compartir, y la abrirá con todos los archivos adjuntos..

En caso de que no pueda encontrar la aplicación en el menú, puede elegir la opción Ir a la tienda y descargarla. Solo si la aplicación es compatible con esta característica, aparecerá en la lista..
También es la mejor manera de enviar directamente un montón de archivos a cualquiera. Es interesante notar que Windows 10 no abre la perspectiva completa, sino que le ofrece una forma en línea o todo bajo una pequeña ventana para una experiencia perfecta.
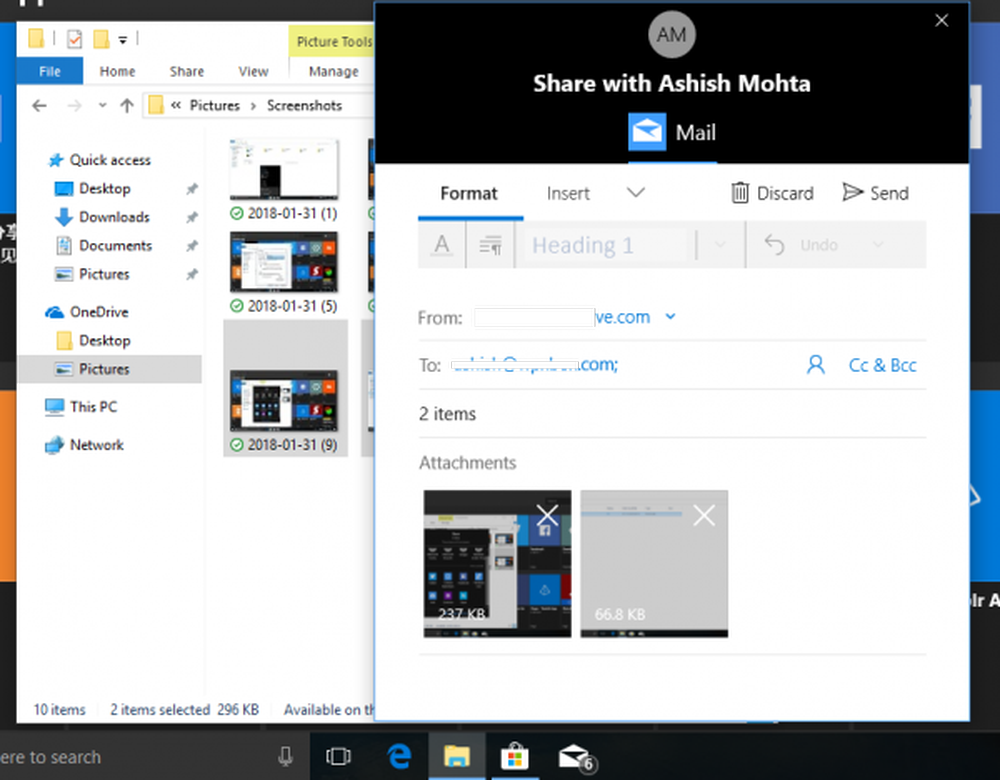
PROPINA: Vea cómo puede mostrar archivos encriptados o comprimidos en color.
2] Encuentra más aplicaciones para tus archivos:
Hay muchas aplicaciones en la tienda que pueden ofrecer hacer más cosas que la aplicación nativa que viene preinstalada en Windows 10. Entonces, por ejemplo, si desea algo mejor que un bloc de notas, todo lo que necesita hacer es:
- Haga clic derecho en el archivo.
- Vaya a Abrir con y luego seleccione "Buscar en la tienda".
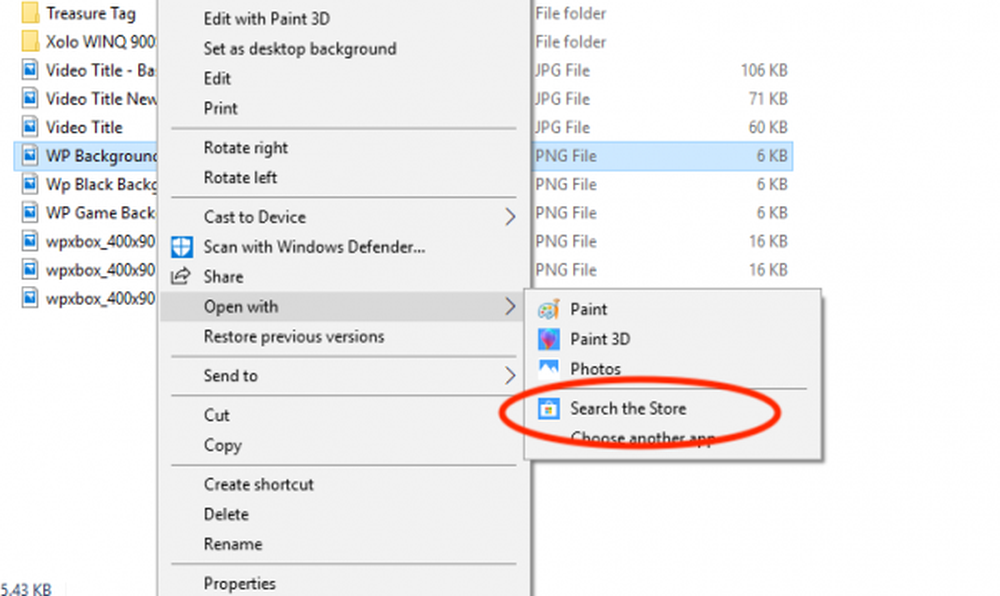
Esto buscará en la tienda de Microsoft las aplicaciones que seleccionan el tipo de archivo. Luego puedes decidir qué aplicaciones probar en función de su descripción y calificación..
3] Abre esta PC por defecto:
¿Recuerda los días en los que al hacer clic en el icono del explorador de archivos se abrió "Mi PC" y se reveló la lista de discos duros, su CD Rom y otro dispositivo conectado? Ese ya no es el caso predeterminado, y ahora puedes ver una sección de "Acceso rápido" que revela tus archivos de uso frecuente, un montón de accesos directos. Si bien son útiles, siempre puede acceder a ellos haciendo clic con el botón derecho en el icono del Explorador de archivos en la barra de tareas.
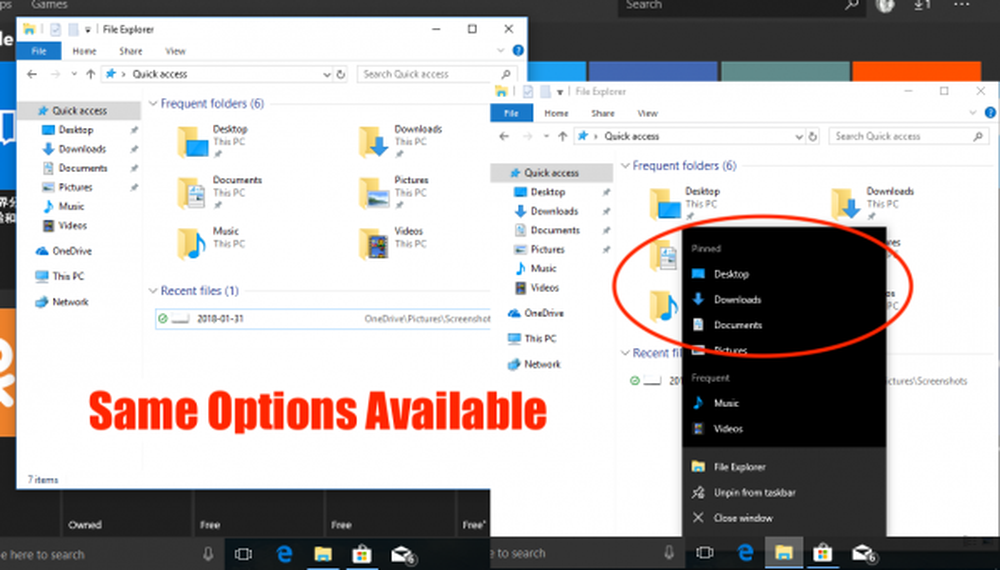
Así que aquí es cómo puede hacer que el Explorador de archivos se abra en esta PC en lugar de acceso rápido.
- Abra el Explorador de archivos y haga clic con el botón derecho en el icono "Acceso rápido" en el panel izquierdo. Seleccione opciones.
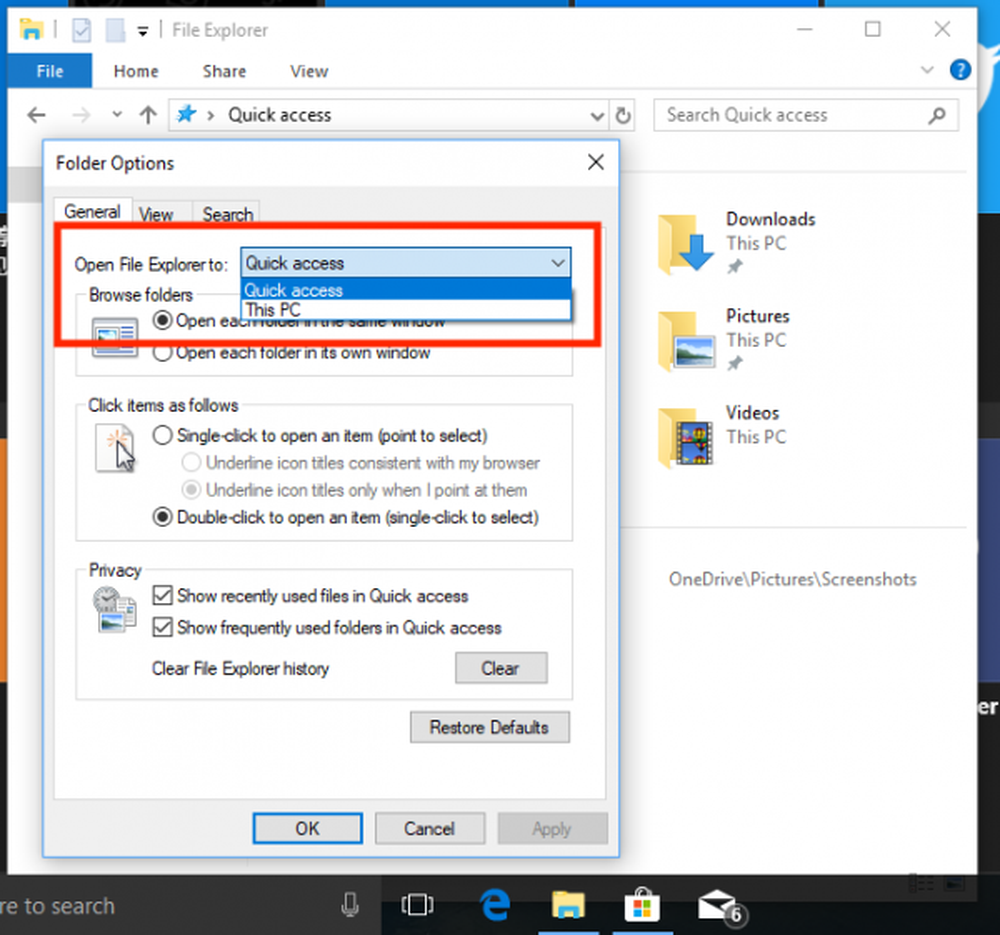
- Esto abre la ventana "Opciones de carpeta".
- En la pestaña General, busque una etiqueta que diga "Abrir el Explorador de archivos para".
- Seleccione "Esta PC" en el menú desplegable.
- Guardar y Salir.
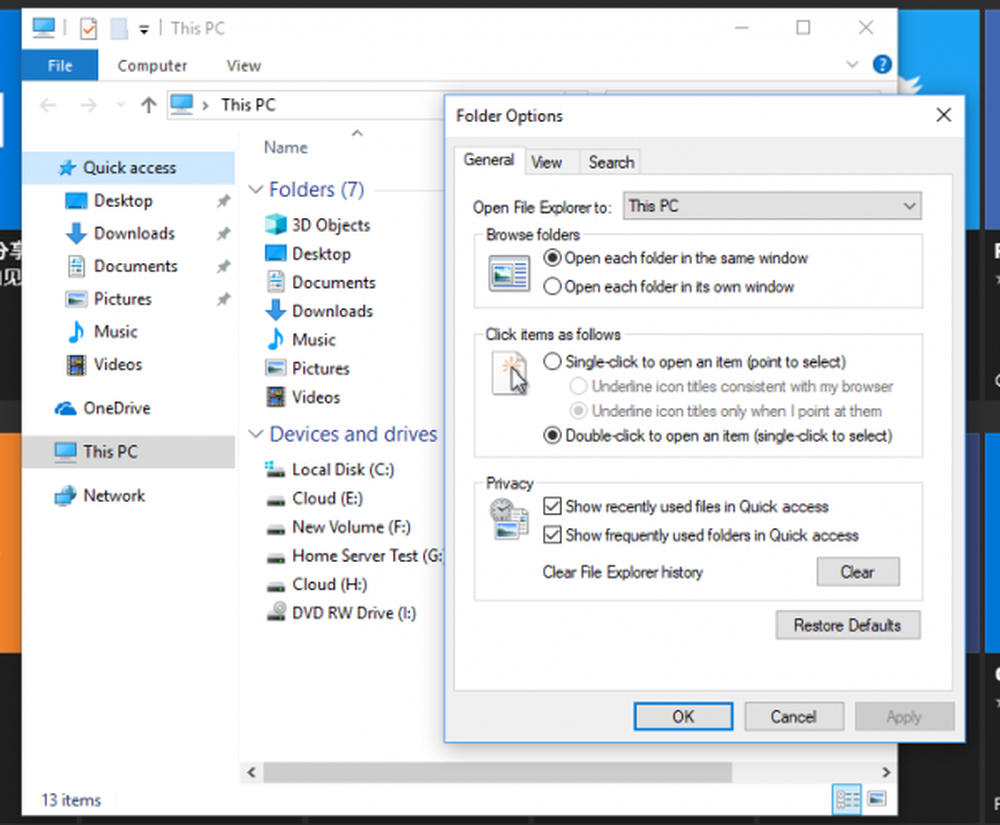
4] Eliminar el historial de archivos recientes:
Si tiene una PC que es utilizada por mucha gente, es una muy buena idea borrar definitivamente los archivos visitados recientemente o con frecuencia. Aunque siempre es una buena idea que cree un usuario separado para usted y una cuenta de invitado para otros, pero si ese no es el caso y el miembro de su familia se afeite el privilegio de iniciar sesión en su cuenta, debe tener cuidado al hacerlo..

- Abra la opción de carpeta siguiendo los pasos mencionados anteriormente.
- Busque la sección de "Privacidad".
- Aquí tienes dos opciones..
- Mostrar archivos usados recientemente en Acceso rápido
- Mostrar carpetas de uso frecuente en acceso rápido.
- Desmarca ambos.
Esto asegurará que nada sea listado y mostrado a todos. Para borrar toda la lista de archivos recientes hasta ahora, haga clic en el botón de borrar para borrar el Historial del Explorador de Archivos ".
5] Renombra múltiples archivos con el nombre que elijas
Si ha estado usando Windows durante mucho tiempo, ya sabe que al cambiar el nombre de varios archivos, Windows toma el nombre del primer archivo que elija y luego agrega el sufijo con números entre paréntesis. Como ves en la imagen de abajo..
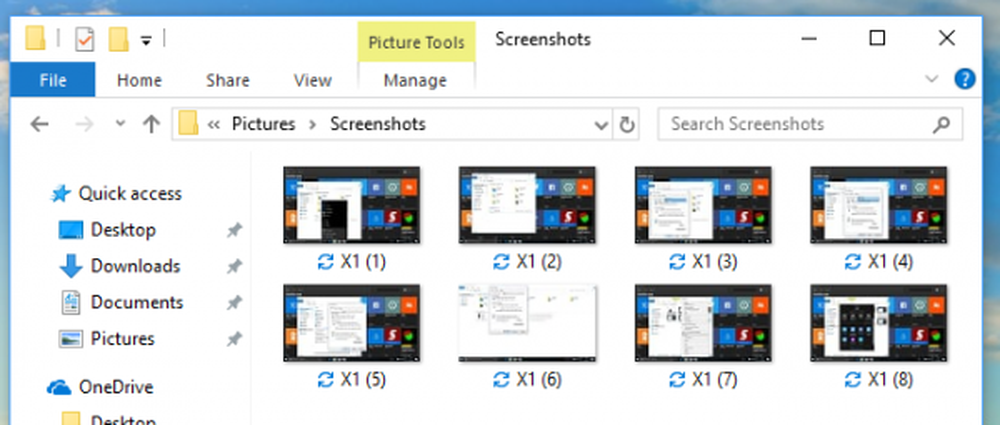
Ahora, ¿qué sucede si desea cambiar el nombre de varios archivos, pero cada nombre debe ser diferente, y no tiene que usar el menú de cambio de nombre o presionar F2 para cada archivo? Eso es posible y aquí es cómo lo haces..
- Seleccione el primer archivo, presione F2 o haga clic derecho> Cambiar nombre.
- Una vez que esté seguro con el nombre, presione TAB.
- Verá que el siguiente archivo está en "Modo de cambio de nombre" y aquí puede ingresar el nombre de su elección.
- Sigue presionando TAB hasta que termines. En caso de que desee omitir algunos archivos, solo presione Tab para omitir.
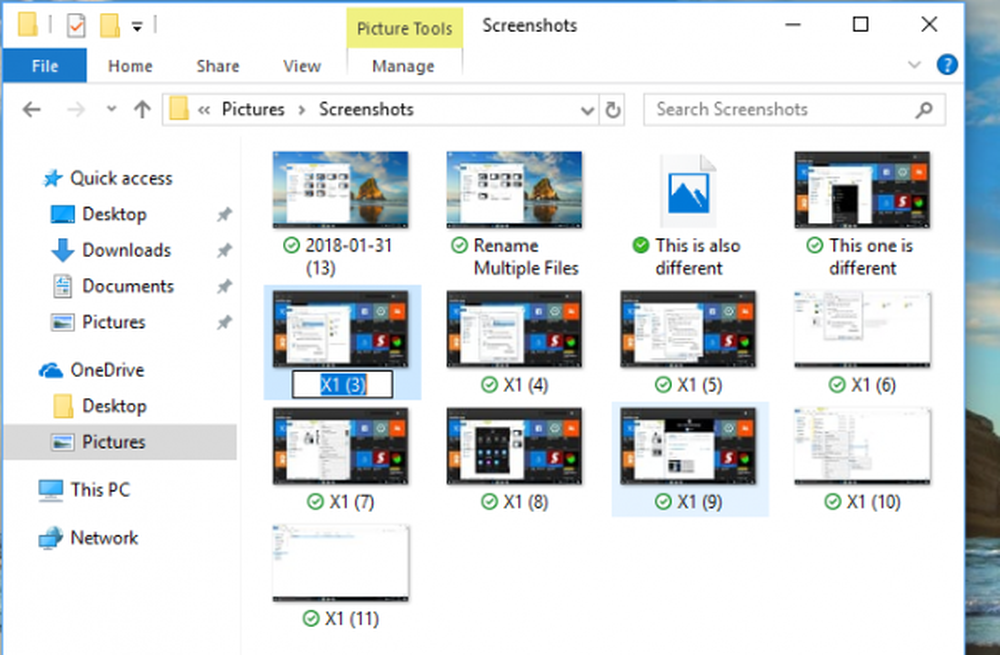
PROPINA: También puede cambiar el nombre de los archivos y las extensiones de archivo por lotes utilizando CMD.
6] Mostrar la papelera de reciclaje en la barra lateral a petición
Windows 10 oculta un montón de carpetas, incluida la Papelera de reciclaje, en la barra de navegación del Explorador de Windows a la izquierda. Si bien puede argumentar que presionar eliminar es mejor que arrastrar y soltar, pero muchos pueden preferir arrastrar y soltar archivos para que estén disponibles de inmediato. Aparte de esto, también ayuda a acceder rápidamente a la papelera de reciclaje en caso de que desee restaurar algunos de los archivos eliminados.
- Haga clic derecho en cualquier lugar en un lugar vacío en el panel de la barra de navegación.
- Esto abrirá una lista de opciones que incluye "Mostrar todas las carpetas".
- Selecciónelo, y se mostrará la papelera de reciclaje..
La única molestia es que también revela un montón de carpetas que tal vez no te gusten. Así que para ocultarlo, simplemente vuelva a trazar la opción de una manera similar..
PROPINA: También puede mostrar la Papelera de reciclaje en la carpeta de esta PC o fijarla a Acceso rápido.
7] Deshabilitar Publicidad en el Explorador de Windows:
Microsoft promueve sus propias aplicaciones para el consumidor de Windows y, junto con el menú Inicio y el panel de notificaciones, el anuncio también aparece en el Explorador de archivos. Aunque las intenciones son buenas, estas distraen cuando estás ocupado con el trabajo. Afortunadamente, estos anuncios en Explorer pueden ser deshabilitados.
- Abra las Opciones de carpeta, luego cambie a la pestaña Ver.
- En Configuración avanzada, desplácese hacia abajo para buscar una casilla de verificación que dice "Mostrar notificaciones del proveedor de sincronización".
- Desmarcarlo. Luego haga clic en Aceptar, y todos esos anuncios se habrán ido..
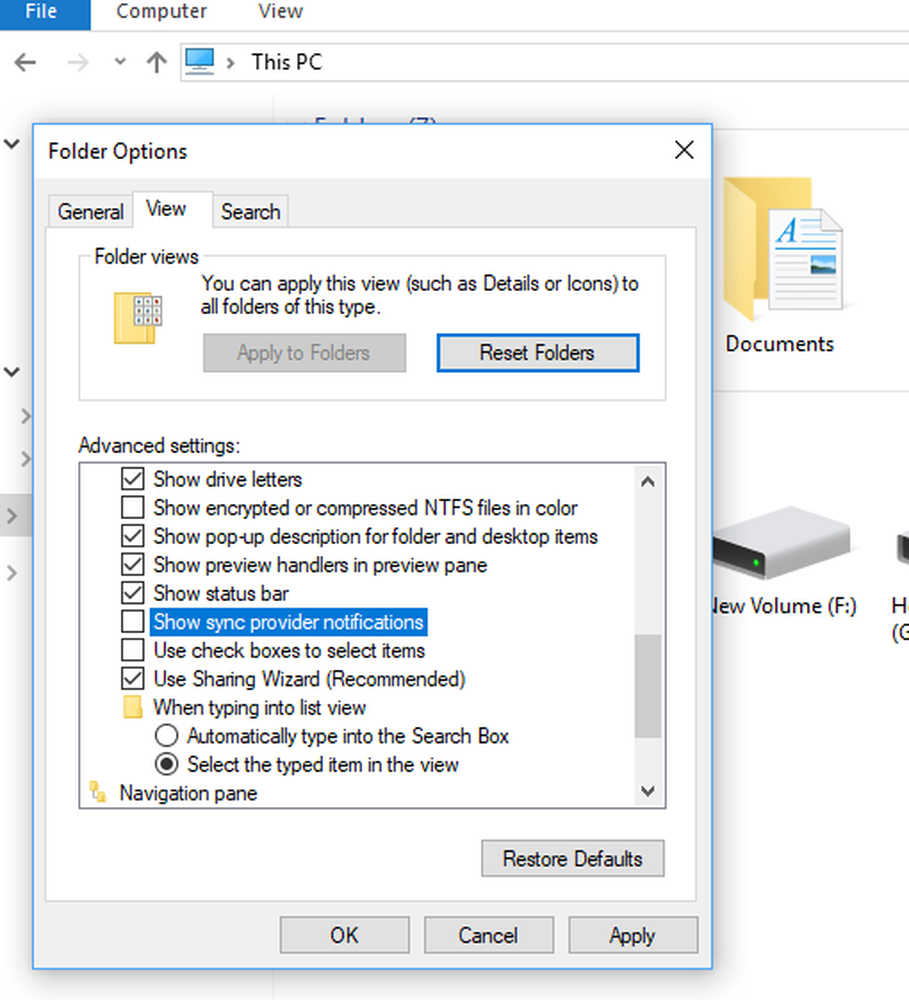
8] Miss Crear nuevos tipos de archivos? Aquí está el hack
En versiones anteriores de Windows, solía haber una opción que le permite crear rápidamente un tipo de archivo que incluye archivos de imagen, un bloc de notas, etc. Solía ser muy útil cuando tenía que notar algo rápidamente. Puede que tengas un caso de uso diferente, pero entiendes la idea. Windows 10 no tiene esta opción, pero puede agregar fácilmente un nuevo tipo de archivo en el elemento Nuevo del menú contextual con una modificación del registro.
Advertencia: Esto es solo para aquellos que entienden el registro. Si no lo haces, no lo intentes..
- Abra un Bloc de notas y pegue lo siguiente:
- Editor del Registro de Windows Versión 5.00
- [HKEY_CLASSES_ROOT \ .XXX \ ShellNew] “NullFile” = ””
- Reemplace ".XXX" con cualquier tipo de archivo deseado, como .png, .docx, etc..
- Ahora guarde el archivo como "ADD PNG.reg". Se le pedirá que confirme su acción..
- Una vez hecho esto, haga doble clic en este archivo de registro, y agregará la extensión en "nuevo".
Una vez que haya agregado los tipos de archivo necesarios, debería verse como la imagen a continuación.
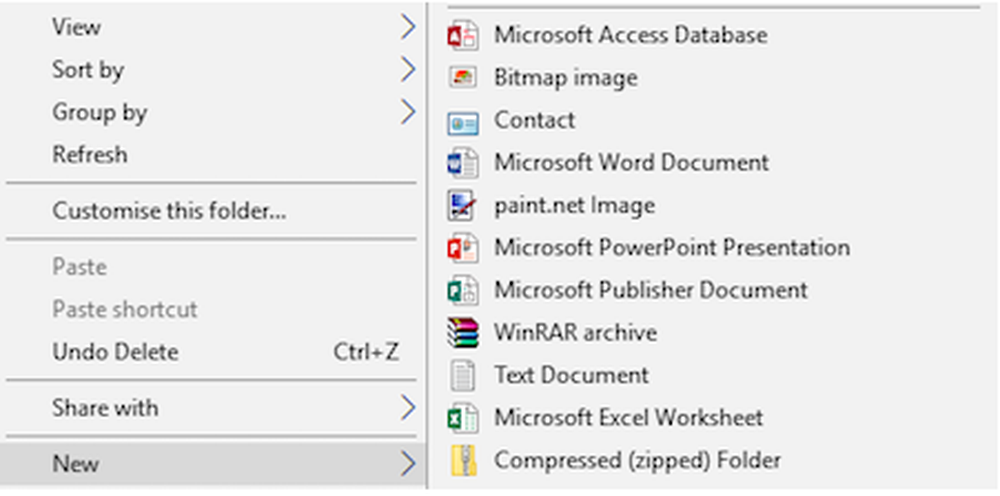
Mucho ha cambiado después de Windows 10 Anniversary Update, y el Explorador de archivos tiene más funciones que se integran con el resto del sistema operativo, lo que lo acerca a la experiencia móvil, y se adapta bien a esta generación de usuarios.
Si tiene algún consejo que crea que vale la pena mencionar, haga comentarios.!